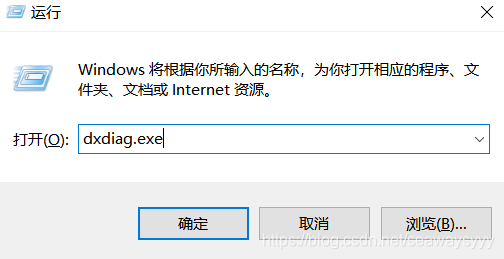适用于 macOS 的最佳免费数据恢复软件
升级到 macOS 后,它可以帮助您从 HDD、SSD、存储卡、USB 闪存驱动器、数码相机或其他存储介质设备中完全恢复已删除、格式化或无法访问的数据。
当 macOS Monterey 用户寻找数据恢复解决方案时,免费数据恢复软件始终是一个不错的选择。实际上,当您发现自己误删了重要文件时,第一件事就是检查垃圾箱。当此方法不起作用时(例如,垃圾箱已被清空),您必须寻找另一种数据恢复解决方案- 例如免费数据恢复软件。
最佳 macOS 数据恢复
适用于 macOS 的最佳数据恢复软件是什么?我们推荐奇客数据恢复。该软件可以帮助您:
- 在 macOS Monterey 中恢复永久删除的文件。
- 在 macOS Monterey 中取消格式化硬盘。
- 在 macOS Monterey 中恢复已擦除的硬盘。
- 清空垃圾箱后恢复删除的文件。
- 恢复由于文件系统崩溃、逻辑错误、操作系统升级等导致的丢失的数据。
- 恢复所有类型的丢失文件,例如照片、视频、音频文件、电子邮件、文档等。
奇客数据恢复是一款完整的DIY 数据恢复软件。它非常易于使用。这意味着即使是最新手也可以在升级到 macOS Monterey 后使用它来安全轻松地恢复丢失的数据。
在 macOS Monterey 中恢复丢失数据的简单步骤
步骤 1. 安装 macOS 奇客数据恢复免费软件。
在您的 Mac 电脑上下载并安装奇客数据恢复(支持 T1、T2、M1 Mac),然后从 Launchpad 运行它。
奇客数据恢复: 支持1000+数据格式恢复免费下载软件扫描数据,支持文件、照片、视频、邮件、音频等1000+种文件的格式恢复更有电脑/笔记本、回收站、U盘、硬盘等各类存储设备数据丢失恢复![]() https://www.geekersoft.cn/geekersoft-data-recovery.html第 2 步。选择丢失文件的硬盘驱动器。
https://www.geekersoft.cn/geekersoft-data-recovery.html第 2 步。选择丢失文件的硬盘驱动器。
运行 奇客数据恢复
,它会列出所有硬盘和外部设备。只需选择您删除或丢失文件的硬盘即可。(如果您找不到外部设备,请查看本指南:修复 Mac 上无法识别的外部设备。)

步骤3.扫描硬盘并查找已删除/丢失的文件。
现在,单击“扫描”按钮扫描硬盘。奇客数据恢复提供两种数据恢复模式:快速恢复和高级恢复。如果快速扫描后找不到所有丢失的文件,请尝试高级恢复模式。
步骤4.预览并恢复丢失的文件。
扫描完成后,您可以预览所有可恢复的文件。然后选择所需的文件并保存。
数据恢复提示:
- 请不要将新文件放入丢失文件的硬盘中,以防止覆盖。
- 当快速扫描无法找到所有丢失的文件时,请单击高级恢复按钮对硬盘进行深度扫描,查找更多丢失的文件。
- 当你出售已安装 macOS Monterey 的 Mac 时,你最好永久删除所有敏感数据,以防止潜在的数据恢复。