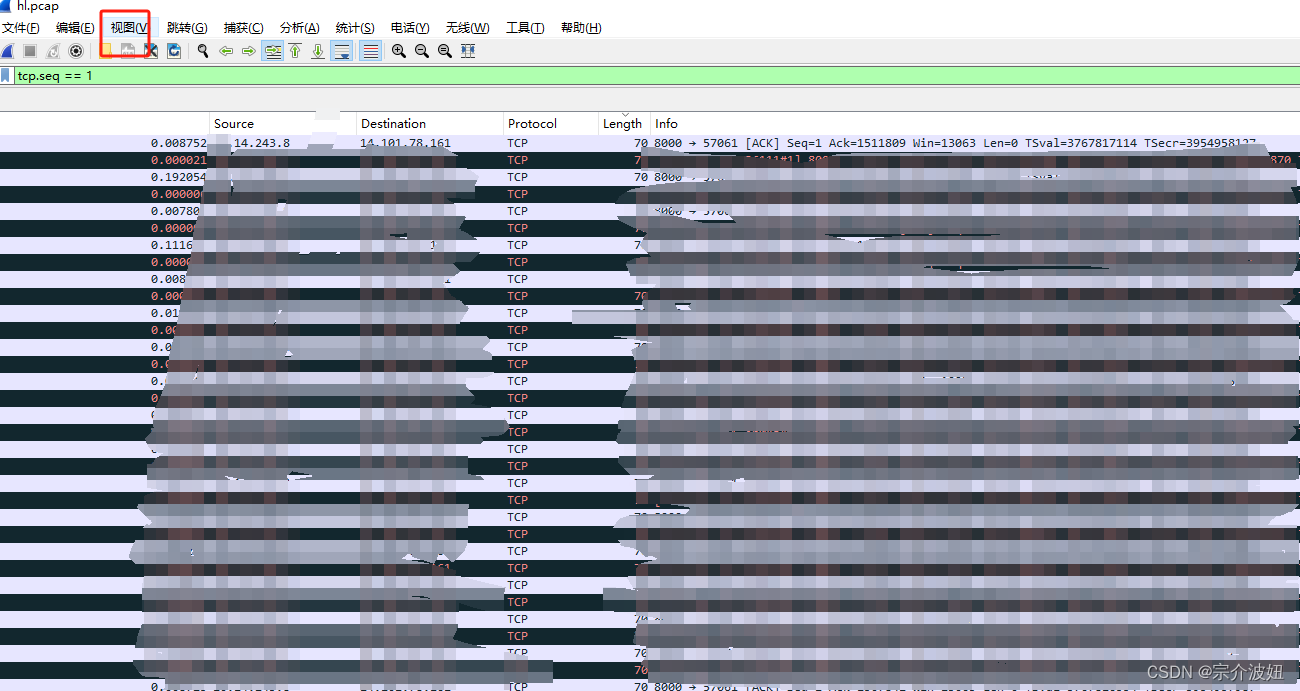【APP移动端自动化测试】第三节.UIAutomatorViewer元素定位API操作
文章目录
- 前言
- 一、UIAutomatorViewer的介绍
- 二、元素定位API操作
- 2.1 定位一个元素
- 2.2 定位一组元素
- 2.3 定位元素注意点
- 2.4 元素等待的概述
- 2.5 隐式等待
- 2.6 显示等待
- 2.7 隐式等待和显示等待的选择
- 总结
前言
一、UIAutomatorViewer的介绍
(1)应用场景
定位元素的时候必须根据元素的相关特征来进行定位,而UIAutomatorViewer就是用来获取元素特征的。
(2)简介
UlAutomatorViewer用来扫描和分析Android应用程序的UI控件的工具。
(3)使用步骤
1.进入SDK目录下的目录
- mac在tools/bin目录下,打开uiautomatorviewero
- windows在 tools目录下,打开uiautomatorviewer.bat
2.电脑连接真机或打开android模拟器
3.启动待测试app
4.点击uiautomatorviewer的左上角Device Screenshot (从左数第二个按钮)
5.点击希望查看的控件
6.查看右下角Node Detail相关信息
(4)示例
查看《设置》应用程序右上角”放大镜”按钮的”resource-id”.
实现步骤:
1.打开uiautomatorviewer
2.打开android模拟器
3.启动《设置》应用程序
4.点击Device Screenshot按钮
5.点击”放大镜”按钮
6.查看Node Detail中的”resource-id”信息
注意点:
uiautomatorviewer注意点1.命令行窗口不要关闭
2.如果uiautomatorviewer 闪退
更换jdk为1.8
3.点击第二个按钮的时候报错
重启adb
- adb kill-server
- adb start-server
二、元素定位API操作
(1)应用场景
计算机不像人一样”聪明”,我们需要通过元素定位来获取元素,才能让计算机帮我们”操作”这个元素。
(2)步骤
1.打开uiautomatorviewer工具
2.打开模拟器或真机
3.通过uiautomatorviewer工具获取想要进行操作的元素的Node Detail信息
4.通过元素定位API进行定位
5.对元素进行相关操作
(3)注意点
元素的定位基于当前屏幕范围内展示的可见元素。
2.1 定位一个元素
(1)应用场景
想要对按钮进行点击,想要对输入框进行输入,想要获取文本框的内容,定位元素是自动化操作必须要使用的方法。只有获取元素之后,才能对这个元素进行操作。
(2)方法名
#通过id定位一个元素
#参数:
#id_value:元素的resource-id属性值
#返回值:
#定位到的单个元素
driver.find_element_by_id(id_value)
#通过class_name定位一个元素
#参数:
#class_value:元素的c1ass属性值
#返回值:
#定位到的单个元素
driver.find_e1ement_by_class_name(class_value)
#通过xpath定位一个元素
#参数:
#xpath_value:定位元素的xpath表达式
#返回值:
#定位到的单个元素
driver.find_element_by_xpath(xpath_value)
(3)示例
1.通过id 的形式,定位”放大镜”按钮,并点击
2.通过class 的形式,定位”输入框””,输入“hello”
3.通过xpath 的形式,定位”返回”按钮,并点击
关键代码:
1.driver.find_element_by_id(“com.android.settings:id/search”).click()
2.driver.find_element_by_class_name(” android.widget.EditText”).send_keys( “hell
o”)
3.driver.find_element_by_xpath(” / /*[@content-desc=’收起”]”).click()
总结:
1. find_element_by_id方法中传入的是Node Detail信息中的resource-id
2. find_element_by_class_name方法中传入的是 Node Detail 信息中的class
3. find element bv xpath方法中传入的是Node Detail信息中的xpath表达式
2.2 定位一组元素
(1)应用场景
和走位一个元素相同,但如果想要批量的获取某个相同特征的元素,使用定位一组元素的方式更加方便。
(2)方法名
#通过id定位一个元素
#参数:
#id_value:元素的resource-id属性值
#返回值:
#列表,定位到的所有符合调价你的元素
driver.find_elements_by_id(id_value)
#通过class_name定位一个元素
#参数:
#class_value:元素的c1ass属性值
#返回值:
#列表,定位到的所有符合调价你的元素
driver.find_elements_by_class_name(class_value)
#通过xpath定位一个元素
#参数:
#xpath_value:定位元素的xpath表达式
#返回值:
#列表,定位到的所有符合调价你的元素
driver.find_elements_by_xpath(xpath_value)
(3)示例
1.通过id 的形式,获取所有resource-id为”com.android.settings:id/title”的元素,并打印其文字内容
2.通过class_name的形式,获取所有class为 “android.widget.TextView”的元素,并打印其文字内容
3.通过xpath的形式,获取所有包含“设”的元素,并打印其文字内容
关键代码:
1.通过id 的形式
titles = driver.find_elemets_by_id(“com.android.settings:id/title”)
for title in titles:
print(title.text)
2.通过class_name 的形式
text_views = driver.find_element_by_class_name(“android.widget.Textview”)
for text_view in text_views:
print(text_view.text)
3.通过xpath 的形式
elements = driver.find_element_by_xpath(“//*[contains(@text, ‘设’)]”)
for element in elements:
print(element.text)
2.3 定位元素注意点
(1)应用场景
了解这些注意点可以以后在出错误的时候,更快速的定位问题原因。
(2)示例
使用find_element_by_x或 find_elements_by_xx的方法,分别传入一个没有的”特征”会是什么结果呢?
(3)核心代码
driver.find_element_by_id(“xxx”)
driver.find_elements_by_id(“xxx””)
(4)小结
1.如果使用find_element_by_xx方法,如果传入一个没有的特征,会报NoSuchElementException的错误。
2.如果使用find_elements_by_xx方法,如果传入一个没有的特征,不会报错,会返回一个空列表
2.4 元素等待的概述
(1)应用场景
可能由于一些原因,我们想找的元素并没有立刻出来,此时如果直接定位可能会报错,
比如以下原因:
1.由于网络速度原因
2.服务器处理请求原因
3.电脑配置原因
(2)概念
WebDriver定位页面元素时如果未找到,会在指定时间内一直等待的过程
元素等待一共分为两种类型
1.显式等待
2.隐身等待
2.5 隐式等待
(1)应用场景
针对所有定位元素的超时时间设置为同一个值的时候
(2)概念
等待元素加载指定的时长,超出时长抛出NoSuchElementException异常
(3)步骤
在获取driver对象后,使用driver调用implicitly_wait方法即可
(4)示例
在5秒钟内,在《设置》程序中的“返回”按钮,如果找到则点击。如果找不到则观察对应错误信息。
(5)核心代码
from selenium.webdriver.support.wait import webDriverwait
#—–
#启动应用参数
#—–
driver.implicitly_wait(10)
search_button = driver.find_element_by_xpath(“//*[contains(@content-desc, ‘收起’)]”)
search_button.c1ick()
方法参数解释
#参数:
#timeout:超时的时长,单位:秒
implicitly_wait(timeout)
2.6 显示等待
(1)应用场景
针对所有定位元素的超时时间设置为不同的值的时候
(2)概念
等待元素加载指定的时长,超出时长抛出TimeoutException异常
(3)步骤
1.导包
2.创建WebDriverWait对象
3.调用WebDriverWait对象的until方法
(4)示例
在5秒钟内,在《设置》程序中的“返回”按钮,如果找到则点击。如果找不到则观察对应错误信息。
(5)核心代码
from selenium.webdriver.support.wait import webDriverwait
#—–
#启动应用参数
#—–
#创建webDriverwait对象
wait = webDriverwait(driver,5,po11_frequency=1)
#获取元素并设置超时时间和频率
search_button m wait.unti1(1ambda x: x.find_element_by_xpath(“//*[contains(@content-desc,”收起”)]”))
#点击搜索按钮
search_button.clicko
方法参数解释
#参数:
# driver:驱动对象
#timeout:超时的时长,单位:秒
#poll_frequency:检测间隔时间,默认为0.5秒
#返回值:
#webDriverwait对象
webDriverwait(driver,timeout,po11_frequency=0. 5)
#参数:
#method: lambda查找元素表达式
#返回值:
#定位到的元素,如果没有定位到会抛出TimeoutException异常
wait.until(method)
2.7 隐式等待和显示等待的选择
总结:
(1)概念
找元素的时候,通过一个时间的设置,进行等待元素,等待元素出来之后,再来定位,放置报错
(2)应用场景
如果某个元素没有及时出来,那么我们就应该使用元素等待
(3)分类:
- 隐式等待
- 显式等待