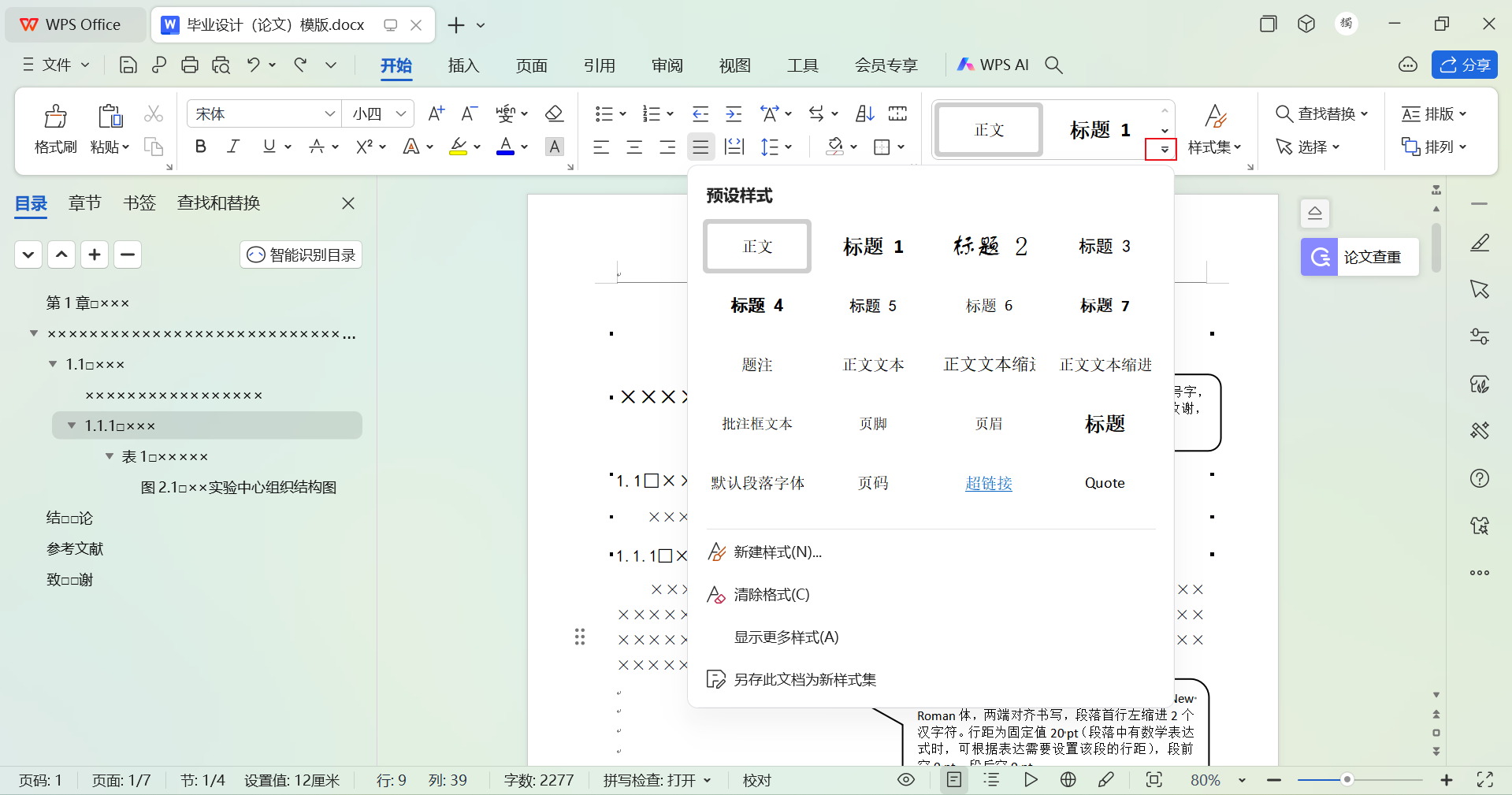高效文件传输攻略:利用局域网共享实现极速数据同步
最近,我换了一台新电脑,面对两个电脑之间文件备份和传输的问题,感到十分头疼。经过多方了解,我发现可以在原电脑上设置共享文件,然后接收方从共享文件中接受即可,这样可以将局域网的带宽拉满,比使用U盘或者其他渠道都要方便很多。
下面,我将详细介绍在局域网中共享传输文件的具体步骤,涵盖Windows和Mac系统。
1.Windows操作系统:发送方设置共享文件夹
选择文件夹:在发送方电脑上选择你想共享的文件夹,右键点击该文件夹,选择“属性”。
共享选项:
- 在“属性”窗口中,点击“共享”选项卡。
- 点击“共享”按钮。
- 在弹出的窗口中,选择你想要共享的用户(通常选择“Everyone”)。
- 点击“添加”,然后设置权限(读或读写)。
- 点击“共享”按钮完成设置。
高级共享设置:
- 回到“属性”窗口,点击“高级共享…”。
- 勾选“共享此文件夹”选项,点击“权限”按钮。
- 在权限窗口中,设置你想要的权限(完全控制、变更、读取)。
- 点击“确定”保存设置。
获取共享文件夹路径:
- 在“共享”选项卡中,记下网络路径,例如
\YourComputerName\SharedFolderName。
- 在“共享”选项卡中,记下网络路径,例如
2.Windows操作系统:接收方访问共享文件夹
- 打开文件资源管理器(Windows Explorer)。
- 在地址栏中输入共享文件夹的路径,例如
\YourComputerName\SharedFolderName。 - 按下回车键,系统会提示你输入共享电脑的用户名和密码,输入后即可访问共享文件夹。
这里需要注意,如果你不知道如何获得发送方的用户名和密码,可以在发送方电脑中进行一定的设置,即可以取消登录凭证的验证,具体步骤如下所示:
- 点击Windows键、输入并点击 管理高级网络共享设置
- 在公用网络中打开网络发现
- 在所有网络中开启公用文件夹共享以及取消密码保护

3.Mac操作系统:发送方设置共享文件夹
选择文件夹:在发送方电脑上,选择你想共享的文件夹。
设置共享:
- 打开“系统偏好设置”,选择“共享”。
- 在“共享”窗口中,勾选“文件共享”选项。
- 点击右侧的“+”按钮,添加你想共享的文件夹。
- 设置共享用户和权限,通常选择“所有人”读写权限。
获取共享文件夹路径:
- 在“文件共享”选项中,你可以看到共享文件夹的路径,例如
smb://YourMacName/SharedFolder。
- 在“文件共享”选项中,你可以看到共享文件夹的路径,例如
4.Mac操作系统:接收方访问共享文件夹
在Mac上访问:
- 打开Finder,选择“前往”菜单,然后选择“连接服务器”。
- 输入共享文件夹的路径,例如
smb://YourMacName/SharedFolder。 - 点击“连接”,输入共享电脑的用户名和密码,连接成功后即可访问共享文件夹。
在Windows上访问:
- 打开文件资源管理器(Windows Explorer)。
- 在地址栏中输入共享文件夹的路径,例如
\YourMacName\SharedFolder。 - 按下回车键,系统会提示你输入共享电脑的用户名和密码,输入后即可访问共享文件夹。
注意事项
- 网络设置:确保两台电脑都连接到同一个局域网中。
- 防火墙设置:检查防火墙设置,确保允许文件共享。
- 用户权限:确保设置了适当的用户权限,以防止未授权的访问。
- 稳定性:在传输大量文件时,确保网络连接稳定,避免中断。
通过以上步骤,你可以在局域网内高效地共享和传输文件,充分利用网络带宽。这种方法不仅快捷,而且避免了使用U盘等传统方式的繁琐操作,是解决文件传输问题的理想方案。
希望这篇教程能帮你轻松实现文件共享和传输。