用 macOS 系统的苹果电脑用户都知道,macOS 某些地方确实没 Windows 方便,比如右键菜单,没有复制粘贴之类的菜单,刚开始还有点使用不方便,今天我介绍两种方法来实现一个用右键通过 VSCode 打开文件和文件夹的方法,第一个是使用原生方式,第二种是借助第三方软件。
- 不借助第三方 APP 实现
我们要实现的最终的实现效果是在文件/文件夹上右击时,会出现菜单项「用 VSCode 打开」,点击后会启动 Visual Studio Code 打开对应的文件/文件夹。
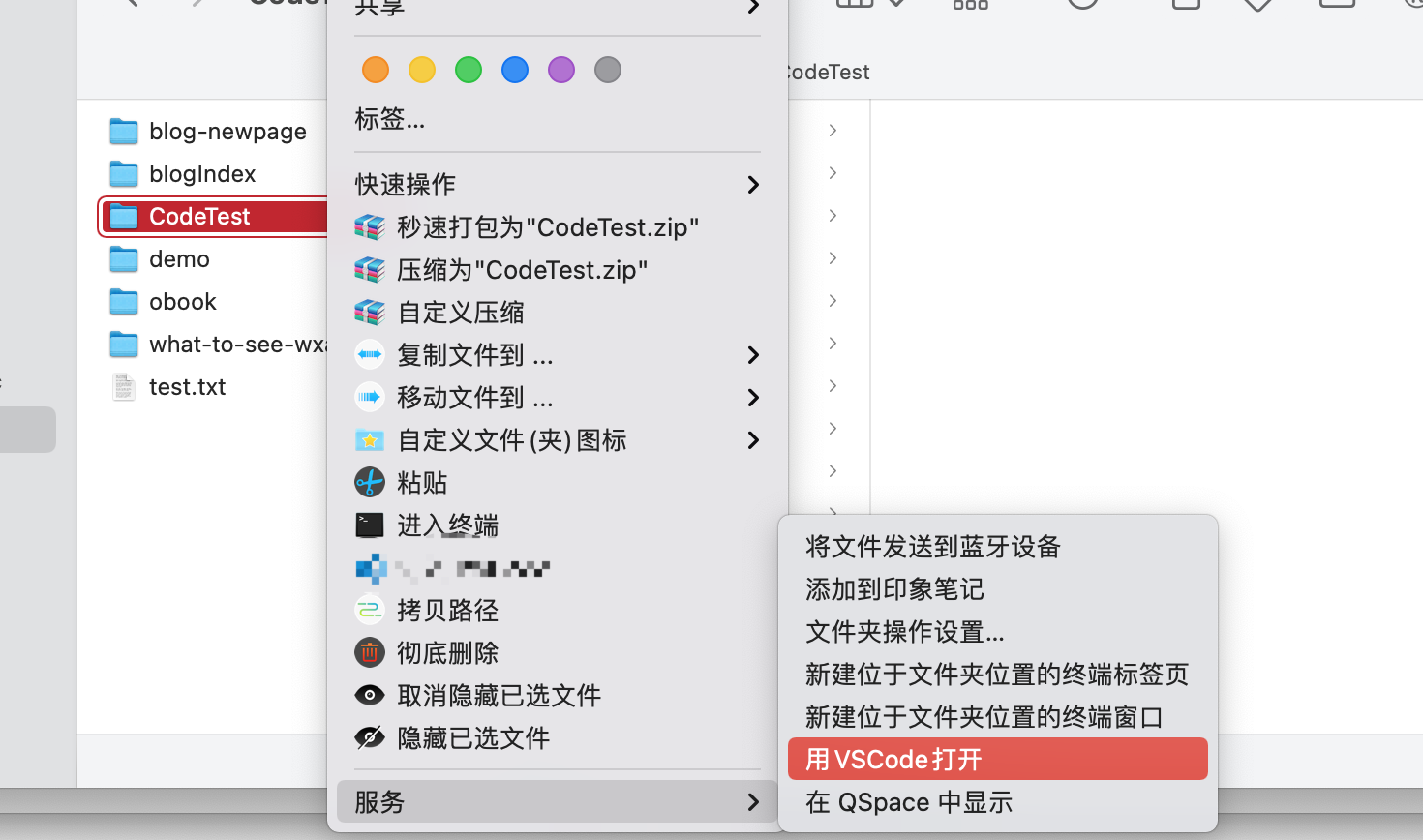
实现步骤如下。
点击 Dock(程序坞)上的 Launchpad(小火箭),打开启动台,找到其他

点击自动操作(小机器人),如图:

Command + n 新建文稿,在「选取文稿类型」里选择「快速操作」:

点击选取,在左侧面板选择“实用工具”;然后找到”运行 Shell 脚本“,把它拽到右侧面板里,在右侧“服务”收到选定选择文件夹,位置 Finder(访达);“运行 Shell 脚本”的面板里,选择 Shell”/bin/bash“,传递输入“作为自变量”,然后修改 Shell 脚本,如图:
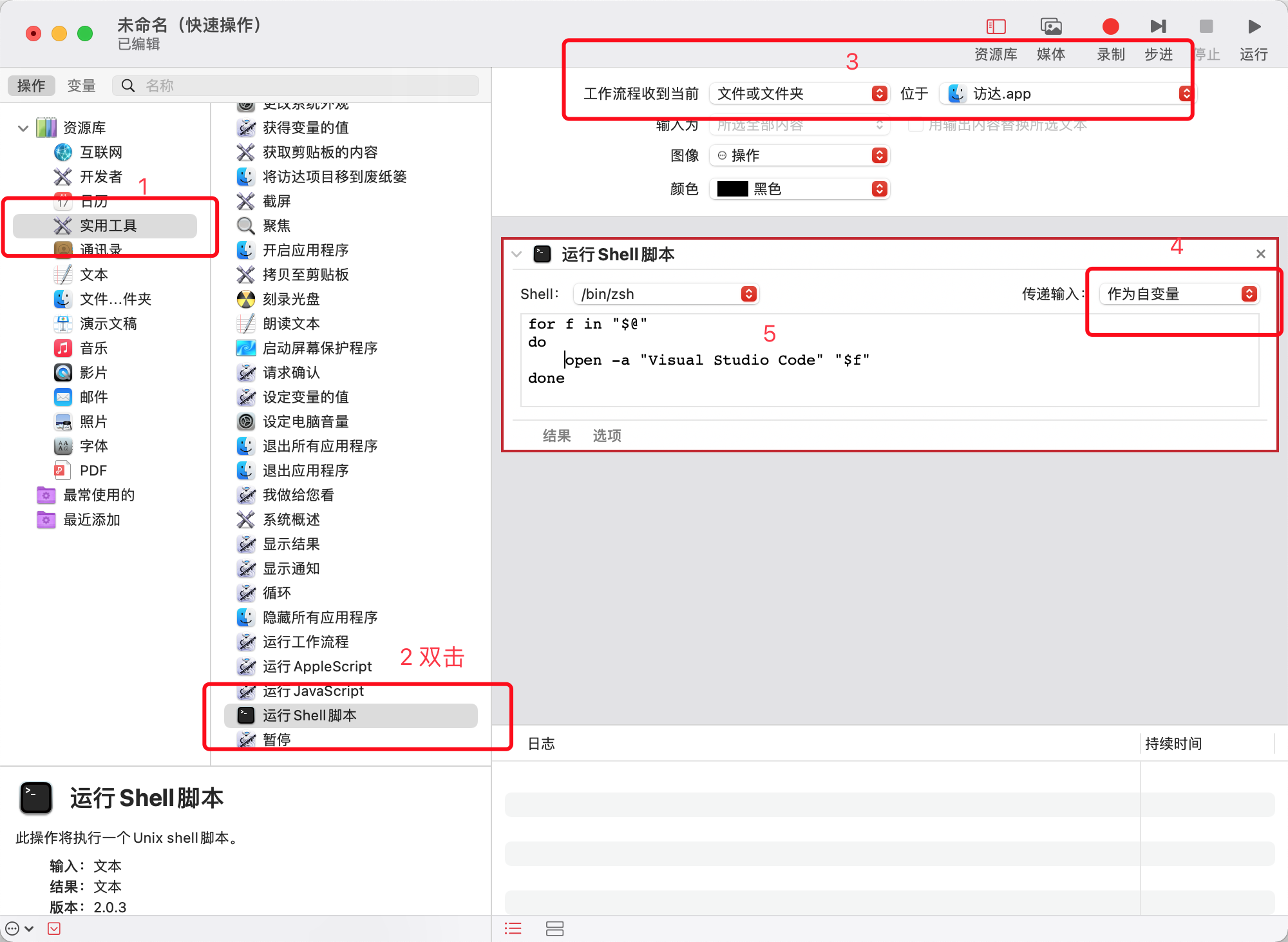
按顺序操作,复制以下内容到 Shell 脚本中:
for f in"$@"do
open -a "Visual Studio Code""$f"
done
复制
以上代码片段的大概意思是对于传入的一个或多个参数,都使用 Visual Studio Code 这个 APP 打开(将以下步骤配置完成后,可以分别选中一个、多个文件 / 文件夹,然后右键用 VSCode 打开看看效果)。
Command + s 保存为 「用 VSCode 打开」:

好了,现在试试在 Finder 里右键一个文件,就可以直接看到「用 VSCode 打开」菜单,右键一个文件夹,就可以看到「服务」-「用 VSCode 打开」菜单了。
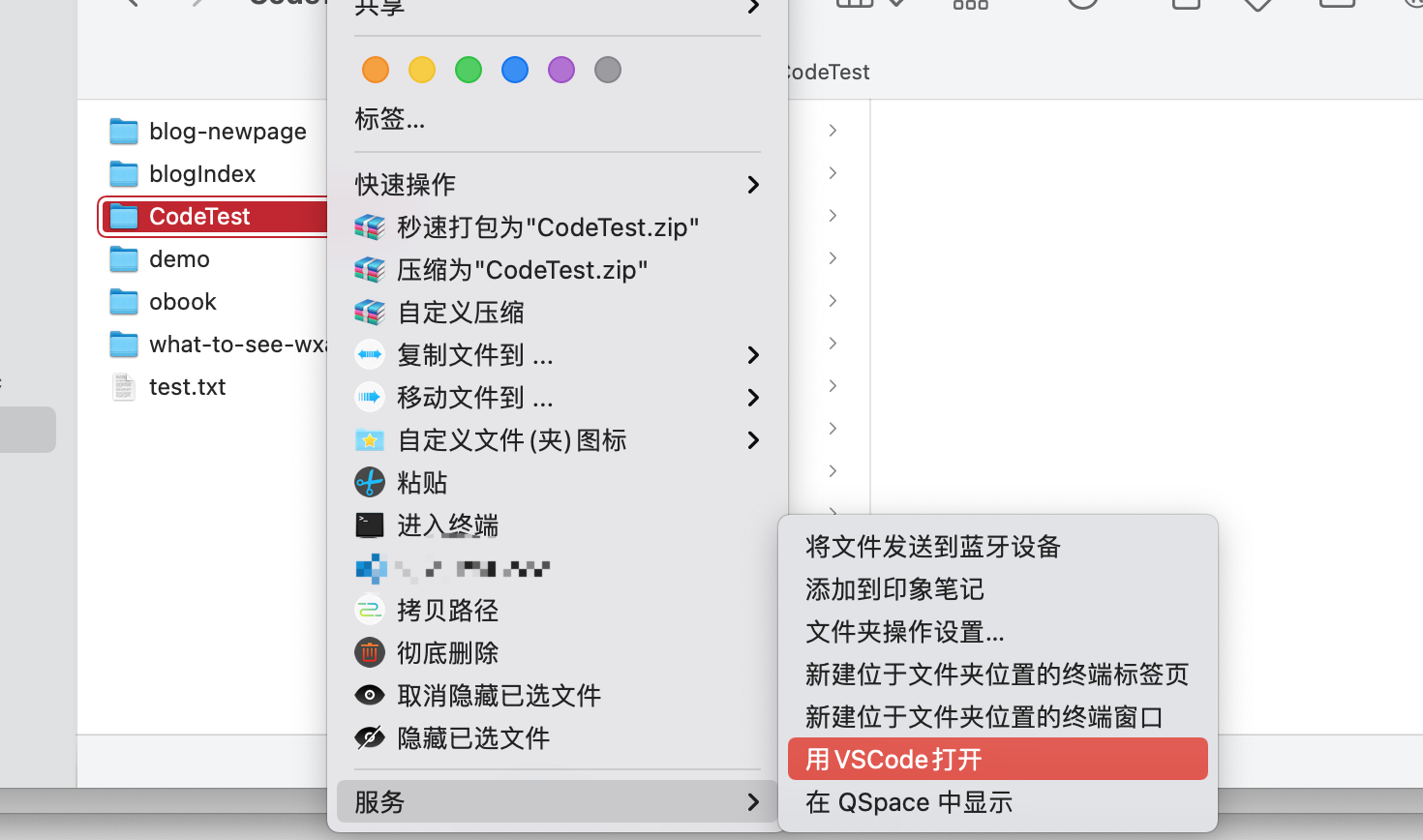
愉快地使用 Visual Studio Code 和各种文件、文件夹玩耍吧。
- 安装超级右键 APP
超级右键 APP 图标如下,可直接在 Mac 商店安装

在其他设置中可以勾选你想要的服务:
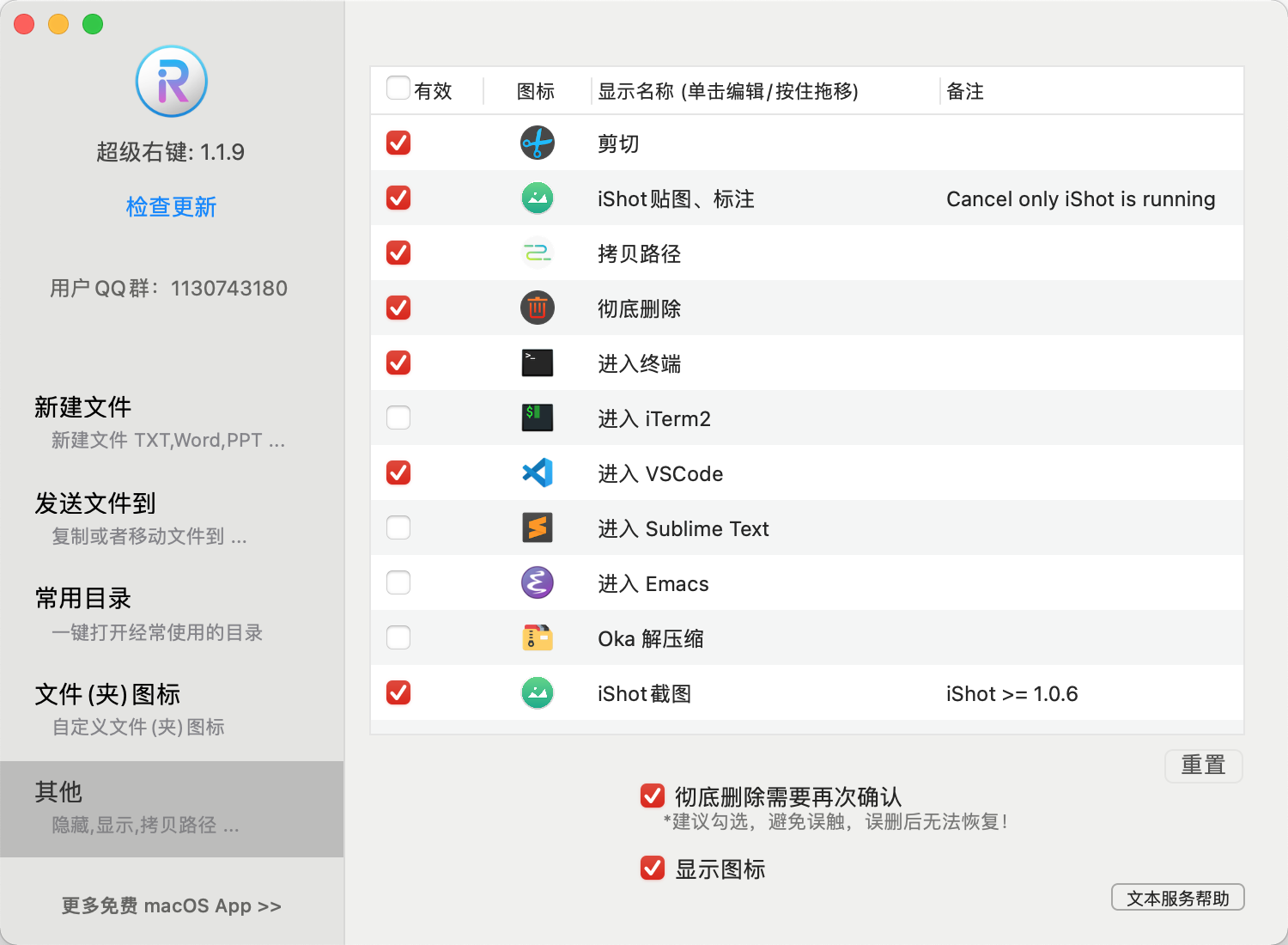
你也可以在新建文件设置中勾选你想添加到右键菜单的服务:
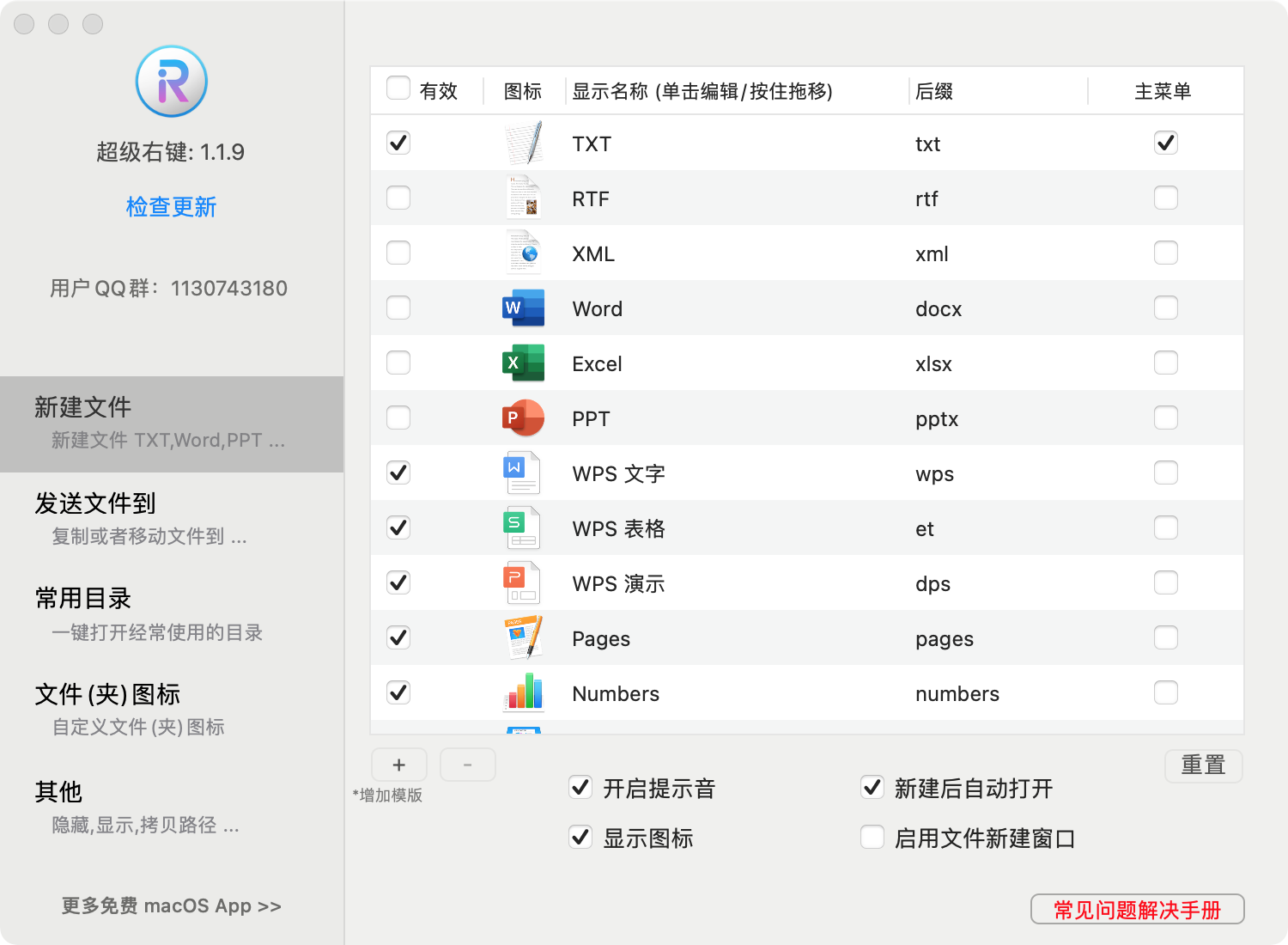
你可以选择其中一些在主菜单中显示,我的菜单效果如下:

新建 TXT、Markdwon 直接显示在主菜单中,新建 Office 文档不太常用就折叠了。



![如何在 Windows 10/11 上编辑 PDF [4 种简单方法]](http://www.xu0.com/wp-content/uploads/2024/06/1718574192-d062a9b89c85e0d.png)
