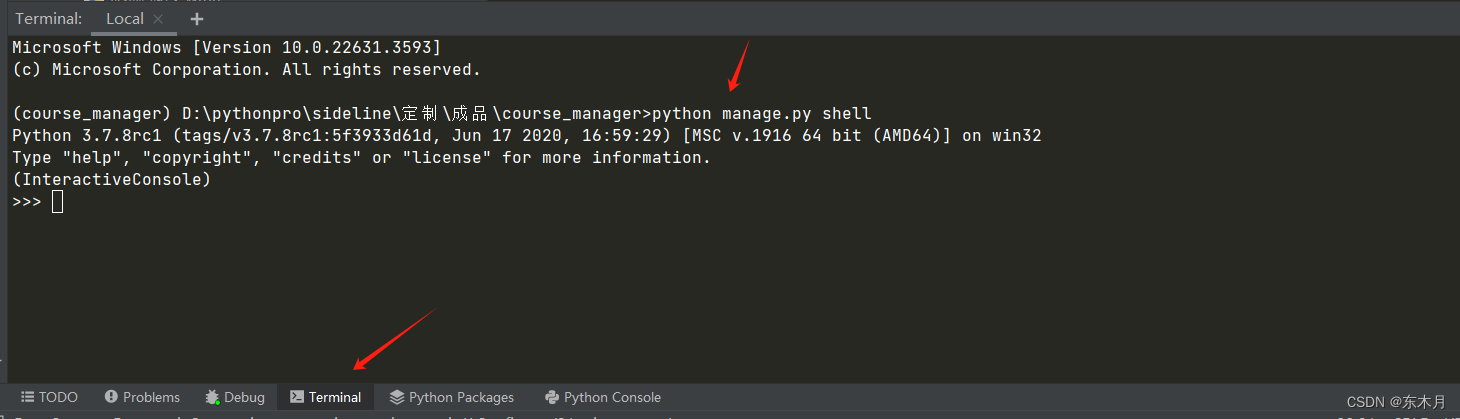使用Python保护或加密Excel文件的7种方法

目录
安装Python Excel库
Python 使用文档打开密码保护 Excel 文件
Python 使用文档修改密码保护 Excel 文件
Python 将 Excel 文件标记为最终版本
Python 保护 Excel 工作表
Python 在保护 Excel 工作表的同时允许编辑某些单元格
Python 锁定 Excel 工作表中的特定单元格
Python 锁定 Excel 工作表中的特定行或列
Excel文件通常包含敏感信息,如财务记录、客户数据或专有公式。保护和加密这些文件对于防止未经授权的访问和维护机密性至关重要。在本文中,我们将探讨如何使用Python自动化Excel文件的安全保护和加密过程,确保数据的安全性。主要包括以下主题:
- 使用文档打开密码保护 Excel 文件
- 使用文档修改密码保护 Excel 文件
- 将 Excel 文件标记为最终版本
- 保护 Excel 工作表
- 在保护 Excel 工作表的同时允许编辑某些单元格
- 锁定 Excel 工作表中的特定单元格
- 锁定Excel 工作表中的特定行或列
安装Python Excel库
在Python中,我们可以使用Spire.XLS for Python库来保护或加密Excel文件。该库提供了多种功能来保护和加密Excel文件,如设置密码、应用工作表保护、将Excel标记为最终版本、锁定单元格、行、列等。
你可以使用以下pip命令从PyPI安装Spire.XLS for Python:
pip install Spire.Xls如果不清楚如何安装,查看这篇文档:如何在 Windows 中安装 Spire.XLS for Python
Python 使用文档打开密码保护 Excel 文件
文档打开密码的主要作用是限制未经授权的人打开或访问文档。设置了打开密码后,任何人都需要输入正确的密码才能成功打开该Excel文件。
通过使用Spire.XLS for Python提供的Workbook.Protect()方法,可以给Excel文件设置文档打开密码。关键步骤如下:
- 创建Workbook类的实例。
- 使用Workbook.LoadFromFile()方法加载Excel文件。
- 使用Workbook.Protect()方法给该Excel文件设置文档打开密码。
- 使用Workbook.SaveToFile()方法保存结果文件。
完整代码:
from spire.xls import *
from spire.xls.common import *
# 创建一个 Workbook 对象
workbook = Workbook()
# 加载一个 Excel 文件
workbook.LoadFromFile("测试.xlsx")
# 给文件设置文档打开密码
workbook.Protect("12345Open")
# 保存结果文件
workbook.SaveToFile("文档打开密码.xlsx", ExcelVersion.Version2013)
workbook.Dispose()
Python 使用文档修改密码保护 Excel 文件
文档修改密码用于限制未经授权的人修改或编辑文档。设置了修改密码后,任何人都需要输入正确的密码才能成功修改该Excel文件内容。
要给Excel文件设置文档修改密码,可以使用Workbook.SetWriteProtectionPassword()方法。具体步骤如下:
- 创建Workbook类的实例。
- 使用Workbook.LoadFromFile()方法加载Excel文件。
- 使用Workbook.SetWriteProtectionPassword()方法给该Excel文件设置文档修改密码。
- 使用Workbook.SaveToFile()方法保存结果文件。
完整代码:
from spire.xls import *
from spire.xls.common import *
# 创建一个 Workbook 对象
workbook = Workbook()
# 加载一个 Excel 文件
workbook.LoadFromFile("测试.xlsx")
# 给文件设置文档修改密码
workbook.SetWriteProtectionPassword("12345Modify")
# 保存结果文件
workbook.SaveToFile("文档修改密码.xlsx", ExcelVersion.Version2013)
workbook.Dispose()
需要注意的是,文档打开密码和修改密码可以单独设置,也可以同时设置。当同时设置了这两种密码时,用户不仅需要输入正确的打开密码才能打开文件,还需要输入正确的修改密码才能编辑文件内容。
Python 将 Excel 文件标记为最终版本
当Excel文件被标记为最终版本后,其他用户在打开文件时会看到”此文件已被标记为最终版本”的提示,从而知道不应再对其进行编辑。这种方式可以有效防止Excel文件被意外修改。
要将Excel文件标记为最终版本,可以使用Workbook.CustomDocumentProperties.Add(“_MarkAsFinal”, True)方法。具体步骤如下:
- 创建Workbook类的实例。
- 使用Workbook.LoadFromFile()方法加载Excel文件。
- 使用Workbook.CustomDocumentProperties.Add(“_MarkAsFinal”, True)方法将该Excel文件标记为最终版本。
- 使用Workbook.SaveToFile()方法保存结果文件。
完整代码:
from spire.xls import *
from spire.xls.common import *
# 创建一个 Workbook 对象
workbook = Workbook()
# 加载一个 Excel 文件
workbook.LoadFromFile("测试.xlsx")
# 将文档标记为最终版本
workbook.CustomDocumentProperties.Add("_MarkAsFinal", True)
# 保存结果文件
workbook.SaveToFile("最终版本.xlsx", ExcelVersion.Version2013)
workbook.Dispose()
Python 保护 Excel 工作表
除了保护整个Excel文件以外,Excel还支持对单个工作表进行保护,从而限制用户对特定工作表的编辑操作。
要保护特定Excel工作表,可以使用Worksheet.Protect()方法。具体步骤如下:
- 创建Workbook类的实例。
- 使用Workbook.LoadFromFile()方法加载Excel文件。
- 使用Workbook.Worksheets[index]属性获取特定工作表。
- 使用Worksheet.Protect()方法保护该工作表。
- 使用Workbook.SaveToFile()方法保存结果文件。
完整代码:
from spire.xls import *
from spire.xls.common import *
# 创建一个 Workbook 对象
workbook = Workbook()
# 加载一个 Excel 文件
workbook.LoadFromFile("测试.xlsx")
# 获取第一个工作表
sheet = workbook.Worksheets[0]
# 用密码保护工作表,并指定保护类型
sheet.Protect("Sheet111", SheetProtectionType.none)
# 保存结果文件
workbook.SaveToFile("保护工作表.xlsx", ExcelVersion.Version2013)
workbook.Dispose()
Python 在保护 Excel 工作表的同时允许编辑某些单元格
在保护 Excel 工作表时,你可以设置可编辑区域,以允许用户编辑被保护工作表中的某些特定单元格。
要设置工作表的可编辑区域,可以使用Worksheet.AddAllowEditRange()方法。具体步骤如下:
- 创建Workbook类的实例。
- 使用Workbook.LoadFromFile()方法加载Excel文件。
- 使用Workbook.Worksheets[index]属性获取特定工作表。
- 使用Worksheet.AddAllowEditRange()方法指定保护工作表后可编辑的单元格区域。
- 使用Worksheet.Protect()方法保护该工作表。
- 使用Workbook.SaveToFile()方法保存结果文件。
完整代码:
from spire.xls import *
from spire.xls.common import *
# 创建一个 Workbook 对象
workbook = Workbook()
# 加载一个 Excel 文件
workbook.LoadFromFile("测试.xlsx")
# 获取第一个工作表
sheet = workbook.Worksheets[0]
# 指定可编辑的单元格区域
sheet.AddAllowEditRange("Range1", sheet.Range["B2:E11"])
# 用密码保护工作表
sheet.Protect("Sheet111", SheetProtectionType.none)
# 保存结果文件
workbook.SaveToFile("可编辑区域.xlsx", ExcelVersion.Version2013)
workbook.Dispose()
Python 锁定 Excel 工作表中的特定单元格
如果 Excel 工作表中一些关键单元格包含重要的公式或数据,你可以对这些单元格进行锁定保护。这样可以防止普通用户对这些关键单元格进行编辑,同时仍然让他们可以对其他单元格进行操作。
要锁定特定单元格,可以使用Worksheet.Range[].Style.Locked属性。具体步骤如下:
- 创建Workbook类的实例。
- 使用Workbook.LoadFromFile()方法加载Excel文件。
- 使用Workbook.Worksheets[index]属性获取特定工作表。
- 使用Worksheet.Cells属性获取工作表的单元格集合。
- 循环遍历单元格,并取消所有单元格的锁定状态 (Excel中所有单元格的锁定状态默认是选中的)。
- 使用Worksheet.Range[].Style.Locked属性锁定特定单元格或单元格区域。
- 使用Worksheet.Protect()方法保护该工作表。
- 使用Workbook.SaveToFile()方法保存结果文件。
完整代码:
from spire.xls import *
from spire.xls.common import *
# 创建一个 Workbook 对象
workbook = Workbook()
# 加载一个 Excel 文件
workbook.LoadFromFile("测试.xlsx")
# 获取第一个工作表
sheet = workbook.Worksheets[0]
# 获取工作表的单元格集合
cellsCollection = sheet.Cells
# 循环遍历单元格,并取消所有单元格的锁定状态 (在Excel中,所有单元格的锁定状态默认都是选中的)
for cell in cellsCollection:
cell.Style.Locked = False
# 锁定特定的单元格区域
sheet.Range["A1:E1"].Style.Locked = True
# 用密码保护工作表
sheet.Protect("Sheet111", SheetProtectionType.none)
# 保存结果文件
workbook.SaveToFile("锁定单元格.xlsx", ExcelVersion.Version2013)
workbook.Dispose()
Python 锁定 Excel 工作表中的特定行或列
除了锁定特定的单元格或区域外,你还可以锁定整行或整列。
要锁定特定的行或列,可以使用Worksheet.Rows[index].Style.Locked或Worksheet.Columns[index].Style.Locked属性。具体步骤如下:
- 创建Workbook类的实例。
- 使用Workbook.LoadFromFile()方法加载Excel文件。
- 使用Workbook.Worksheets[index]属性获取特定工作表。
- 使用Worksheet.Cells属性获取工作表的单元格集合。
- 循环遍历单元格,并取消所有单元格的锁定状态 (Excel中所有单元格的锁定状态默认是选中的)。
- 使用Worksheet.Rows[index].Style.Locked或Worksheet.Columns[index].Style.Locked属性锁定特定行或列。
- 使用Worksheet.Protect()方法保护该工作表。
- 使用Workbook.SaveToFile()方法保存结果文件。
完整代码:
from spire.xls import *
from spire.xls.common import *
# 创建一个 Workbook 对象
workbook = Workbook()
# 加载一个 Excel 文件
workbook.LoadFromFile("测试.xlsx")
# 获取第一个工作表
sheet = workbook.Worksheets[0]
# 获取工作表的单元格集合
cellsCollection = sheet.Cells
# 循环遍历单元格,并取消所有单元格的锁定状态 (在Excel中,所有单元格的锁定状态默认都是选中的)
for cell in cellsCollection:
cell.Style.Locked = False
# 锁定第一行和第一列
sheet.Rows[0].Style.Locked = True
sheet.Columns[0].Style.Locked = True
# 用密码保护工作表
sheet.Protect("Sheet111", SheetProtectionType.none)
# 保存结果文件
workbook.SaveToFile("锁定行列.xlsx", ExcelVersion.Version2013)
workbook.Dispose()
以上就是使用Python保护或加密Excel文件的7种不同的场景。希望对你有帮助。
本文完结-