virt-manager安装Windows虚拟机(半虚拟化驱动)
前提条件
宿主机已完成kvm虚拟化环境部署,详见:http://blog.csdn.net/widsoor/article/details/126587670
下载windows镜像文件:Windows_Server_2008_R2_VL_x64_CN_2018.04.iso
下载半虚拟化驱动文件:virtio-win-0.1.160.iso
硬盘推荐40G,本次实验采用30G
内存推荐12G,本次实验采用6G
1. virt-manager创建Windows虚拟机





2. 完成自定义设置



在IDE Disk 1中,将磁盘总线(Disk bus)改成半虚拟化的VirtIO,点击Apply之后,可以看到最左边的IDE Disk 1变成VirtIO Disk 1。这里是将默认的全虚拟化IDE改成半虚拟化的VirtIO

在NIC中将Device model改为半虚拟化的virtio,这会导致上不了网,需要后面进行网络设置


完成上述设置后,可用强行将默认的全虚拟化Windows改为半虚拟化。其中有两点,一个是将IDE Disk(全虚拟化磁盘)转为VirtIO Disk(半虚拟化磁盘);另一个是NIC里面将模式也改为virtio。这分别涉及到磁盘和网络
接下来点击Begin Installation开始安装
3. 添加半虚拟化驱动
先按照正常流程按照Windows虚拟机




直到这里,发现没有磁盘。强制半虚拟化后无法识别到之前设置的虚拟磁盘,需要安装半虚拟化驱动。这也是之前说的,半虚拟化需要对虚拟机作出修改,添加驱动。Linux集成了半虚拟化,因此不用我们自行添加,但Windows不行。
先强制关机,中止安装


需要先将驱动添加上去。首先新建一个盘

然后把之前下载好的半虚拟化驱动文件连接过来




还需设置Boot Option(引导选项),将VirtIO Disk 1改为IDE CDROM 1,点击Apply。IDE1里面有系统盘,IDE2里面有驱动

到这里就添加了虚拟化驱动,后面需要在安装的时候将驱动一起安装
添加虚拟化驱动应该可以在最开始自定义设置那里就完成,从而省略中间许多步骤。但第一次安装Windows半虚拟化,可以走一遍这个流程
4. 安装半虚拟化驱动
重新开始安装虚拟机

照样选择第二项Enterprise(完全安装),选择自定义安装。在硬盘为空的界面,也就是上次安装中止的地方,选择“加载驱动程序”。然后在弹出的界面中选择事先准备好的virtio-win驱动。

进入驱动E盘,选择 /viostor/2k8R2/amd64,表示选择的是2008 R2系统版本的驱动



可以看到,磁盘已经出现,Windows可以正常安装。但是按照好的Windows系统没法上网,后面还需要进一步设置网络

安装完成,进入Windows桌面
5. 为Windows虚拟机配置网络

全虚拟化安装Windows时,这里可以直接上网,半虚拟化需要自己设置


点击“更改适配器设置”,发现里面什么都没有,说明网卡驱动没有装。点击“开始”菜单按下图设置网络

在服务器管理器中,依次选择 诊断 -> 设备管理器 -> 以太网控制器 -> 更新驱动程序软件



点击浏览,选择计算机/CD驱动器(E):virtio-win-0.1.1/NetKVM/2k8R2/amd64,然后点击下一步,安装驱动程序

安装完成后,可以看到网络已经好了,此时再打开网络和共享中心,点击“更改适配器设置”,可以看到已经有网卡了

右键“本地连接”,打开“状态”,选择“详细信息”,可以看到网卡的详细内容

6. 安装PCI驱动设置内存气球(可略)

在性能一栏中可以看到,设置总数是多少,虚拟机就使用多少。

也可以从硬件属性中查看

如果需要更加灵活地控制虚拟机内存使用。即为Current allocation(当前分配)设置较小的内存,等需要时再扩大这个参数,则需要设置内存气球。如果不设置,当前分配内存始终为最大内存

右键PCI设备,点击“更新驱动程序软件”
选择计算机/CD驱动器(E):virtio-win-0.1.1/Balloon/2k8R2/amd64驱动,这个内存相关驱动,然后点击下一步安装驱动
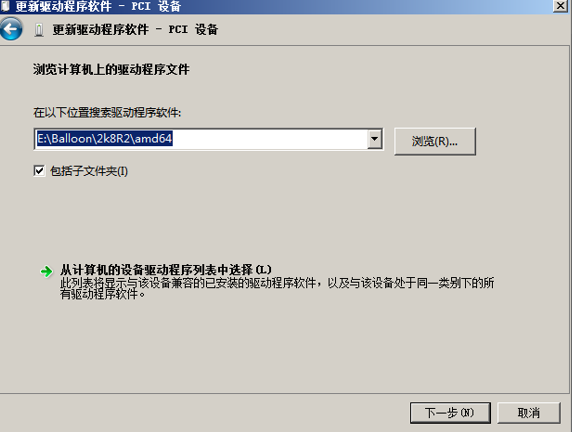


再打开任务管理器,可以看到可用内存不再占满

至此,半虚拟化Windows安装完成。安装比之前的复杂许多,主要是需要额外安装驱动程序


