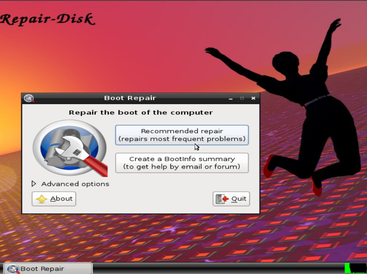文章目录
- 0. 简介
- 1. 制作 `Ventory` 启动盘
- 1.1. 下载 `Ventory`
- 1.2. 制作 `Ventory` 启动盘
- 2. 添加 `FirePE` 等系统镜像到启动盘
- 2.1. 下载 `FirePE`
- 2.2. 导出 `.iso` 系统镜像文件
- 2.3. `.iso` 系统镜像文件添加至启动盘
- 3. 启动 `FirePE` 等系统镜像
- 3.1. 在 `bios` 中选择启动盘启动
- 3.2. 启动系统镜像
- 4. 安装系统(略)
- 5. 备份、还原系统
- 5.1. 方法一:通过 `FirePE` + `DiskGenius` 备份还原系统
- 5.1.1. 进入 `FirePE` 并打开 `DiskGenius` 软件
- 5.1.2. 进行系统备份
- 5.1.3. 进行系统还原
- 5.2. 通过拔下系统硬盘/tf 卡/sd 卡,并在电脑中使用 `DiskGenius` 软件备份还原系统
- 5.2.1. 系统硬盘/tf 卡/sd 卡连接电脑
- 5.2.2. 进行系统备份
- 5.2.3. 进行系统还原
- 6. 附录:修复 `Linux_x86` 系统还原后无法启动的问题
0. 简介
此方案通过 Ventory + FirePE + DiskGenius 这些工具,可以实现简单通用的系统安装、备份、还原,具体有以下特点:
- 图形化界面操作,步骤简单
- 备份还原操作支持 ARM 和 X86
大概流程如下:
- 制作
Ventory启动盘 - 添加
FirePE等系统镜像到启动盘中 - 启动
FirePE等系统镜像 - (安装系统:从启动盘中启动系统安装镜像并进行安装)
- 备份、恢复镜像:(从启动盘中启动
FirePE系统镜像)使用DiskGenius软件备份、恢复镜像
1. 制作 Ventory 启动盘
Ventory 启动盘的特点在于无需将单个系统镜像刷入整个盘,可以直接存放多个系统镜像文件,方便选择任意镜像用于安装、备份、还原等操作,且不影响日常存储功能,更多特点见官网:
http://www.ventoy.net/cn/index.html
1.1. 下载 Ventory
- 下载链接:http://www.ventoy.net/cn/download.html
- 下载解压后内容如下图
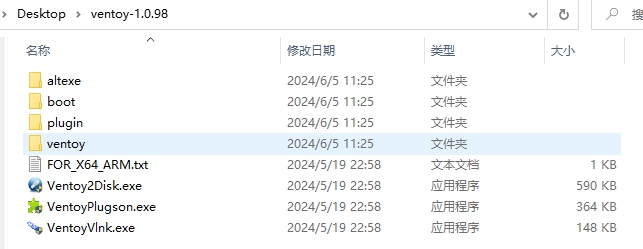
1.2. 制作 Ventory 启动盘
推荐使用大容量移动硬盘做启动盘,因为做成启动盘后仍可做移动硬盘使用,且速度一般较快- 准备一个U 盘/移动硬盘(下一步中将被格式化,请备份好内容)
- U 盘/移动硬盘插入电脑,打开上一步中下载解压的
Ventoy2Disk.exe软件,选择设备,然后点击安装即可
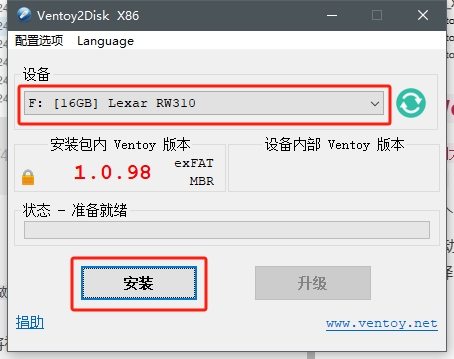
- 完成后,在
我的电脑中可以看到出现了名为Ventory的盘,后续将系统进行存入该盘中即可使用,且该盘仍可用于日常存储
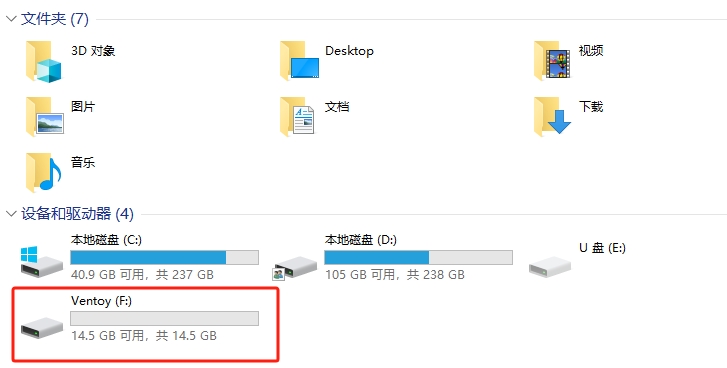
2. 添加 FirePE 等系统镜像到启动盘
PE 系统 一般用于安装、维护正式系统,电脑维修店常用。FirePE 的特点是带有 Win11 图形化界面,可联网、远程等,简单易用。更多特点见官网:
http://firpe.cn/page-247
2.1. 下载 FirePE
下载链接:http://firpe.cn/page-247
2.2. 导出 .iso 系统镜像文件
.iso文件可用于在Ventory启动盘中直接启动FirePE系统- 下载后打开
FirPE-x.x.x.exe,点击生成 ISO即可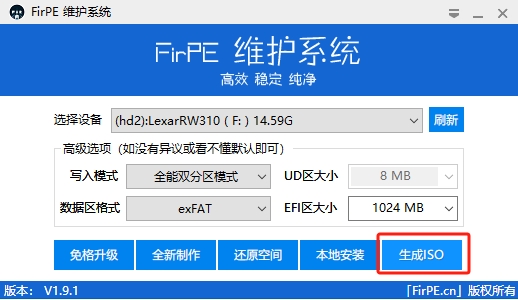
2.3. .iso 系统镜像文件添加至启动盘
- 在制作启动盘步骤中出现的
Ventory盘中创建iso文件夹,用于存放各种.iso系统镜像文件(可选,为了文件结构整洁) - 将导出的
Fire-x.x.x.iso文件放到Ventory盘中的iso文件夹即可 如果是为了安装 windows 等系统,则也将相应的 .iso 镜像文件放入启动盘即可
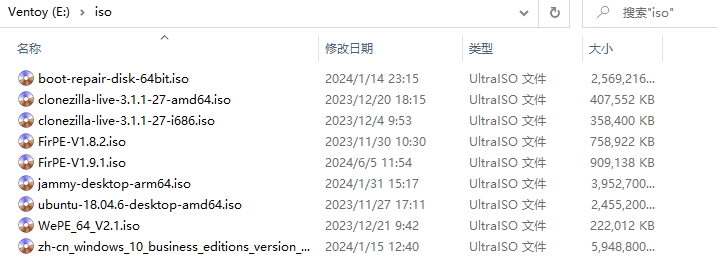
3. 启动 FirePE 等系统镜像
3.1. 在 bios 中选择启动盘启动
准备一台可以进入 bios 的电脑,绝大部分 x86 和少部分 arm 电脑都可进入 bios。如果电脑/主机无 bios ,如树莓派等开发板,那么仍可以使用此方法的系统备份还原部分(要求系统是安装在 tf 卡/sd 卡/可拆卸硬盘中的)- 电脑开机进入
bios,参考方法:http://blog.csdn.net/zhengaga/article/details/135162323 - 在
bios的boot/启动菜单中,进入boot priority/启动项优先级,如下图
- 将第一个启动项设置为
Ventory启动盘(通过型号和容量分辨),然后save and exit/保存并退出,如图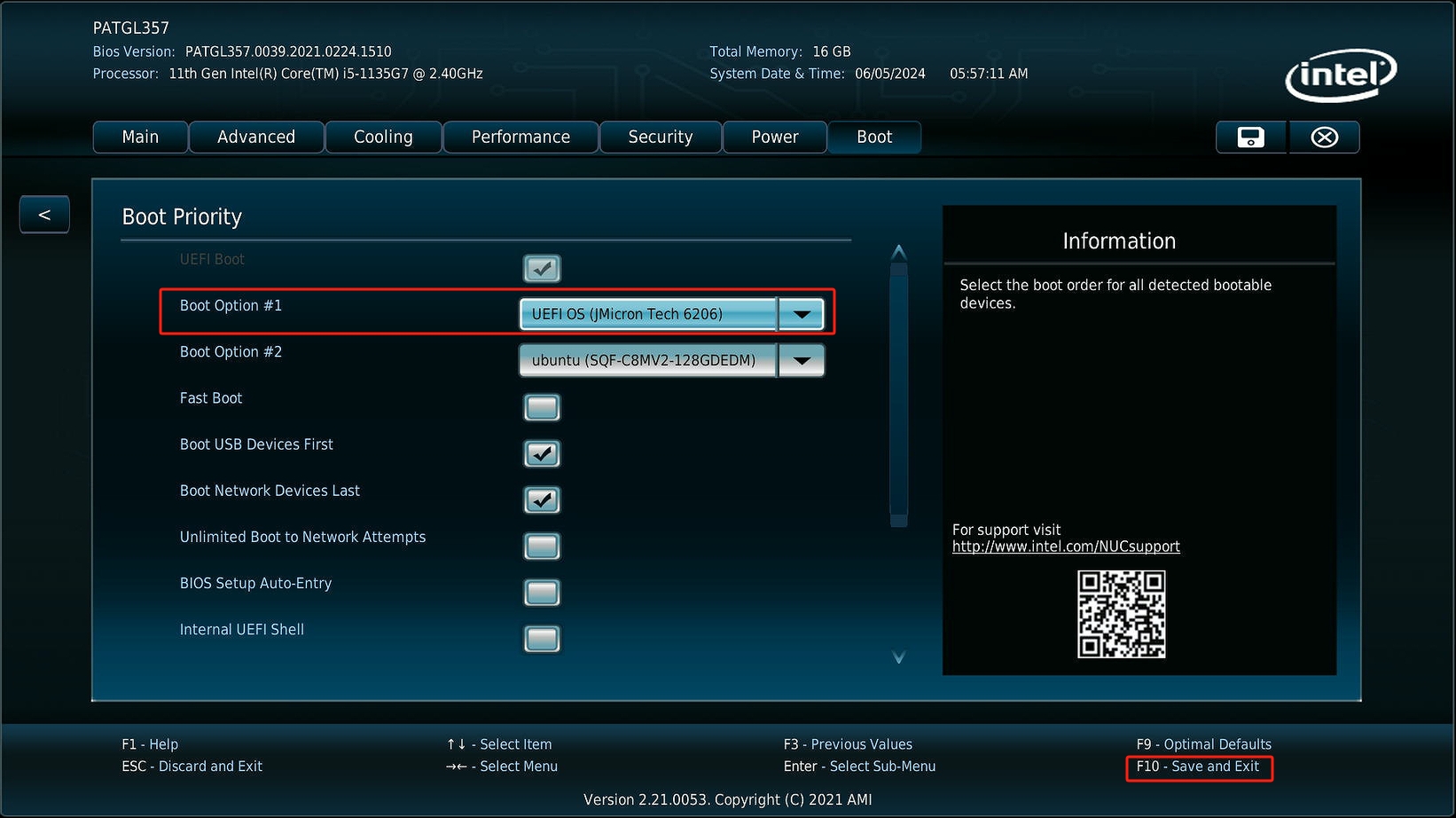
- 接下来电脑就会自动重启并进入
Ventory启动盘
3.2. 启动系统镜像
- 此时电脑应该自动进入了
ventory启动盘页面,如下图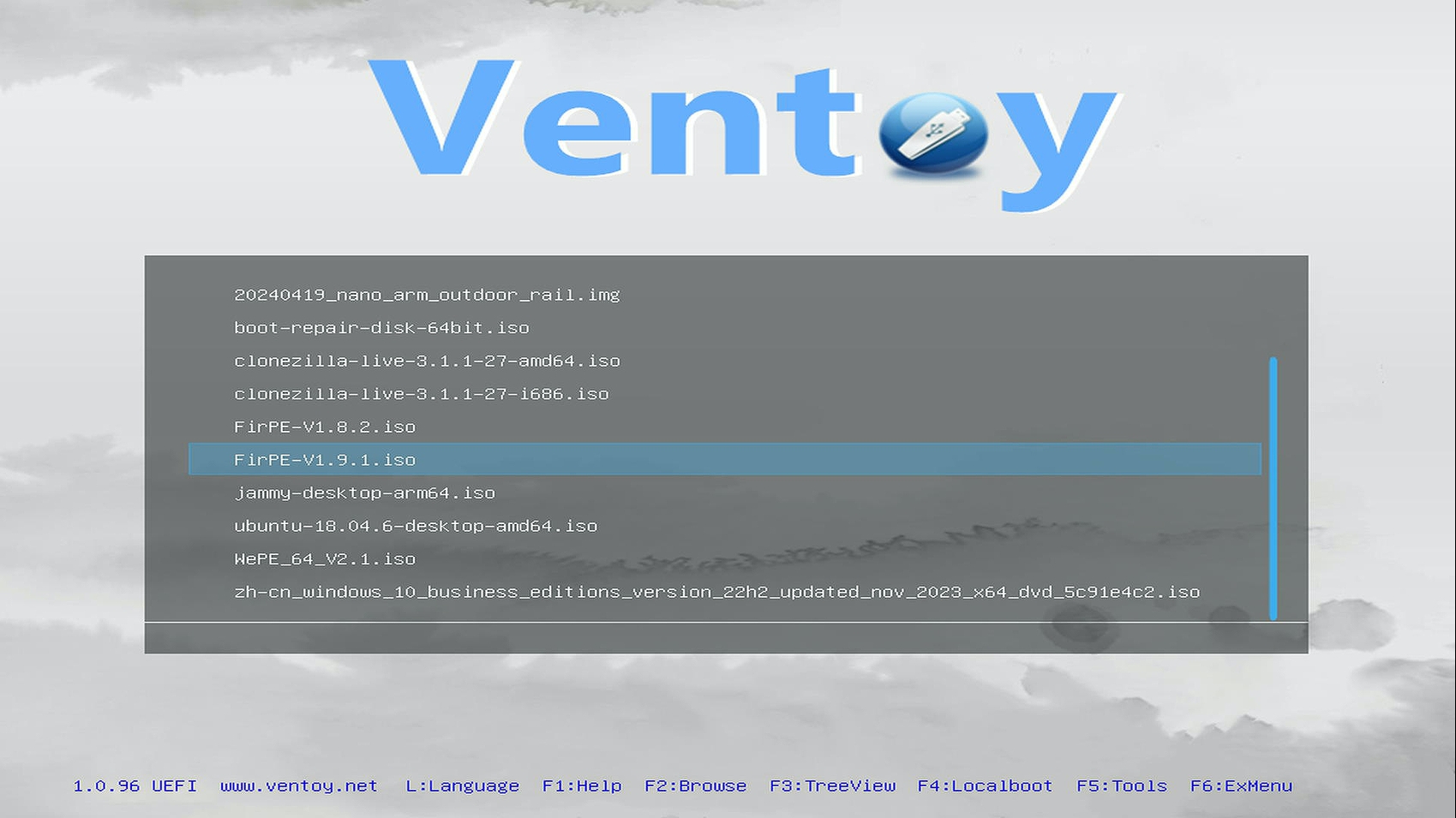
- 选择想要启动的系统镜像,按回车键,再选择
boot in normal mode/一般模式启动即可 - 此方法可以直接进入
FirePE此类的维护性系统并进行操作,也可以启动一般用于安装新系统的windows或ubuntu系统镜像进行系统安装
4. 安装系统(略)
- 对于 x86 主机,通过以上方法启动系统安装镜像,即可进行
windows或ubuntu系统安装,此处省略 - 对于 arm 主机/开发板,一般只能通过官方的特点方法进行系统安装,此处省略
5. 备份、还原系统
此处介绍两种方法,本质上都是使用 DiskGenius 对整个系统硬盘/tf 卡/sd 卡进行备份、还原。
- 方法一:通过
FirePE+DiskGenius备份还原系统。适用于可以进入bios的电脑/主机。 - 方法二:通过拔下系统硬盘/tf 卡/sd 卡,并在电脑中使用
DiskGenius软件备份还原系统。适用于无bios,但系统安装在可拆卸硬盘/tf 卡/sd 卡中的电脑/主机。
5.1. 方法一:通过 FirePE + DiskGenius 备份还原系统
5.1.1. 进入 FirePE 并打开 DiskGenius 软件
- 根据
3.2步骤,在Ventory中选择FirePE系统镜像进入 - 打开
FirePE系统中的分区工具 DiskGenius软件,如图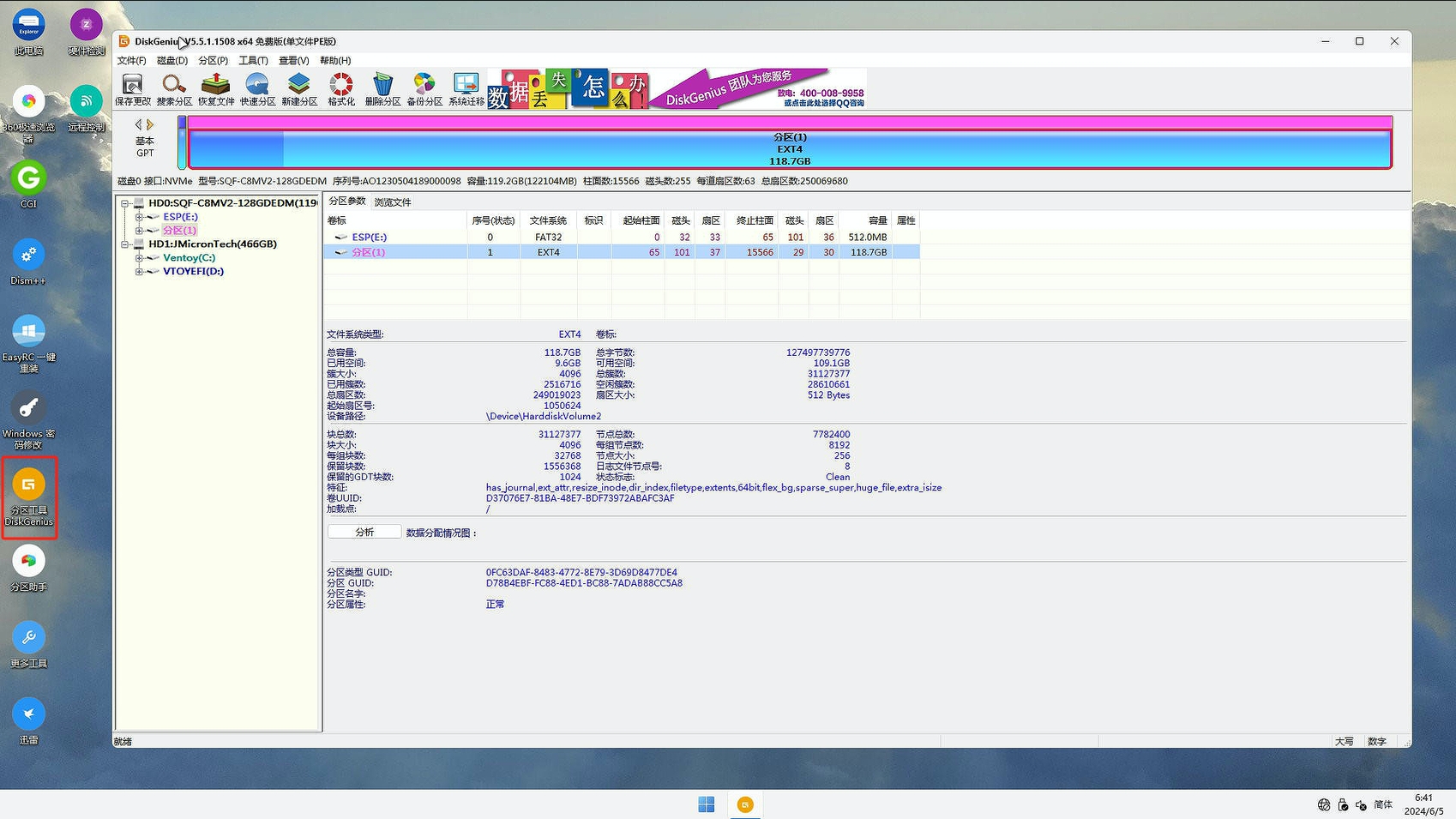
5.1.2. 进行系统备份
- 选择需要备份的系统盘(通过型号和容量分辨),右键并进行
备份磁盘到镜像文件,如图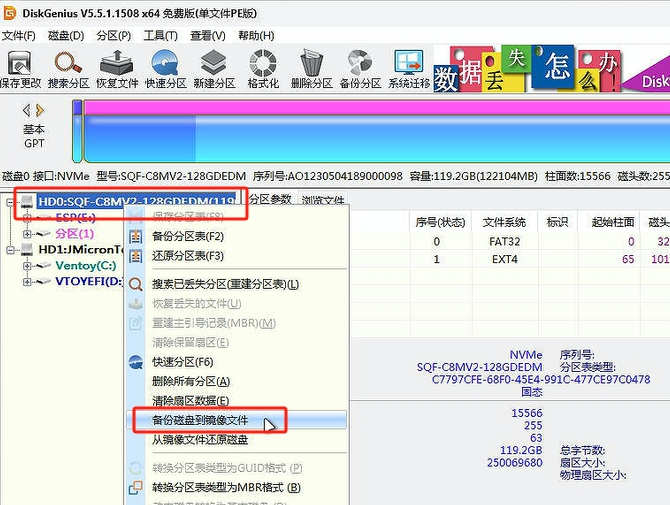
- 勾选
按文件备份,使得最终的备份文件仅包括有空部分,体积合理 - 勾选
正常压缩,实测这是性价比最高的选项(压缩率和压缩时间比) - 选择/填写最终备份文件保存的路径,点击开始然后等待备份完成即可,如图
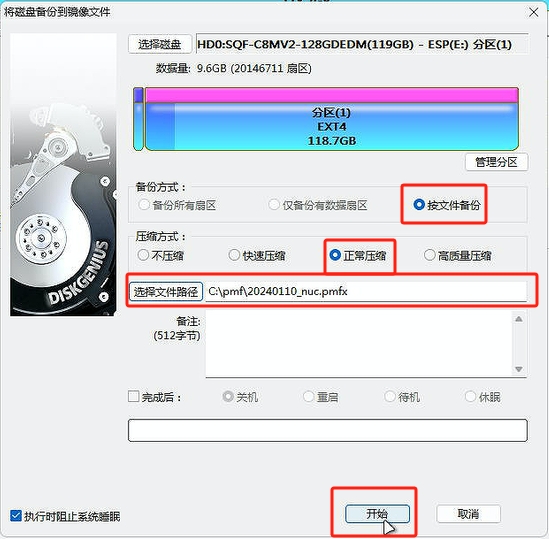
- 最终会生成
DiskGenius备份形成的pmfx格式磁盘镜像文件
5.1.3. 进行系统还原
- 选择需要备份的系统盘(通过型号和容量分辨),右键并进行
备份磁盘到镜像文件,如图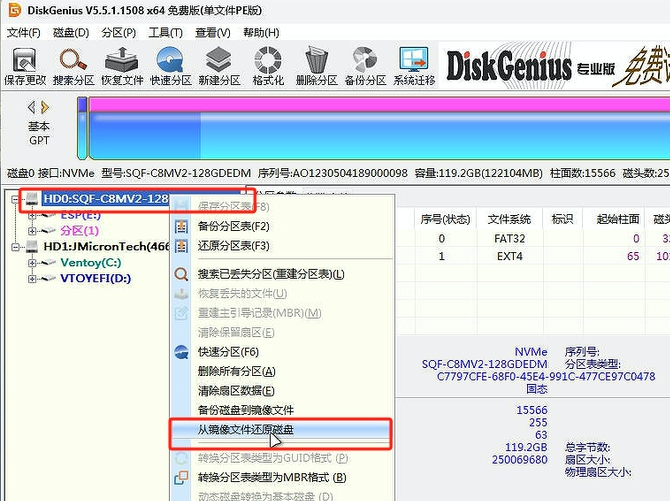
- 选择需要用于还原的系统备份文件(仅支持
DiskGenius备份形成的pmfx格式文件) - 保持默认设置,点击开始,然后等待镜像还原成功即可

5.2. 通过拔下系统硬盘/tf 卡/sd 卡,并在电脑中使用 DiskGenius 软件备份还原系统
5.2.1. 系统硬盘/tf 卡/sd 卡连接电脑
此方法适用于无 bios,但系统安装于此类可拆卸硬盘/tf 卡/sd 卡中的场景,实测各开发板 tf 卡系统、Nvidia Jetson 系统可用- 在(另一台)电脑中下载并打开
DiskGenius软件,官网下载地址:http://www.diskgenius.cn/pro/details.php - 拔下系统硬盘/tf 卡/sd 卡,将系统盘通过硬盘盒/读卡器连接电脑
5.2.2. 进行系统备份
略(同 5.1.2)
5.2.3. 进行系统还原
略(同 5.1.3)
6. 附录:修复 Linux_x86 系统还原后无法启动的问题
Linux_x86系统会小概率出现还原后无法启动的问题(并且实测其他还原方式也会出现),使用boot-repair工具修复即可- 下载
boot-repair的专用.iso系统镜像:http://sourceforge.net/projects/boot-repair-cd/files/ - 将
boot-repair-disk-64bit.iso放入Ventory启动盘,参考2.3小节 - 在还原了
Linux_x86系统的电脑/主机上,通过Ventory启动盘启动boot-repair-disk-64bit.iso,参考3.1和3.2小节 - 选择
Recommended repair/推荐修复功能,等待修复完成后重启即可,如下图