SQL Server 2019超详细安装教程
大概内容:
SQL Server安装过程,安装前避险措施,以及安装失败恢复方法的详细记录文档。
文章目录
- SQL Server 2019超详细安装教程
- 一、安装前的准备
- 创建还原点
- 2、关闭防火墙
- 二、安装步骤
- 1.下载安装程序包
- 2、开始安装
- 3、安装SSMS
- 4、验证安装
一、安装前的准备
创建还原点
这一步非常重要,如果安装失败可以恢复还原点重新安装,减少许多麻烦
步骤一:在“开始”打开“创建还原点”
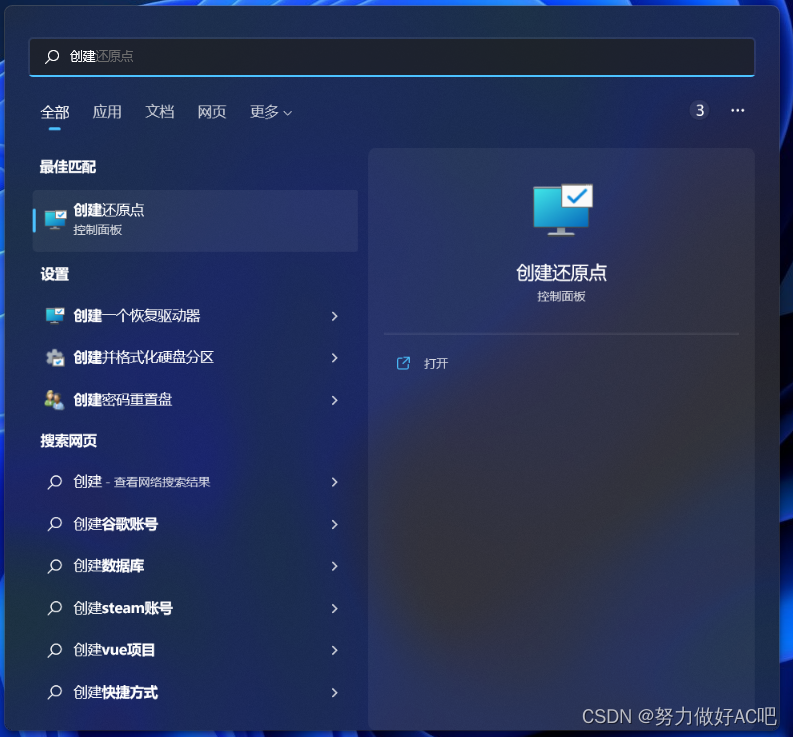
步骤二:选择“创建”-输入还原点描述“SQL Server安装前”-点击“创建”完成还原点创建

步骤三: 系统还原(正常安装跳过)
此步骤为安装失败的还原步骤,正常安装跳过此步骤
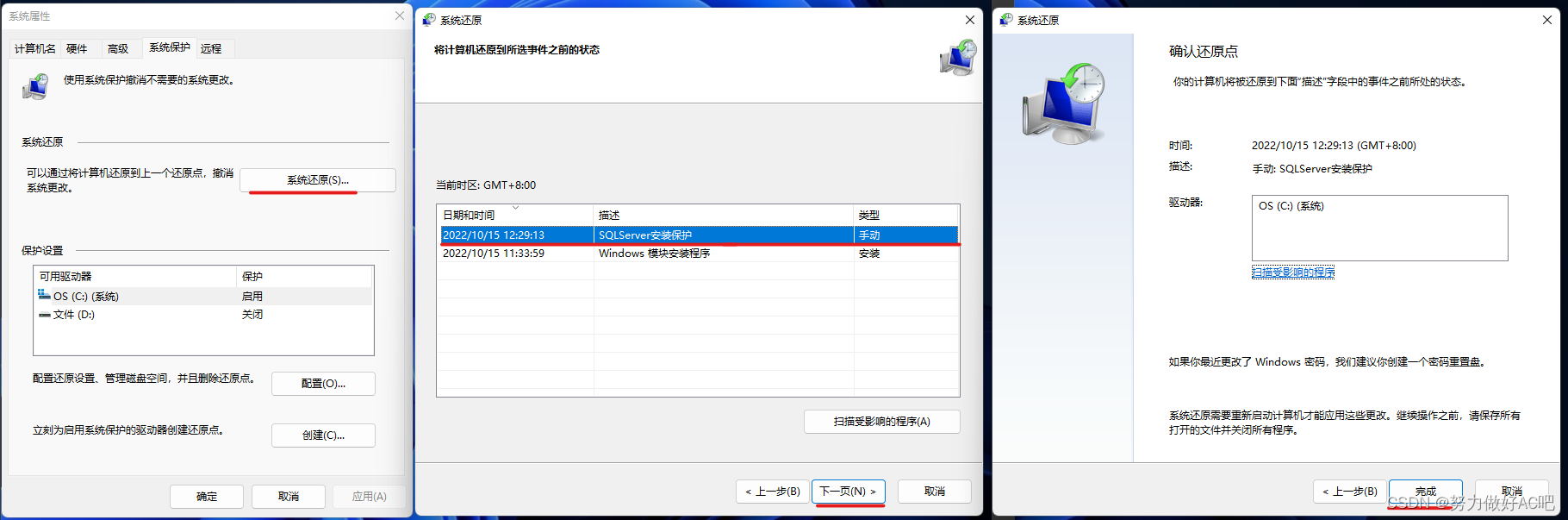
2、关闭防火墙
关闭防火墙是必要步骤,否则安装检查的时候会不能通过
安装完成后不要忘记开启防火墙
步骤一:“开始”-收索“防火墙”-打开“Windows Defender防火墙”-“启动或关闭Windows Defender防火墙”
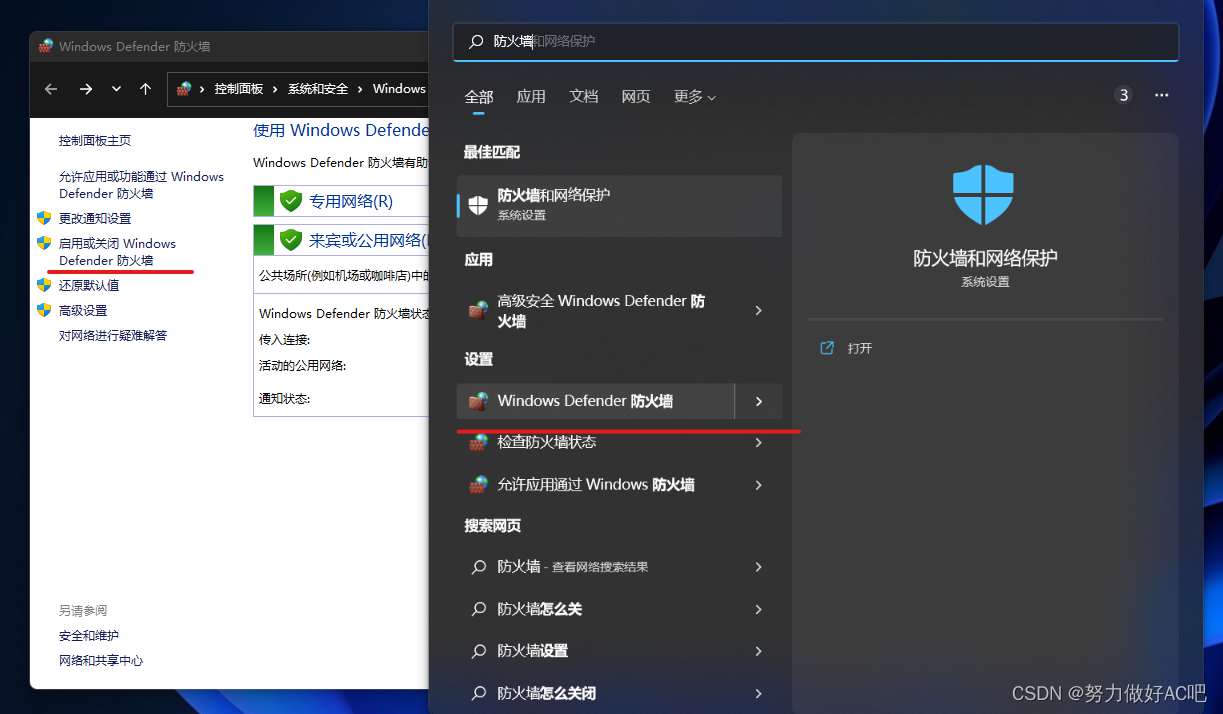
步骤二:选择关闭防火墙并确定
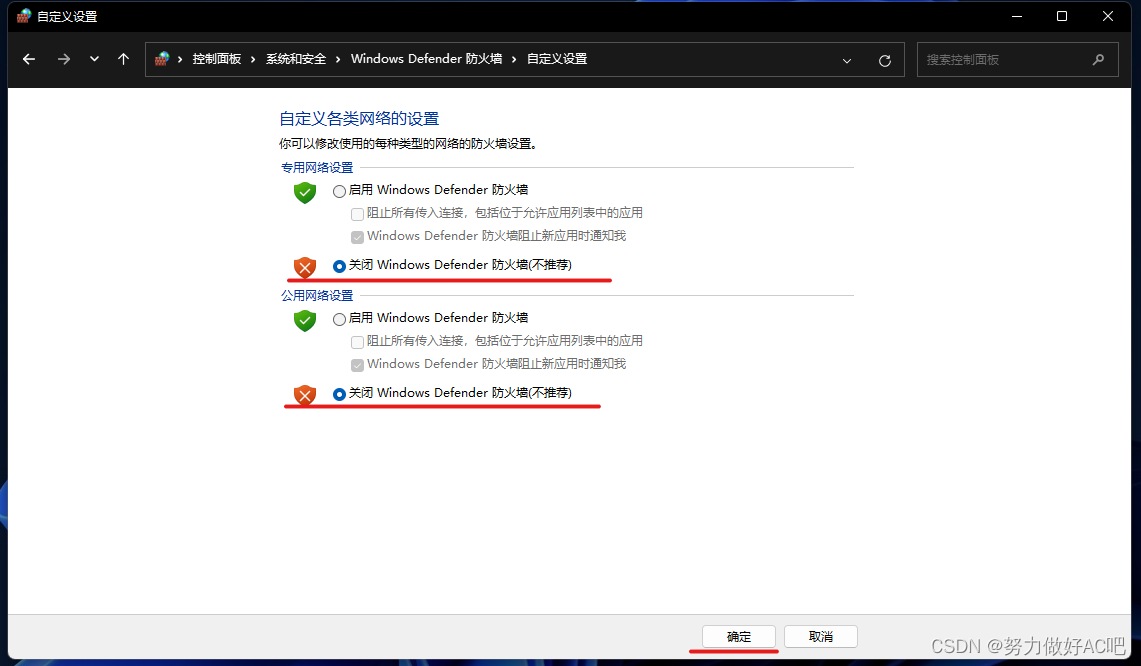
二、安装步骤
1.下载安装程序包
步骤一:下载并打开安装程序,选择自定义安装
官网下载SQL Server 2019 Developer
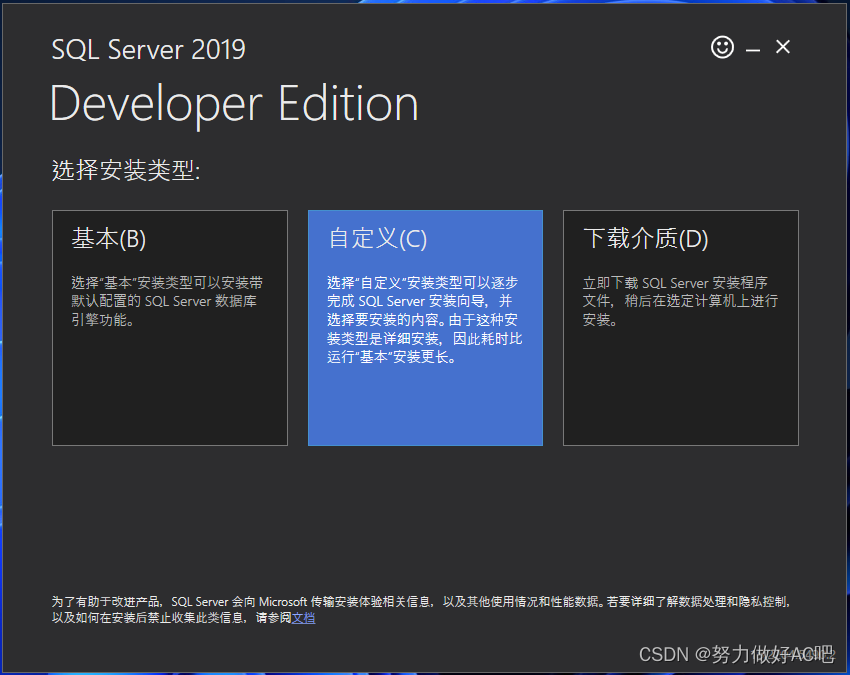
步骤2:选择安装语言和安装路径
安装路径根据平时的习惯选择,一般不推荐C盘,等待安装程序包下载完成后即可开始安装。
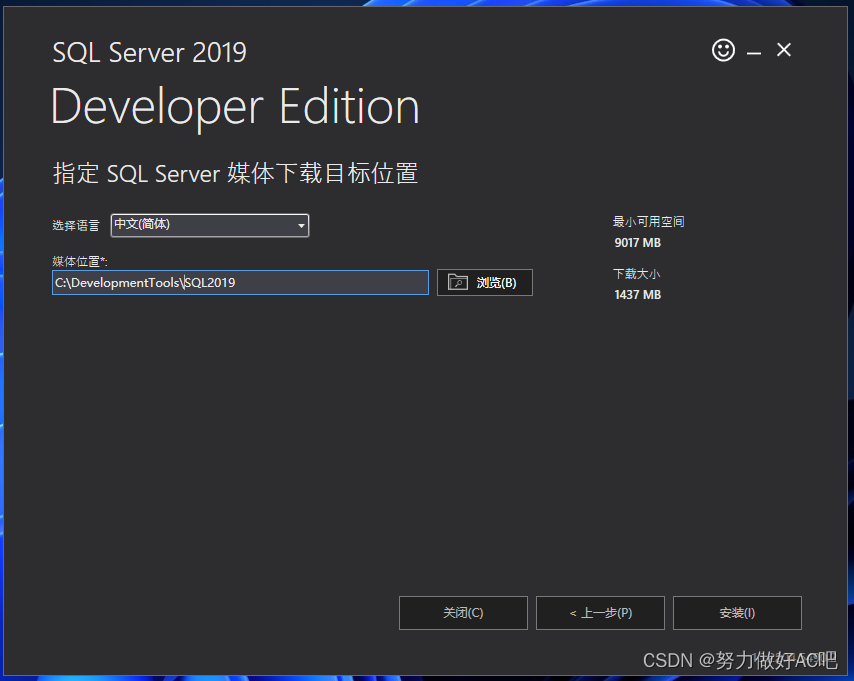
2、开始安装
以下步骤如果没有特殊说明你及按照图示操作
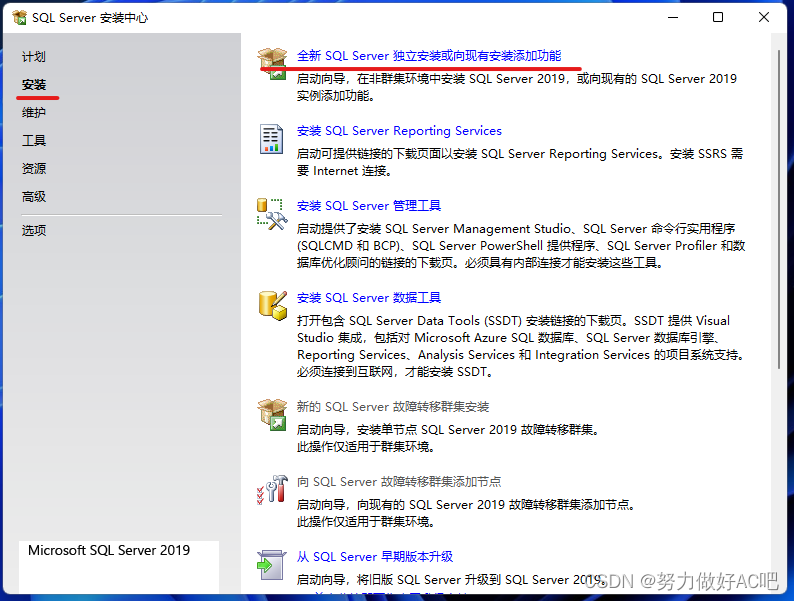
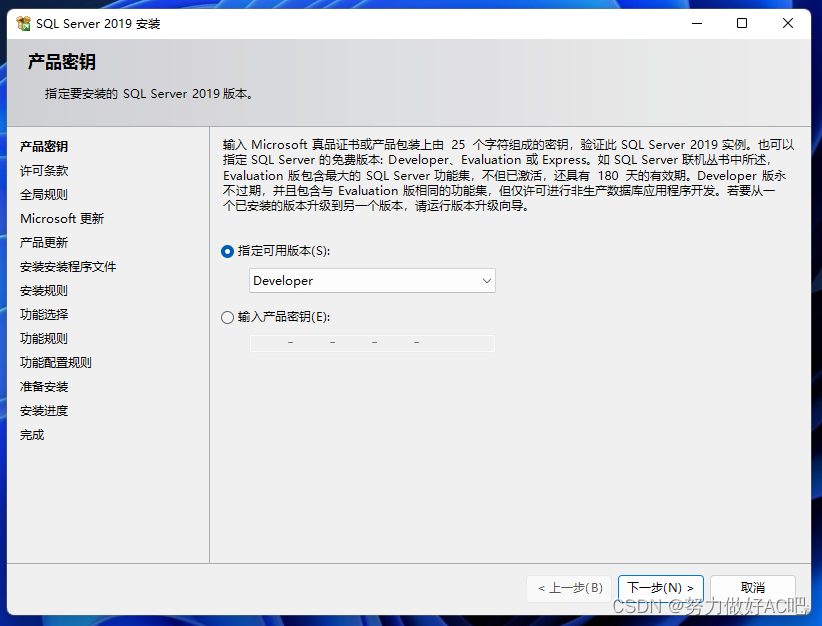

取消勾选“使用Microsoft更新检查更新”
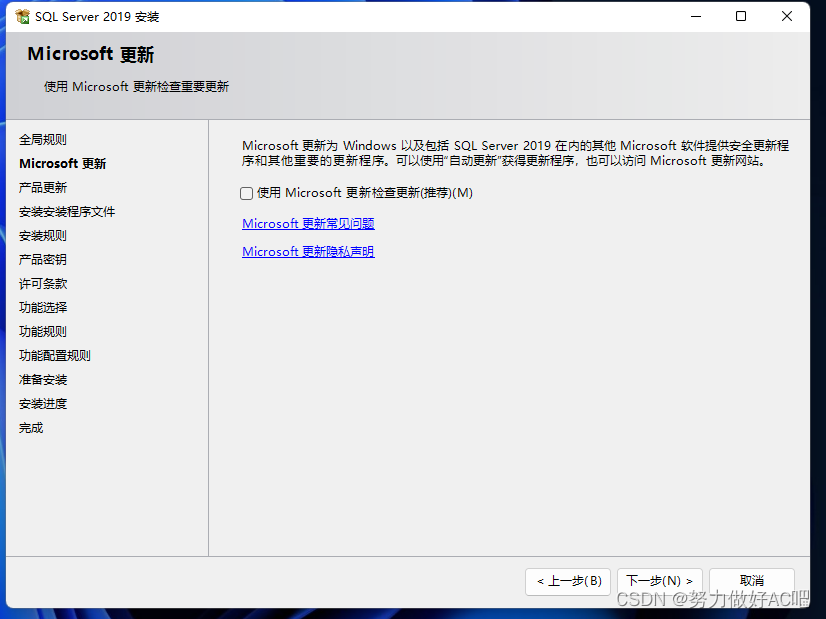
如果Windows 防火墙检查警告请查看第一节第2点关闭防火墙

若无特殊要求,功能选择建议全选-然后去掉所有机械学系服务和语言扩展
若无特殊需求,不建议更改实例目录等其他目录
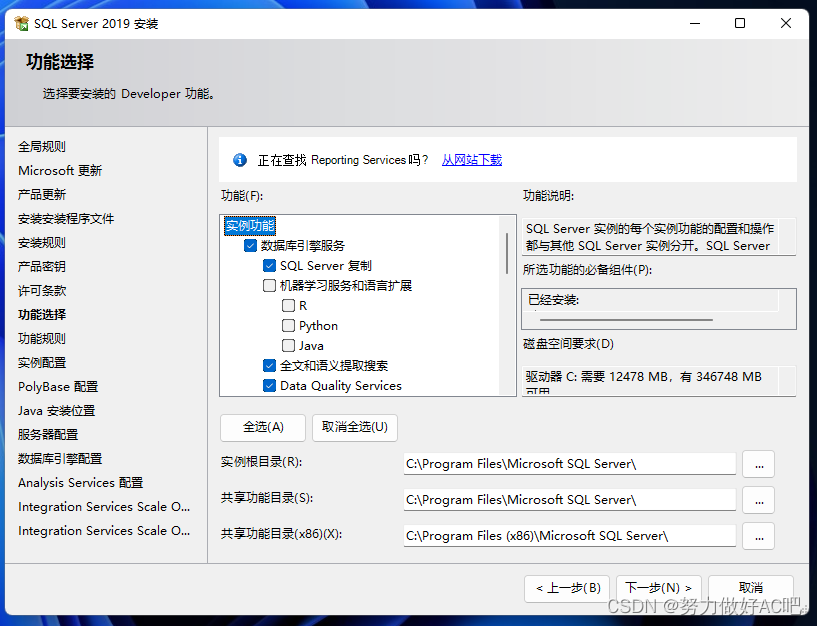
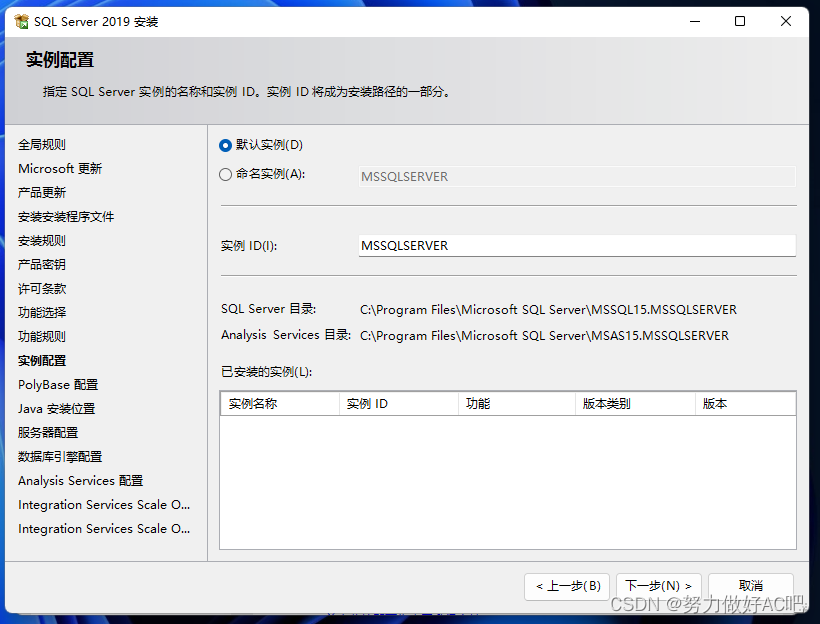
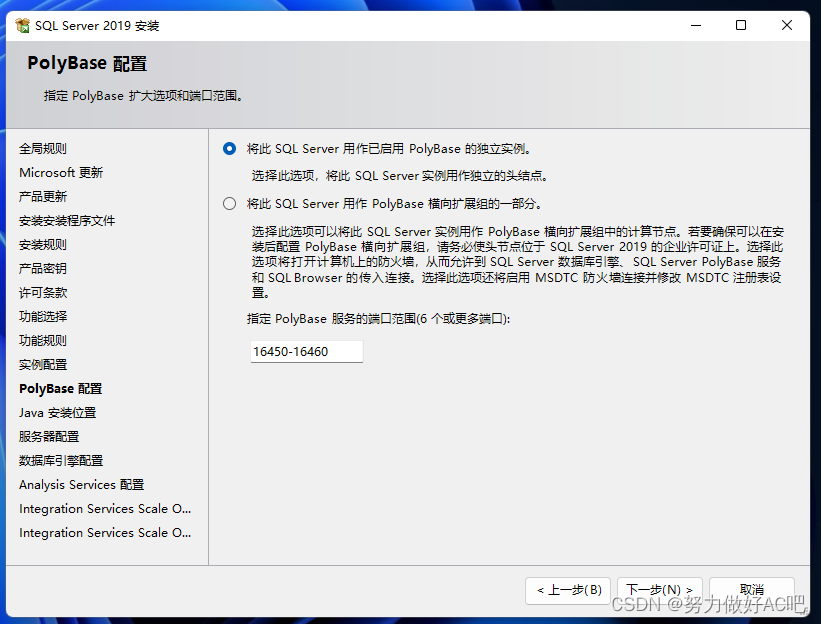
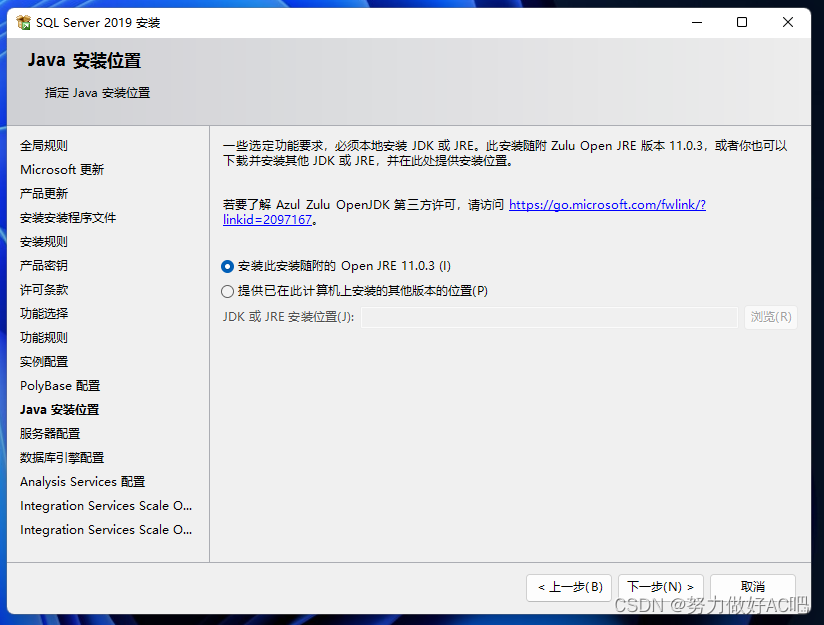
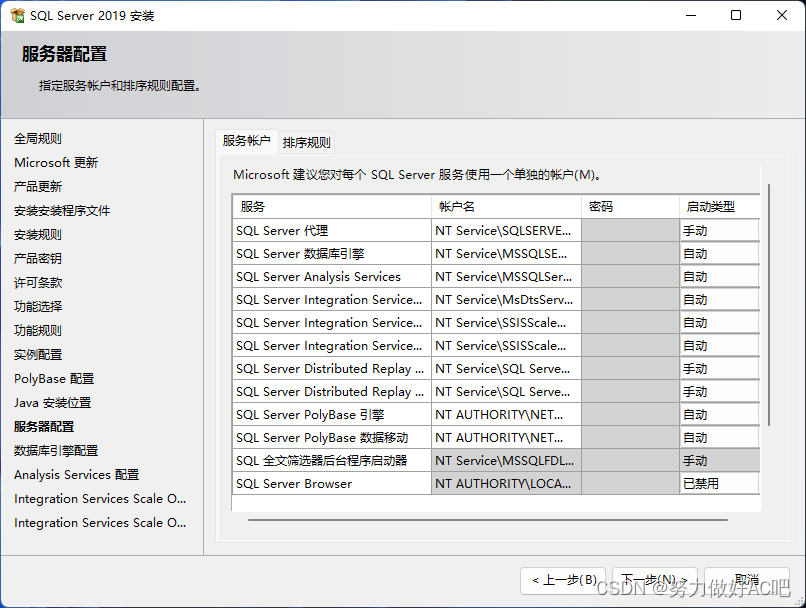
身份验证选择“混合模式”并设置sa账户密码,“指定SQL Server管理员”点击“添加当前用户”
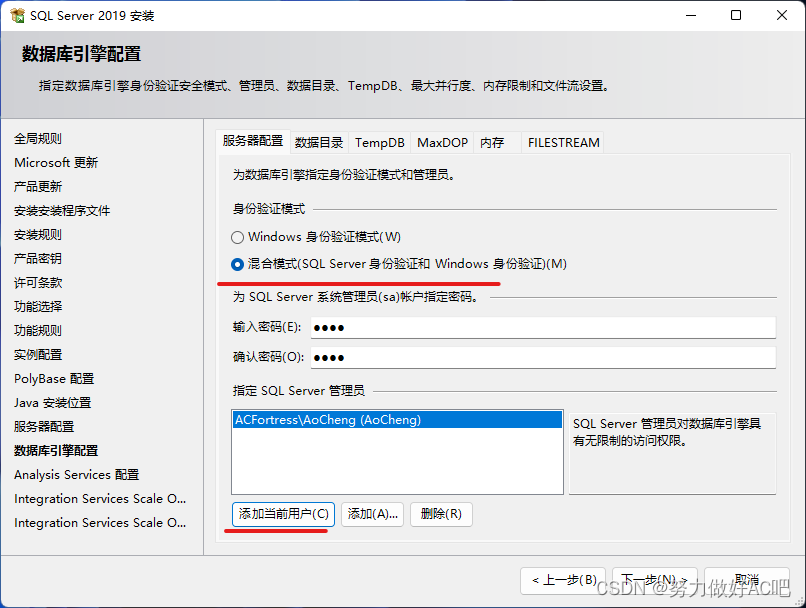
继续点击“添加当前用户”

若端口被占用则修改端口
查看端口是否被占用-打开CMD输入netstat -ano|findstr "端口号",若运行成功未出现提示消息则端口未被占用
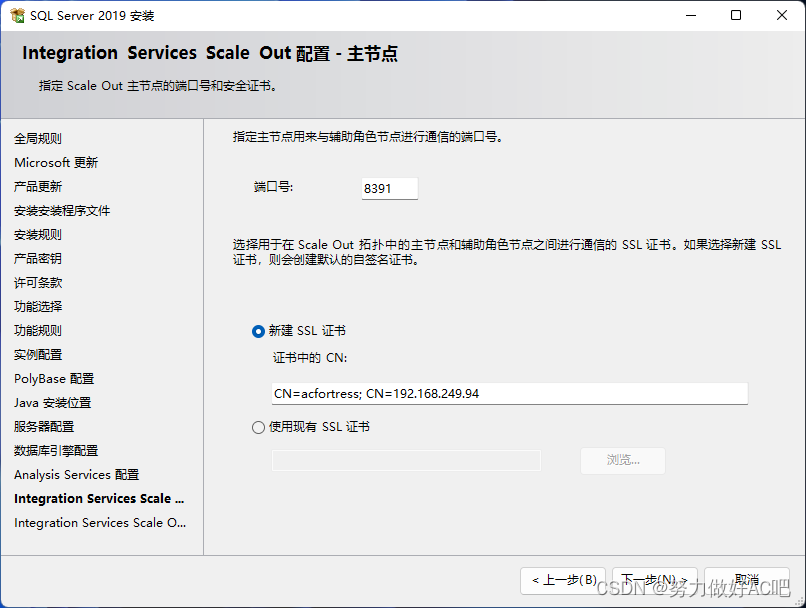

添加当前用户
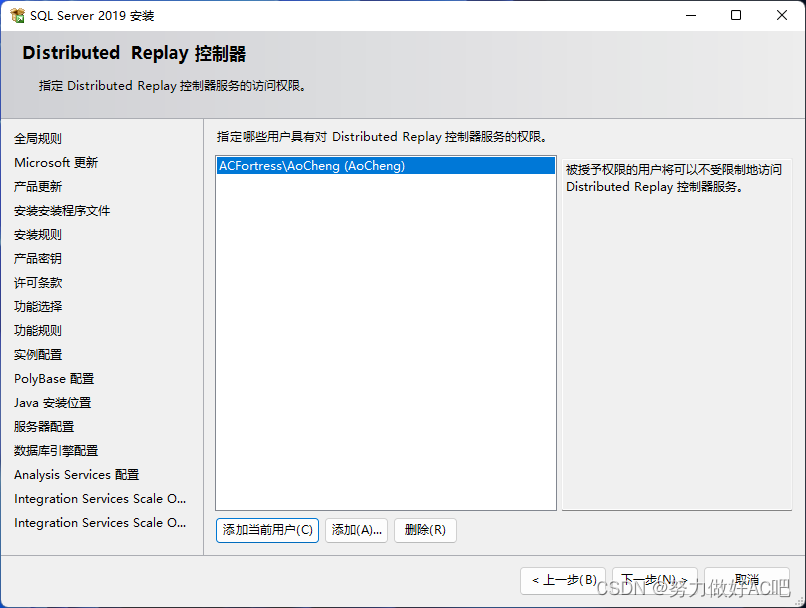
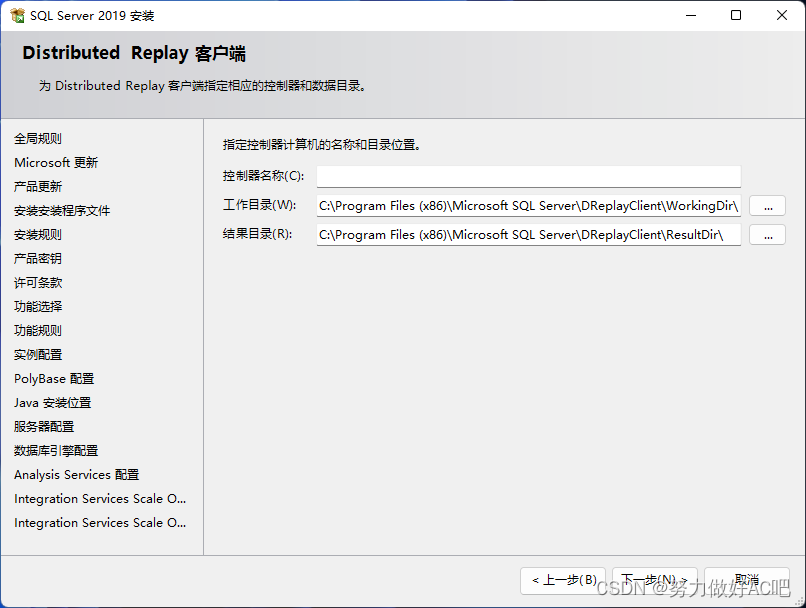
点击安装,等待程序安装
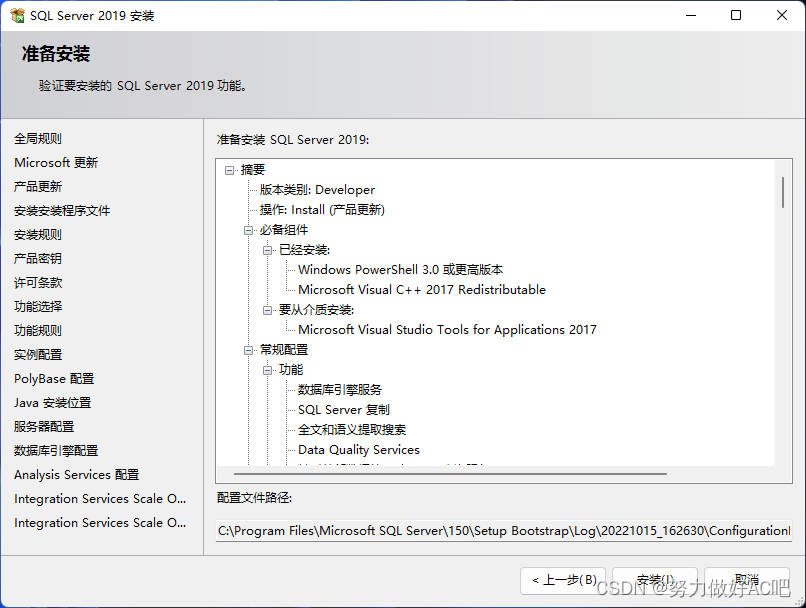
安装成功

SQL Server 2019到这里就安装成功了,暂时不重启计算机,接下来安装SSMS。
3、安装SSMS
步骤一:下载SQL Server Management Studio
官网下载SQL Server Management Studio
步骤二:选择安装位置并安装
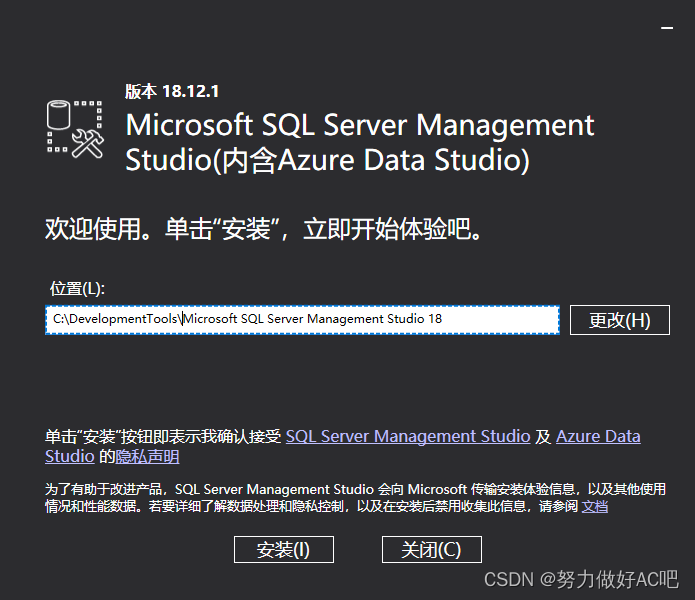
步骤二:安装完成并重新启动
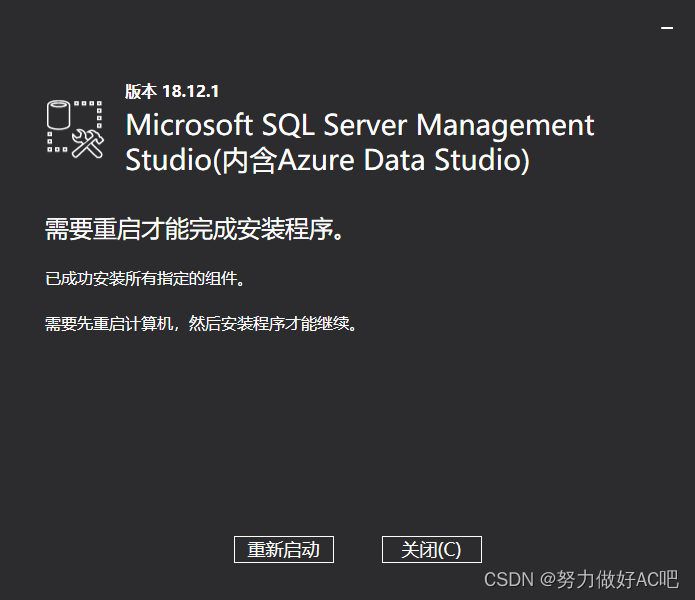
4、验证安装
打开SQL Server Management Studio使用SQL Server 身份验证连接

连接成功!!

如果你这篇文章还不错的话,求点赞求收藏求转发,最重要的是你的支持是我做记录的最大动力,非常感谢!




