Window 10 安装 Weblogic 12.2.1.4.0并简单部署
- 一. 首先官网下载需要安装的包
- 二:安装
- 1,创建一个 `weblogic` 文件夹,以及在`weblogic`,下面 创建一个 `Oracle_home`文件夹为程序安装目录
- 2,安装程序。
- 2.1: `jdk` 版本 需要`1.8`,应为我们下载的版本是 `12.2.1.4` 支持的是`jdk1.8`
- 2.2: 将 `安装程序包`扔到 你的`jdk目录下`( 这里注意一下如果你不扔在改目录下,直接运行该 Jar 包,会报错,你的jdk 不是有效目录)
- 2.3: 使用 `管理员身份` 运行`cmd` : 到目录下 : 运行: `java -jar fmw_12.2.1.4.0_wls.jar`
- 2.3.弹出安装程序:
- 2.3.1:下一步
- 2.3.2:跳过自动更新
- 2.3.2:选择之前建的目录,下一步
- 2.3.2:选择webLogic Server,下一步
- 2.3.2:后面就一直选择下一步就好了。
- 三: 建域
- 3.1:这里点击安装完成之后会弹一个框,让你建域。
- 3.2:创建新的域
- 3.3:下一步 模本就用默认的
- 3.4 : 管理员账户: 是你的 weblogic 控制台 账号密码: 一般默认 账户: weblogic 密码 weblogic123
- 3.5 : 下一步
- 3.6:下一步,我这里是不做勾选任何选项
- 3.7 创建,
- 3.8 创建完成: 这里会多一个 `user_projects 文件`,这就我们的域, 后续操作都是在域里操作
- 四:部署项目:
一. 首先官网下载需要安装的包
java环境配置:Java、maven、tomcat、idea的安装、配置以及各种常见错误
地址:Oracle Weblogic 下载地址
选择自己想要安装的版本,我安装的是:Oracle WebLogic Server 12.2.1.4

下载826MB兆的安装包, 当然下载需要 Oracle 账号。如果你没有Oracle 账号, 我提供了百度云网盘的下载链接
百度云 网盘链接:http://pan.baidu.com/s/1NFzjaHBDxmdDlumEPHvEtg
提取码:8yix
二:安装
1,创建一个 weblogic 文件夹,以及在weblogic,下面 创建一个 Oracle_home文件夹为程序安装目录
2,安装程序。
2.1: jdk 版本 需要1.8,应为我们下载的版本是 12.2.1.4 支持的是jdk1.8
2.2: 将 安装程序包扔到 你的jdk目录下( 这里注意一下如果你不扔在改目录下,直接运行该 Jar 包,会报错,你的jdk 不是有效目录)



2.3: 使用 管理员身份 运行cmd : 到目录下 : 运行: java -jar fmw_12.2.1.4.0_wls.jar
这里是没有以管理员身份运行cmd和以管理员身份运行cmd但是没有把fmw_12.2.1.4.0_wls.jar放到jre目录下的bin目录

2.3.弹出安装程序:
2.3.1:下一步
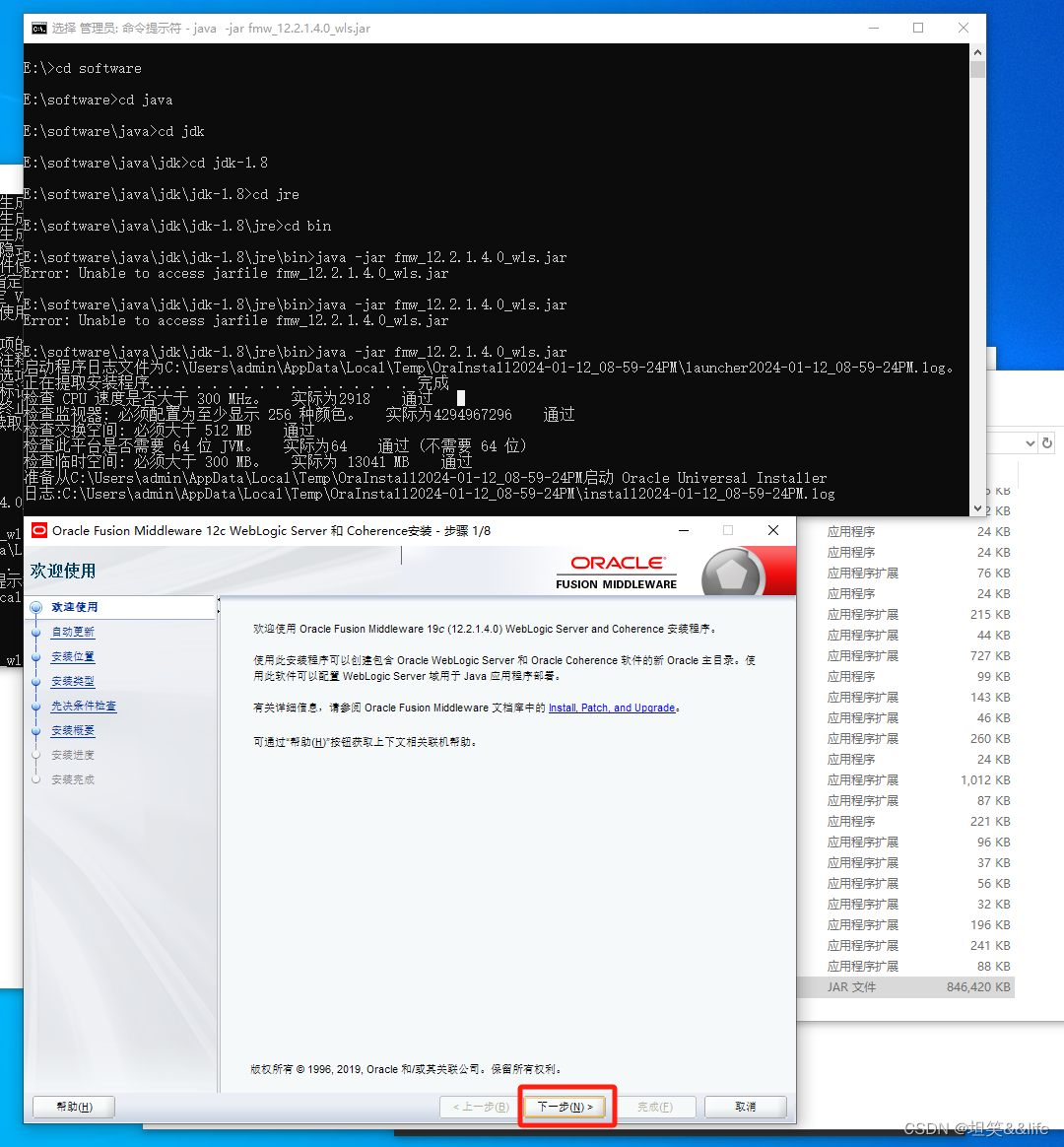
2.3.2:跳过自动更新

2.3.2:选择之前建的目录,下一步

2.3.2:选择webLogic Server,下一步

2.3.2:后面就一直选择下一步就好了。




最后安装完成会生成一下文件

三: 建域
3.1:这里点击安装完成之后会弹一个框,让你建域。
如果没有: 到 该目录下 E:\software\java\weblogic\Oracle_Home\wlserver\common\bin

双击运行 config.cmd:

3.2:创建新的域

3.3:下一步 模本就用默认的

3.4 : 管理员账户: 是你的 weblogic 控制台 账号密码: 一般默认 账户: weblogic 密码 weblogic123

3.5 : 下一步
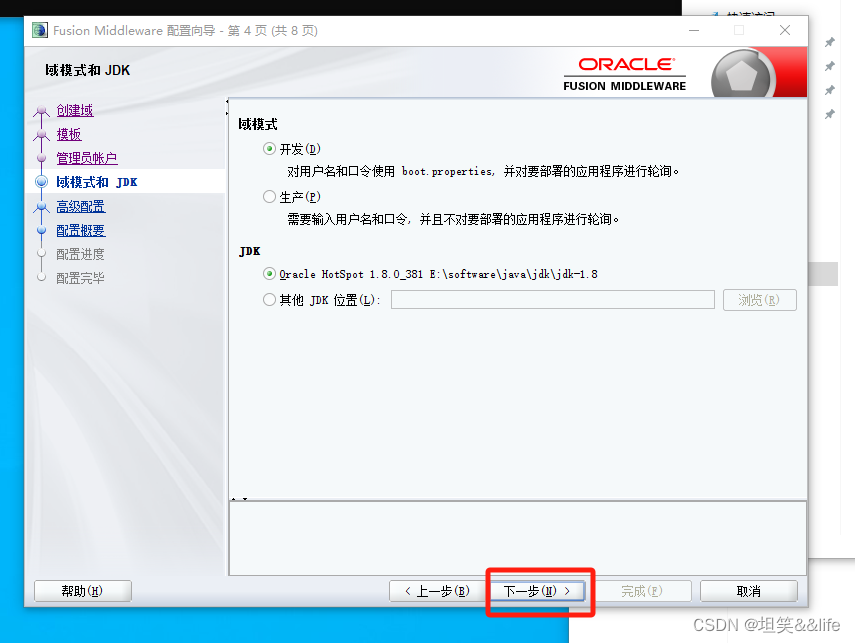
3.6:下一步,我这里是不做勾选任何选项

3.7 创建,



3.8 创建完成: 这里会多一个 user_projects 文件,这就我们的域, 后续操作都是在域里操作

前往该目录下,启动服务: E:\software\java\weblogic\Oracle_Home\user_projects\domains\base_domain\bin
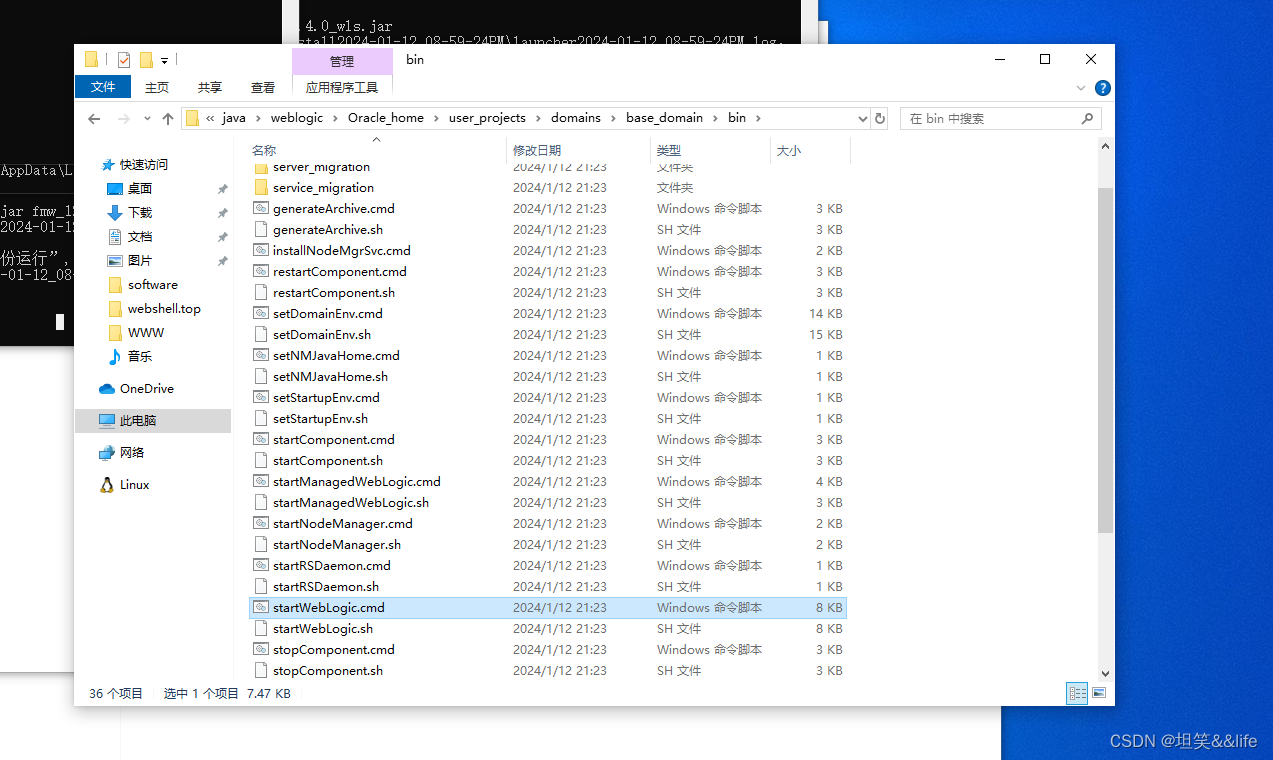
双击运行: starWeblogic.cmd

启动成功完成后: 访问控制台: http://localhost:7001/console : 登录之前创建域时的用户名和密码



四:部署项目:
点击部署, 再点安装, 选择项目放置的目录,然后点击下一步


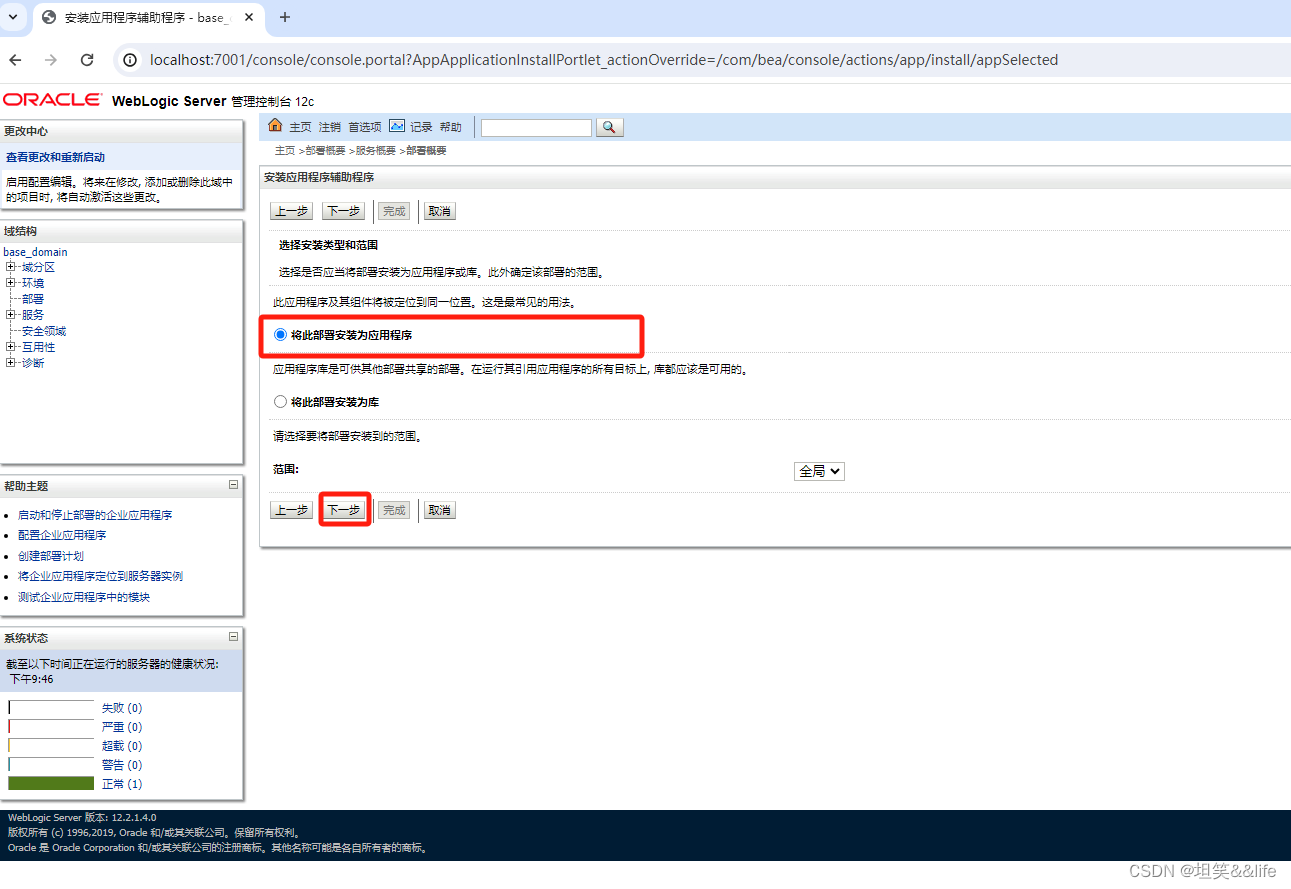



最后点击完成:如果项目没有报错,成功部署,访问项目:

可乐cc呀
Windows10 安装weblogic 以及部署项目

