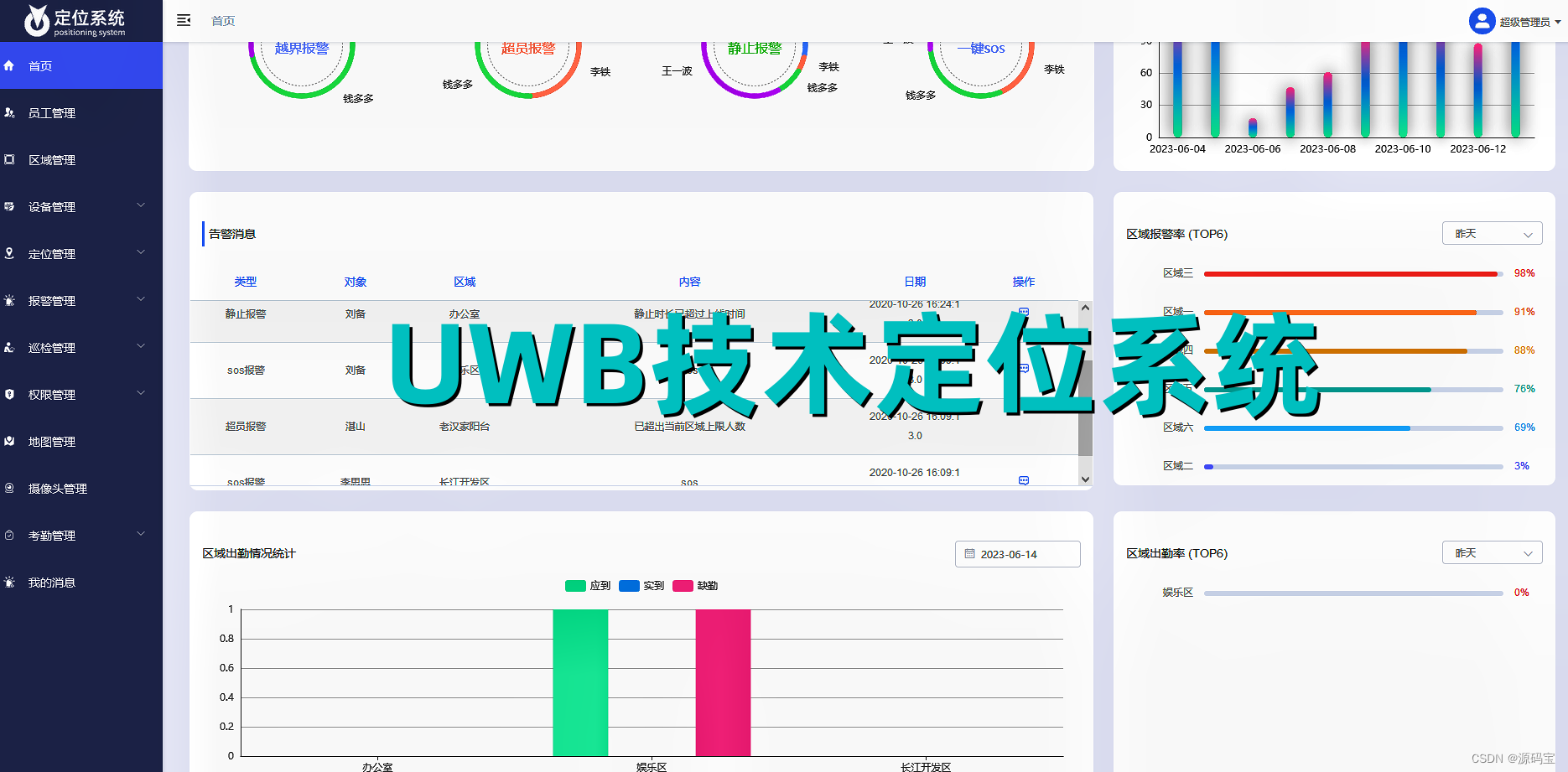linux centos7.9 weblogic14c java1.8.401 安装部署流程
一、获取安装包:
Java1.8.401:Java Downloads | Oracle

weblogic 14c:http://download.oracle.com/otn/nt/middleware/14c/14110/fmw_14.1.1.0.0_wls_lite_Disk1_1of1.zip
选generic版本
二、将安装包传到Linux服务器上
方法不限,自己传上去。
实验服务器IP:192.168.85.138
目录:/data01

三、开始安装Java
cd /data01
tar -xf jdk-8u401-linux-x64.tar.gz
cp -rp /data01/jdk1.8.0_401 /usr/local/java
echo 'export JAVA_HOME=/usr/local/java' >> /etc/profile
echo 'export CLASSPATH=.:$JAVA_HOME/lib/dt.jar:$JAVA_HOME/lib/tools.jar' >> /etc/profile
echo 'export PATH=$JAVA_HOME/bin:$PATH' >> /etc/profile
source /etc/profile
java -version 
四、安装weblogic
1,创建用户和组
groupadd weblogic
useradd weblogic -g weblogic
id weblogic
2,安装weblogic
cd /data01
unzip -q fmw_14.1.1.0.0_wls_lite_Disk1_1of1.zip
cp -rp fmw_14.1.1.0.0_wls_lite_generic.jar weblogic14c.jar
3,创建两个配置文件
vim wls.rsp[ENGINE]
#DO NOT CHANGE THIS.
Response File Version=1.0.0.0.0
[GENERIC]
#The oracle home location. This can be an existing Oracle Home or a new Oracle Home
ORACLE_HOME=/home/weblogic/Oracle/Middleware
#Set this variable value to the Installation Type selected. e.g. WebLogic Server, Coherence, Complete with Examples.
INSTALL_TYPE=WebLogic Server
#Provide the My Oracle Support Username. If you wish to ignore Oracle Configuration Manager configuration provide empty string for user name.
MYORACLESUPPORT_USERNAME=
#Provide the My Oracle Support Password
MYORACLESUPPORT_PASSWORD=
#Set this to true if you wish to decline the security updates. Setting this to true and providing empty string for My Oracle Support username will ignore the Oracle Configuration Manager configuration
DECLINE_SECURITY_UPDATES=true
#Set this to true if My Oracle Support Password is specified
SECURITY_UPDATES_VIA_MYORACLESUPPORT=false
#Provide the Proxy Host
PROXY_HOST=
#Provide the Proxy Port
PROXY_PORT=
#Provide the Proxy Username
PROXY_USER=
#Provide the Proxy Password
PROXY_PWD=
#Type String (URL format) Indicates the OCM Repeater URL which should be of the format [scheme[Http/Https]]://[repeater host]:[repeater port]
COLLECTOR_SUPPORTHUB_URL=oracle_home字段指的是要安装的目录,可以自己修改。
vim oraInst.loc#Oracle Installer Location File Location
inst_group=weblogic
inventory_loc=/home/weblogic/oraInventory注意:inst_group 代表安装组 选择weblogic所在组; inventory_loc 为Oracle 产品安装升级目录。如果不准备安装在weblogic的家目录,可以选择其他位置。
4,修改属组
chown -R weblogic:weblogic *
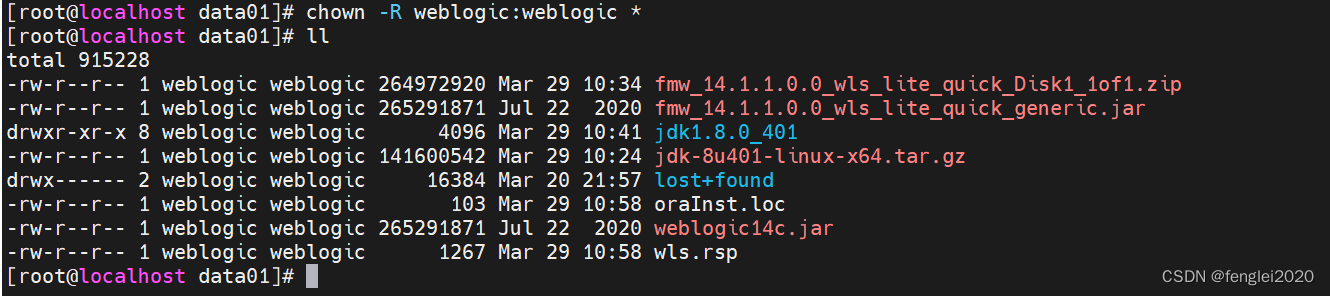
cp -rp weblogic14c.jar oraInst.loc wls.rsp /home/weblogic/
su - weblogic5,启动weblogic
安装weblogic12c 采用 Slient Mode静默方式
命令的格式:
java -jar wls_121200.jar -silent -responseFile file -invPtrLoc file
说明:
-silent 静默模式
-response file:响应文件
-invPtrLoc file:初始化环境文件
启动命令:
java -jar weblogic14c.jar -silent -responseFile /home/weblogic/wls.rsp -invPtrLoc /home/weblogic/oraInst.loc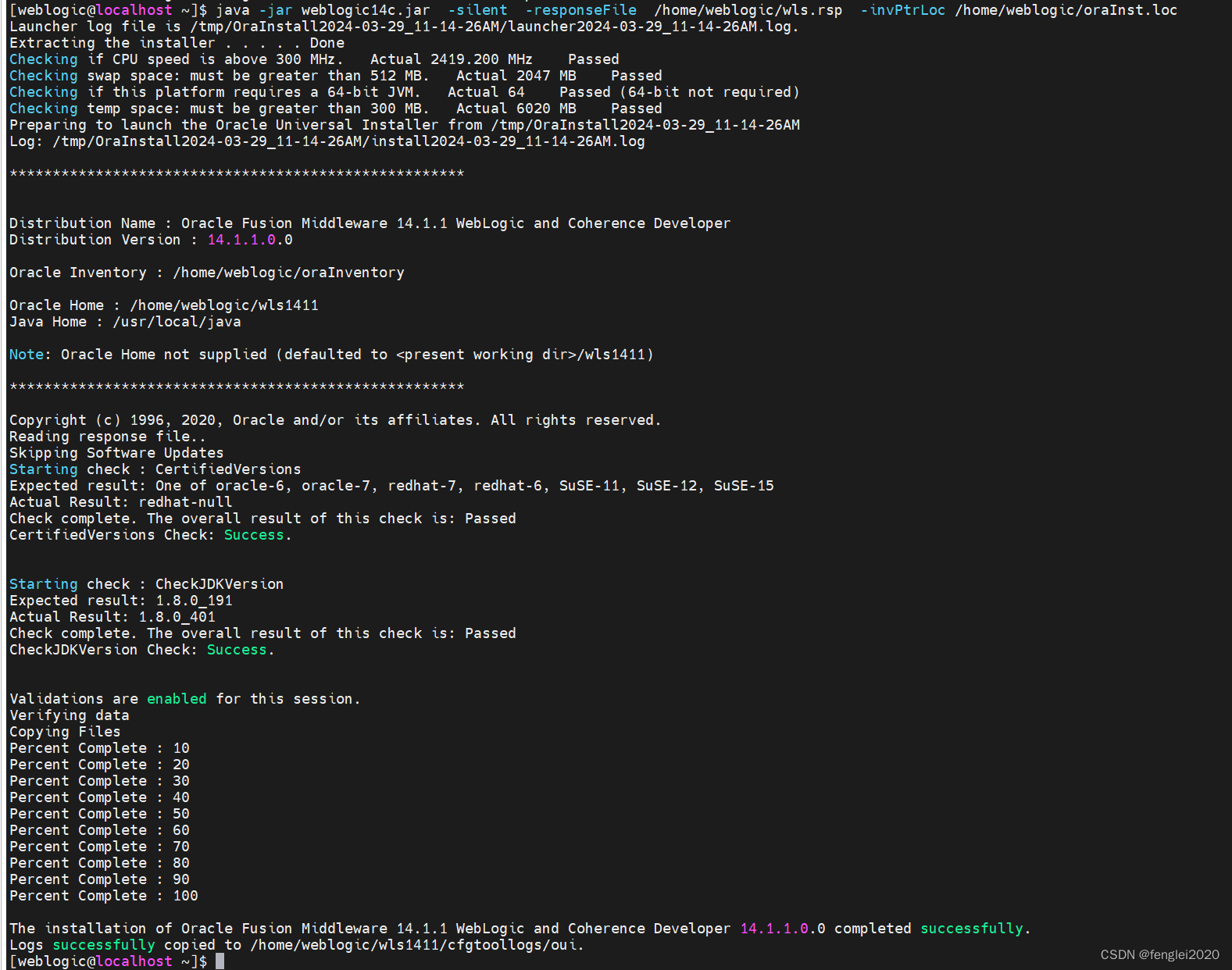
安装完成后,当前目录下多了两个目录:
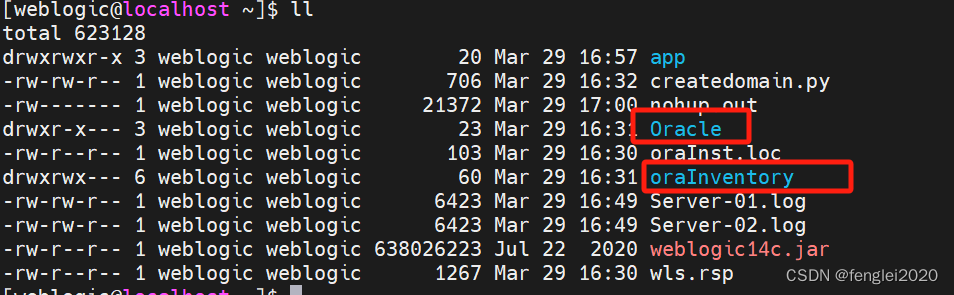
注意: 安装 wls.rsp,oraInst.loc必须指定绝对路径
五、安装weblogic14c 管理节点域【静默安装】
1,用户根目录下创建 createdomain.py 文件
vim createdomain.pyreadTemplate("/home/weblogic/Oracle/Middleware/wlserver/common/templates/wls/wls.jar")
cd("Servers/AdminServer")
cmo.setName("AdminServer")
set("ListenAddress","")
set("ListenPort",7000)
#=======================================================================================
# Define the user password for weblogic.
#=======================================================================================
cd("/Security/base_domain/User/weblogic")
# Please set password here before using this script, e.g. cmo.setPassword('value')
cmo.setPassword("weblogic2021")
setOption('OverwriteDomain', 'true')
writeDomain("/home/weblogic/Oracle/Middleware/user_projects/domains/base_domain")
closeTemplate()
exit()
注意:配置不同的话,只需要修改修改上述部分中:
readTemplate 模板路径 (注意:如果下载的不是generic版本,安装之后就没有oracle目录,也就没有该文件!)
AdminServer 管理节点名称
ListenPort 管理节点端口
cmo.setPassword(“weblogic2021”) 设置管理节点密码
writeDomain:/home/weblogic/Oracle/Middleware/user_projects/domains 这个路径需要手动创建
2,开始建立管理域,执行脚本:
mkdir -p /home/weblogic/Oracle/Middleware/user_projects/domain
cd /home/weblogic
./Oracle/Middleware/wlserver/common/bin/wlst.sh createdomain.py
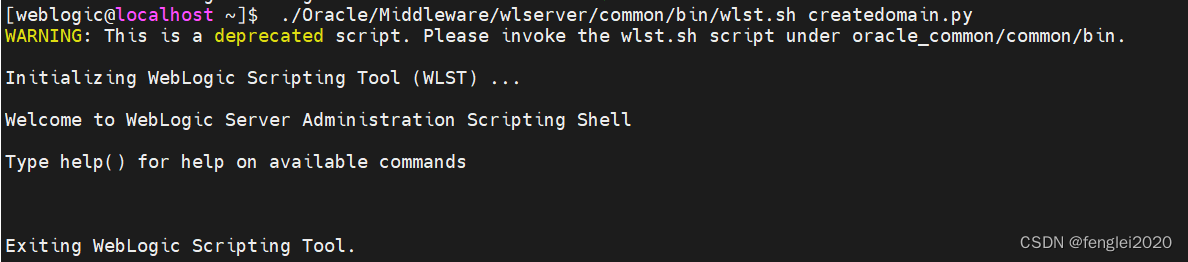
3,启动weblogic管理域
#建议将次进程放在后台运行:
nohup ./Oracle/Middleware/user_projects/domains/base_domain/bin/startWebLogic.sh &也可以将日志单独存放在指定的文件中,nohup.out文件侯建越来越大,需要时常清理,不应作为日志存储文件。
nohup ./Oracle/Middleware/user_projects/domains/base_domain/bin/startWebLogic.sh >> /home/weblogic/server.log 2>&1 &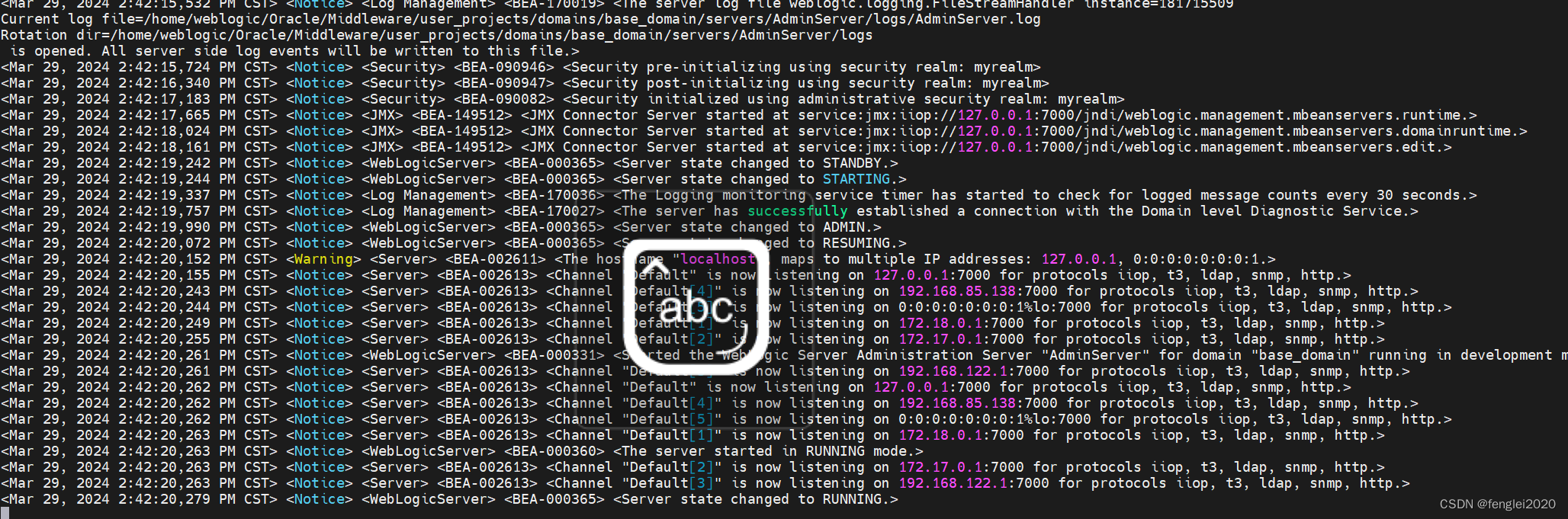
日志文件位置:
可以看nohup.ou,
也可以看:
/home/weblogic/Oracle/Middleware/user_projects/domains/base_domain/servers/AdminServer/logs
看到:Server state changed to RUNNING 表示启动成功了。
4,weblogic14c 管理节点域建立完成
访问地址 http://192.168.85.139:7000/console
用户名:weblogic
密码:weblogic2021
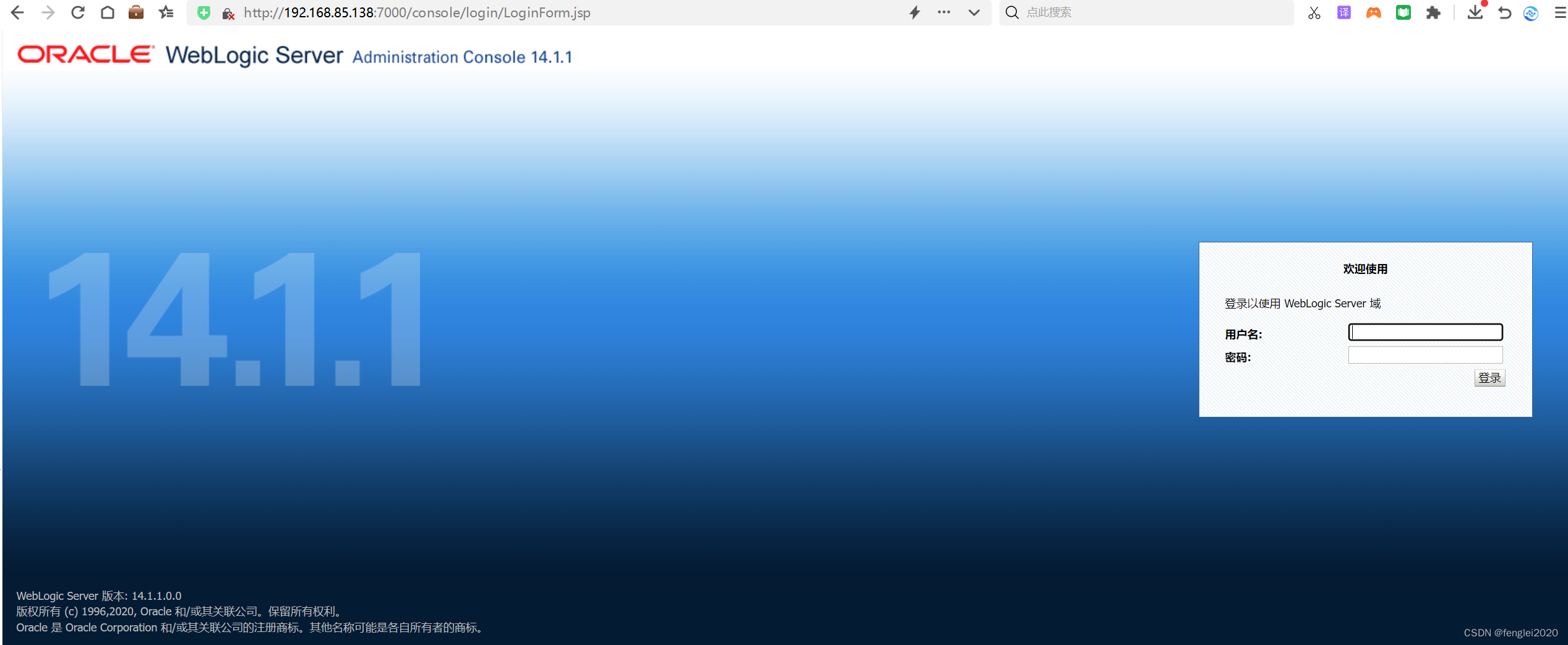
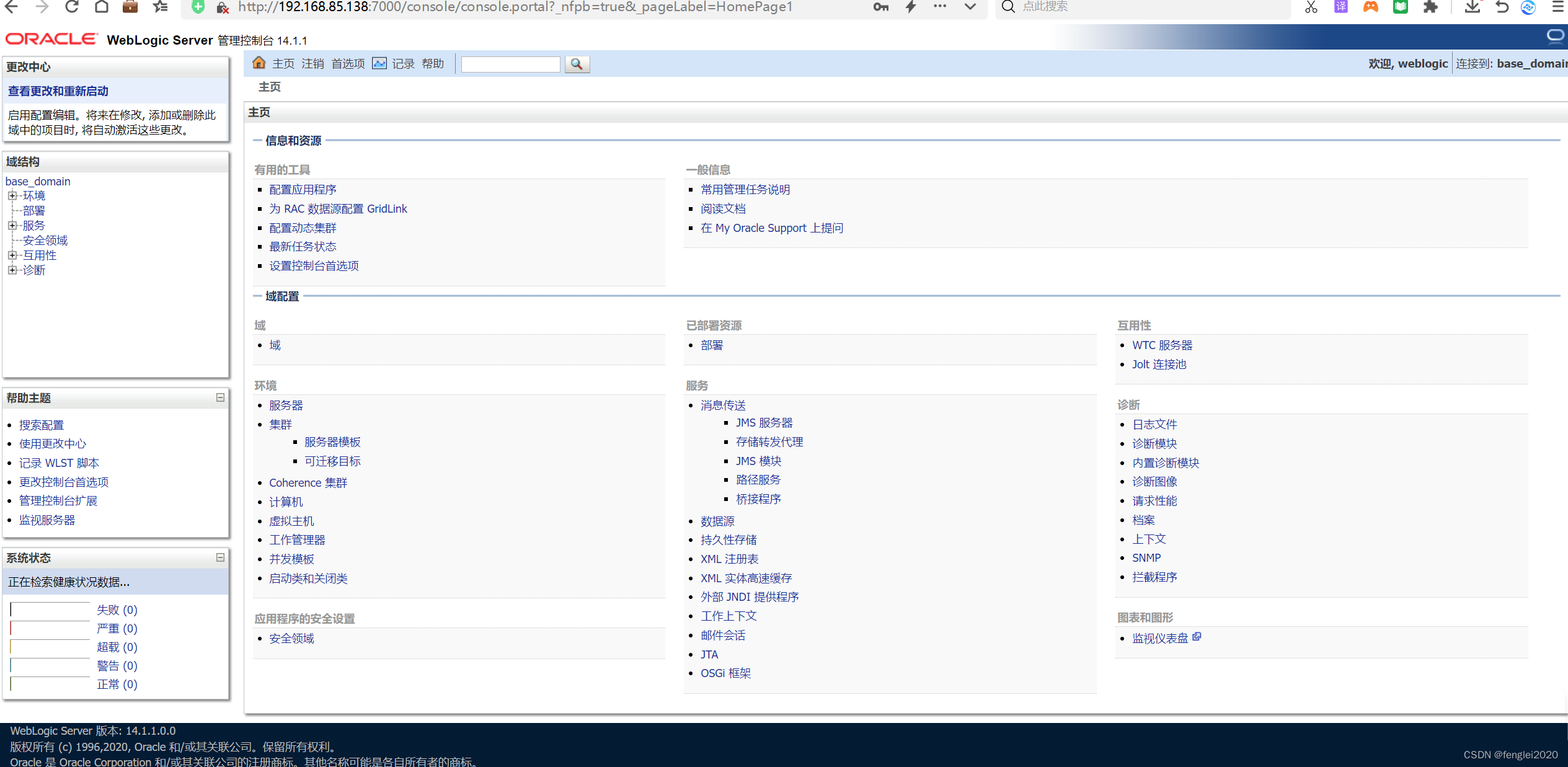
六、建立受管节点:worker虚拟机
1,按照两个受理节点建立使用,将其命名为:Server-01、Server-02
进入管理控制台,点击【环境】-【服务器】,点击右侧 【新建】按钮
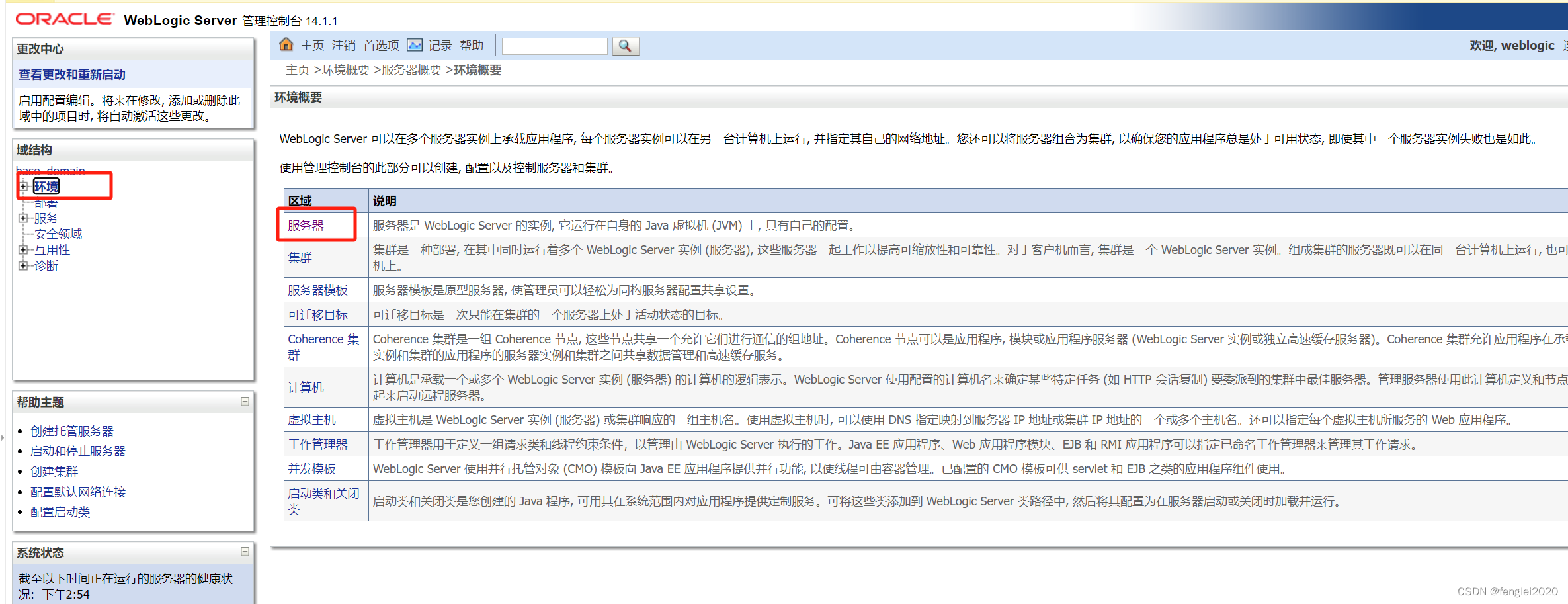

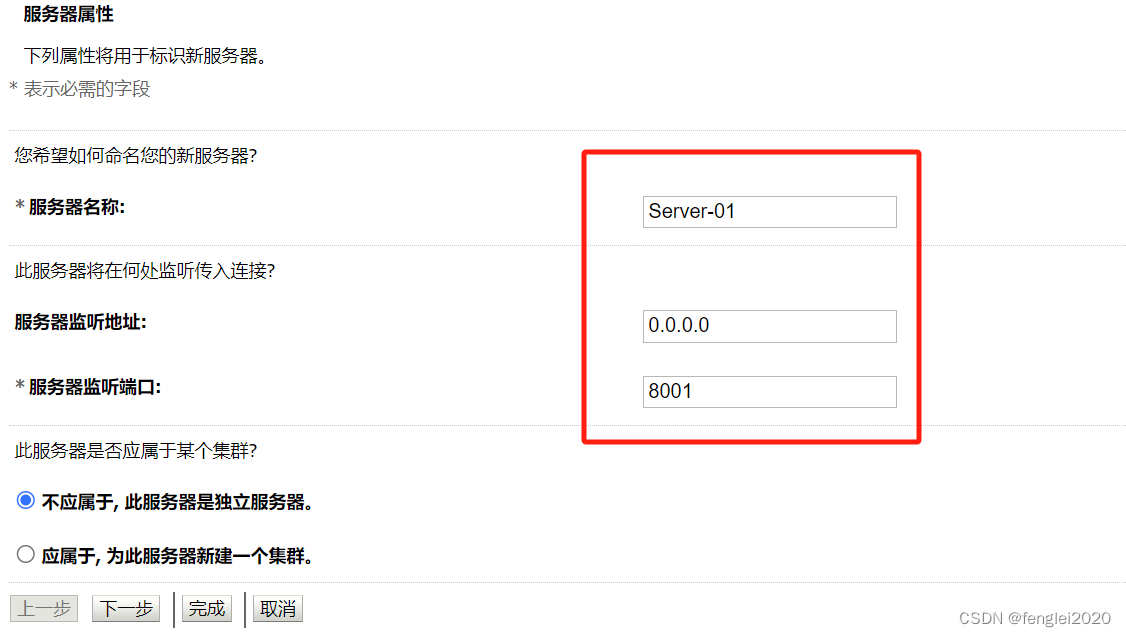
点击下一步–完成,即可完成创建。同样的步骤再创建第二个。


2,启动受管节点
cd /home/weblogic/Oracle/Middleware/user_projects/domains/base_domain/bin
./startManagedWebLogic.sh Server-01 http://192.168.85.138:7000
./startManagedWebLogic.sh Server-02 http://192.168.85.138:7000这里,weblogic如果在前端启动的话,就复制一个xshell页面,先完成实验后,我们再研究如何将进程放在后台启动。
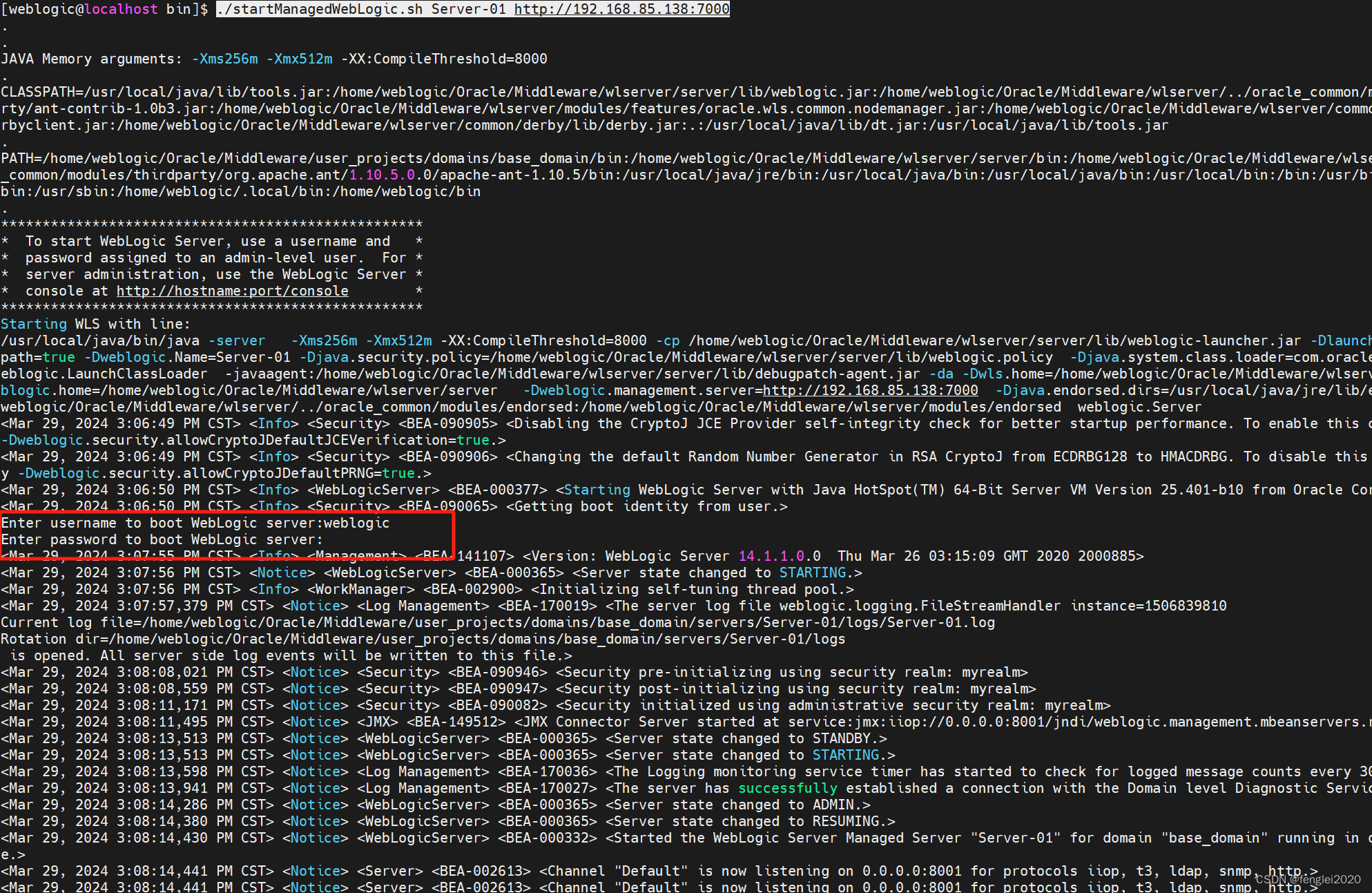
用户名:weblogic
密码:weblogic2021
启动后,【/home/weblogic/Oracle/Middleware/user_projects/domains/base_domain/servers】路径下会建立两个文件夹 Server-01 Server-02

好了,结束这两个虚拟机的进程。
3,复制管理节点下的 【security】 分别复制到 【Server-01】【Server-02】受管节点中
将管理节点中的 密码存储文件 【boot.properties】保存的是weblogic启动时需要输入的账号密码,这里同步之后,在启动虚拟机就不用重复输入了。
cd /home/weblogic/Oracle/Middleware/user_projects/domains/base_domain/servers/AdminServer
cp -r security/ ../Server-01/
cp -r security/ ../Server-02/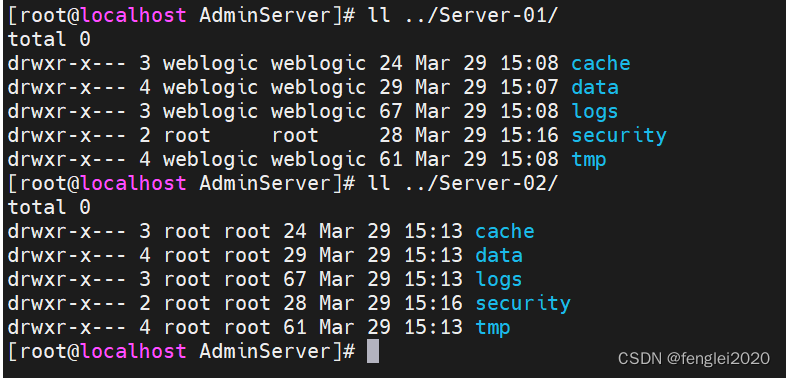
结束掉Server-01 Server-02两个进程,重启:
nohup /home/weblogic/Oracle/Middleware/user_projects/domains/base_domain/bin//startManagedWebLogic.sh Server-01 http://192.168.85.139:7000 >> /home/weblogic/Server-01.log 2>&1 &
nohup /home/weblogic/Oracle/Middleware/user_projects/domains/base_domain/bin//startManagedWebLogic.sh Server-02 http://192.168.85.139:7000 >> /home/weblogic/Server-02.log 2>&1 &这时候就不需要输入密码了。
放在后台后,要注意日志位置:
/home/weblogic/Server-01.log
/home/weblogic/Server-02.log
/home/weblogic/Oracle/Middleware/user_projects/domains/base_domain/servers/Server-01/logs/Server-01.log
/home/weblogic/Oracle/Middleware/user_projects/domains/base_domain/servers/Server-02/logs/Server-02.log
4,服务启动成功后,重新登录管理界面,查看虚拟机启动状态:
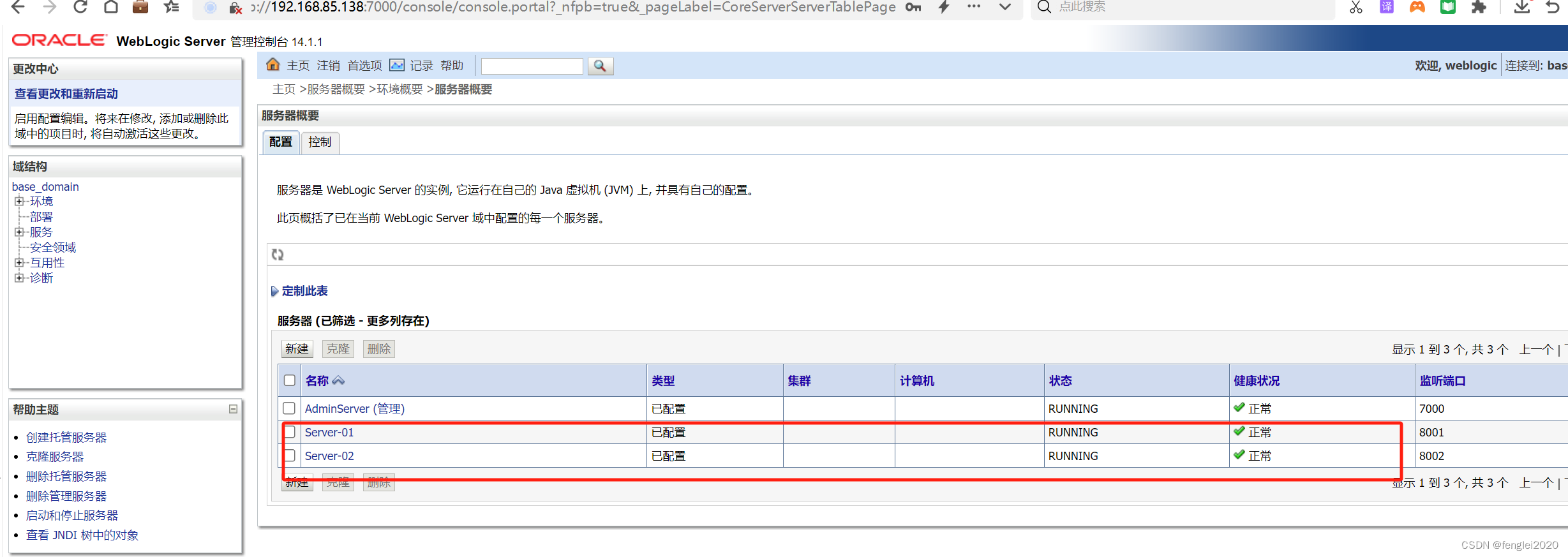
到这里,weblogic的安装就完成了。
七、下面进入业务部署环节。
1,创建业务部署目录,将你的工程包放在路径下:
cd /home/weblogic
mkdir -p app/appDome2,在管理页面选择部署—选择工程文件上传的位置
/home/weblogic/app/appDome
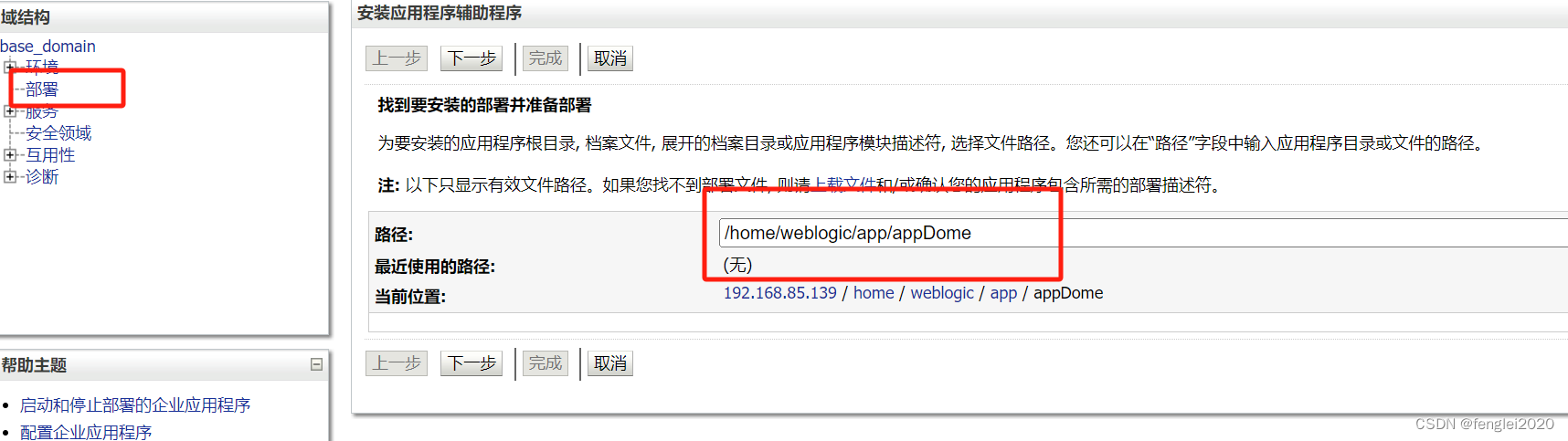
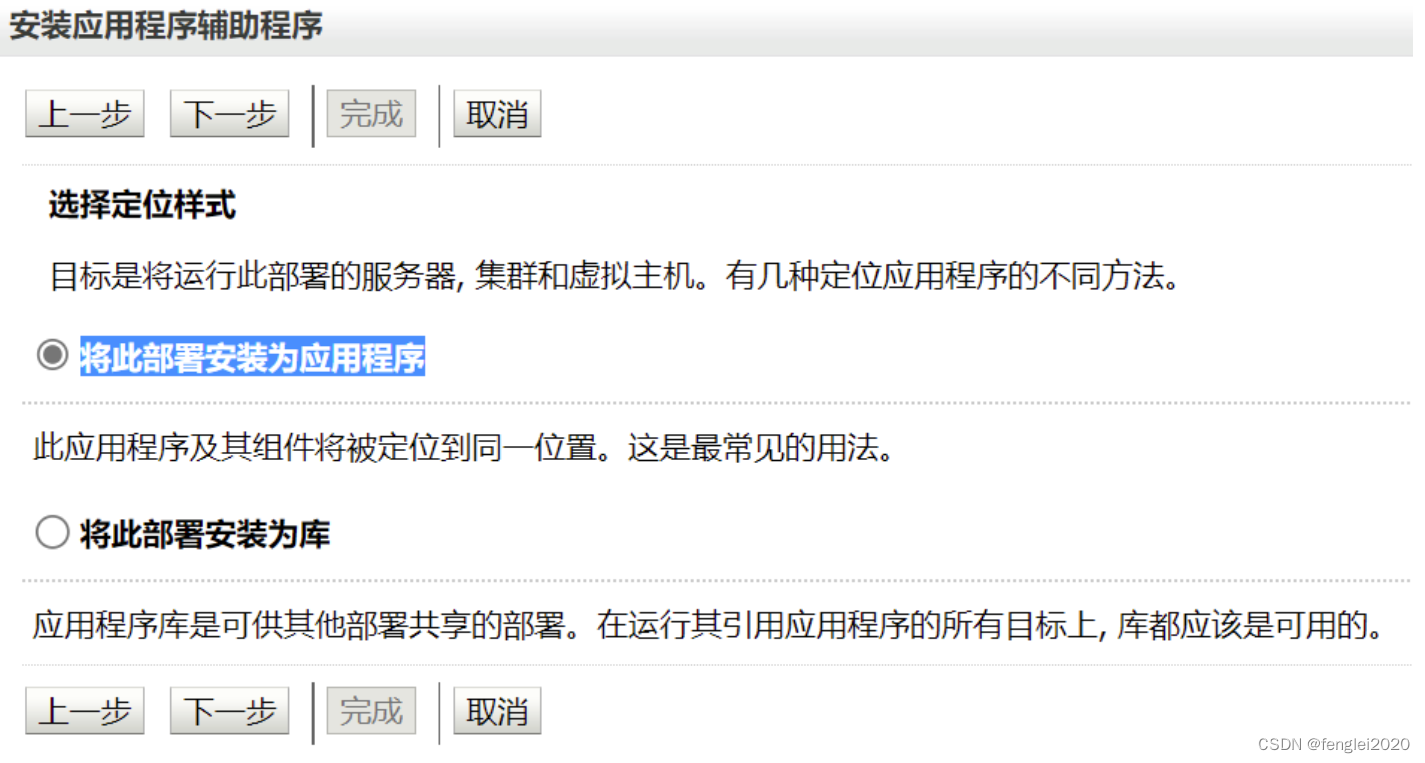
选择受管节点【Server-01】【Server-02】 点击【下一步】 【下一步】【完成】 注意:不要选择管理节点
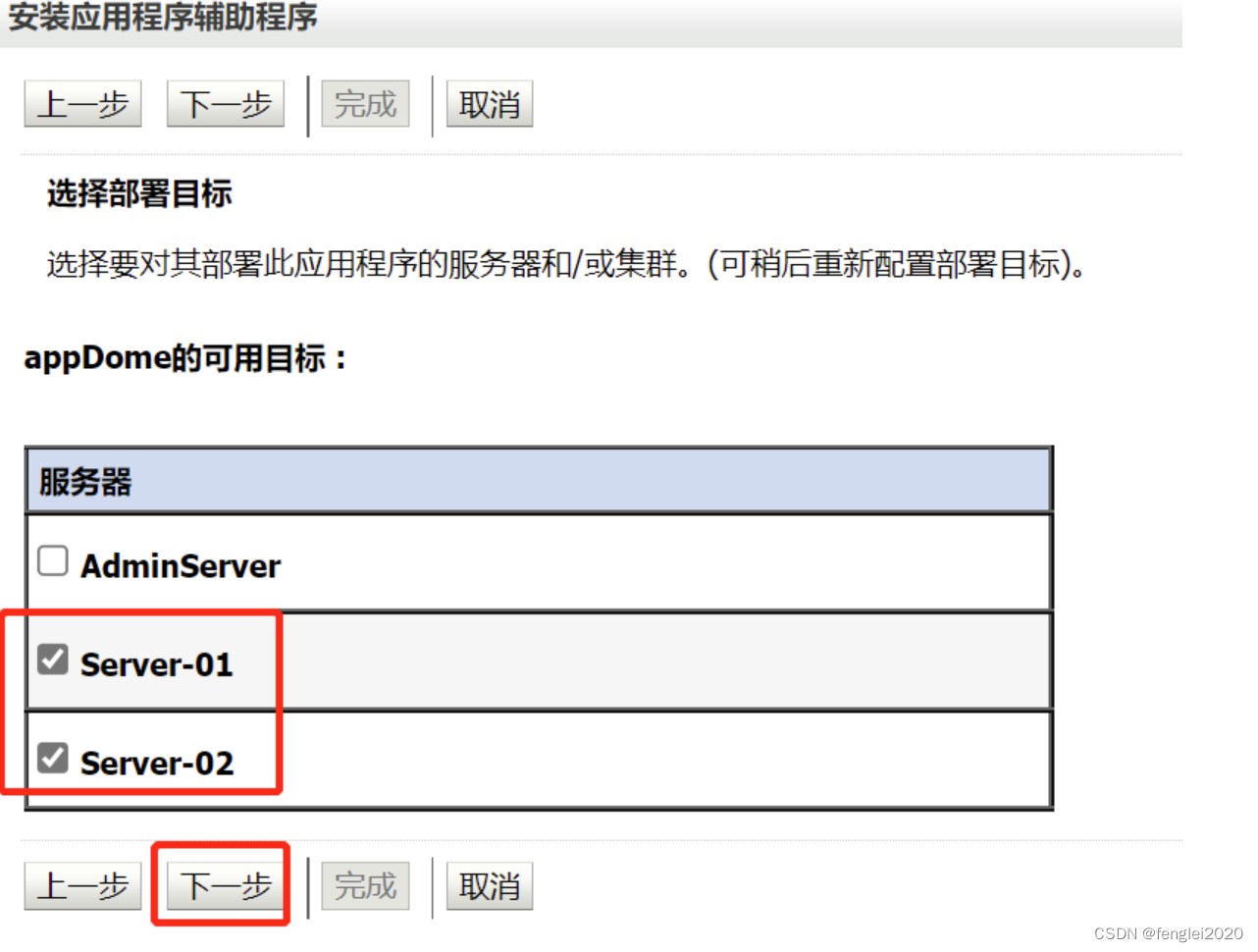
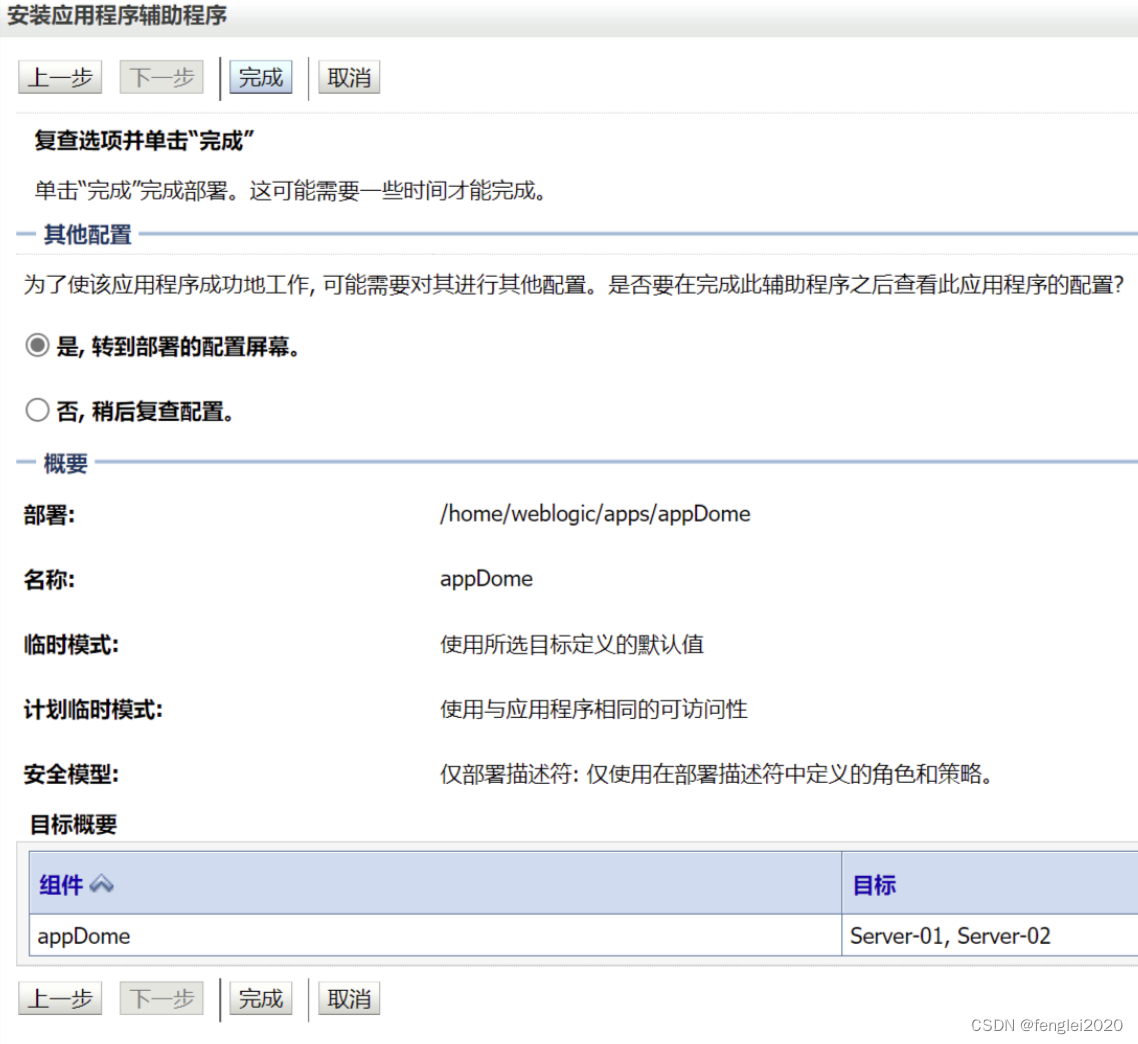
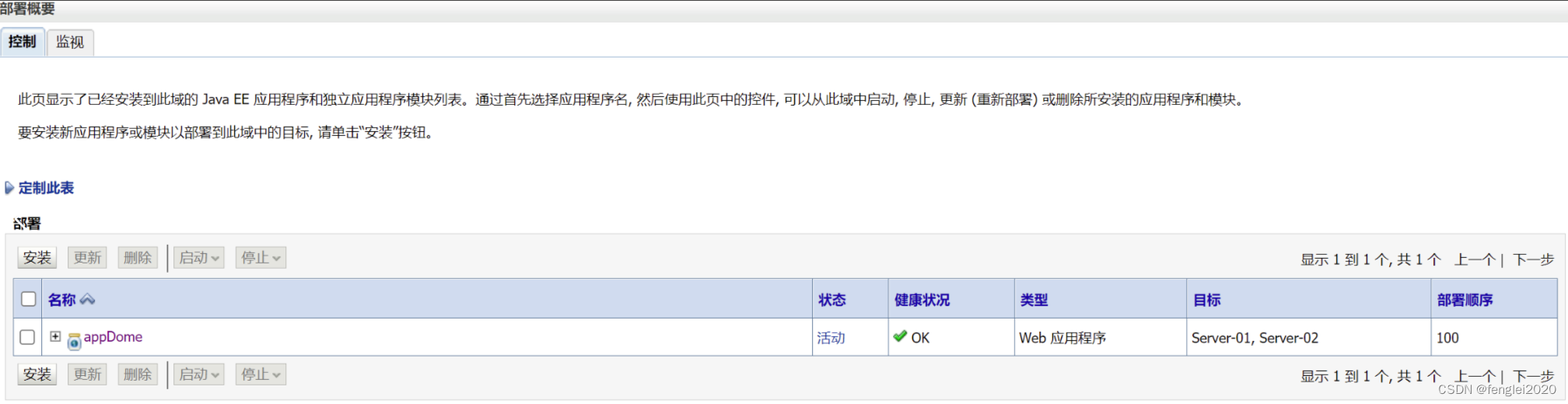
注意:点一次启动该应用时候,需要手动在控制台启动一次,之后可随着启动脚本自动启动;
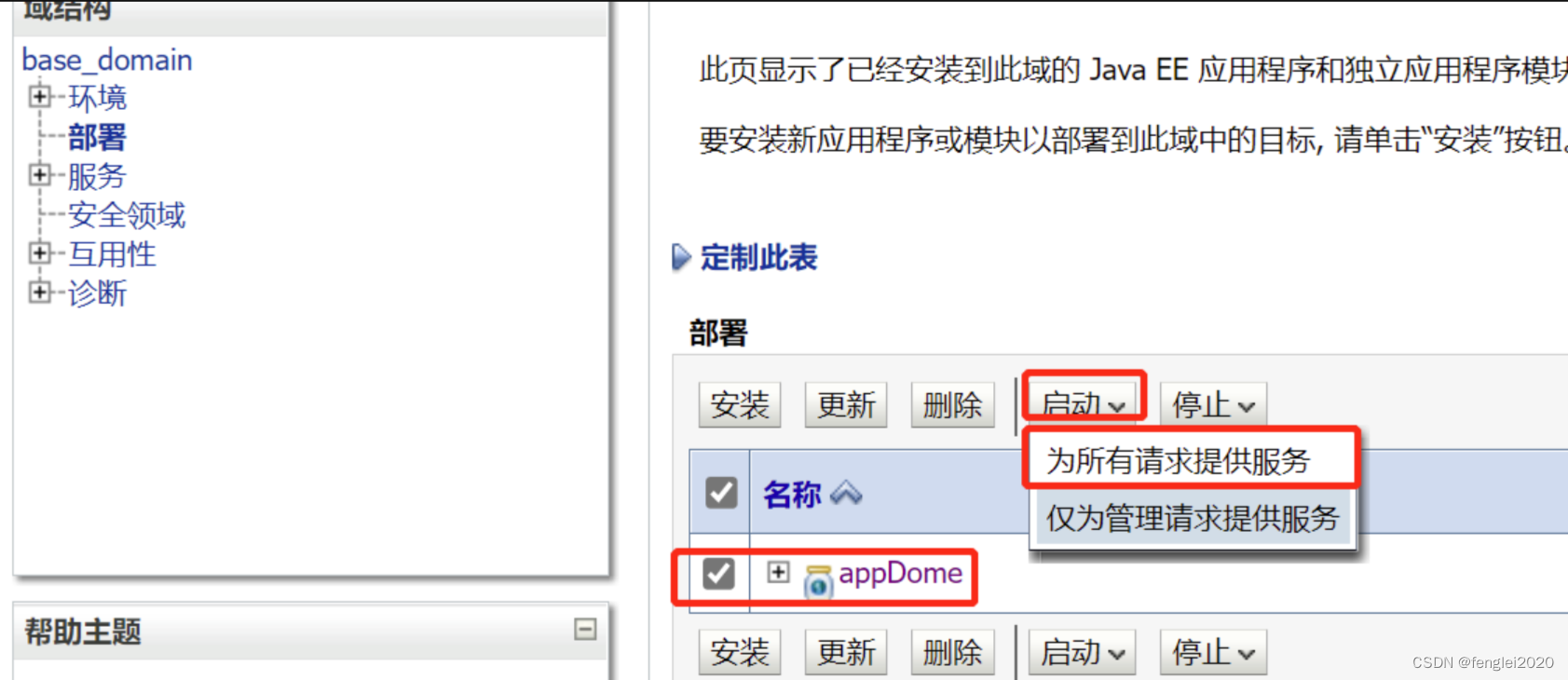
3,两个网站创建成功,访问地址为:
http://192.168.85.138:8001/appDome
http://192.168.85.138:8002/appDome