Mac版本Mysql详细安装教程(8.0版本 保姆级教学~)

——————————————————————————————————————————————————————————————————————
本章节将分为俩个部分来讲述在Mac版本下如何对Mysql进行安装和对环境的配置
1.Mysqld的安装
2.Mysql环境的配置
Mac安装Mysql(8.0)版本
1.首先打开Mysql的官方网站 点击跳转到官网
2.进入页面后点击DOWNLOADS
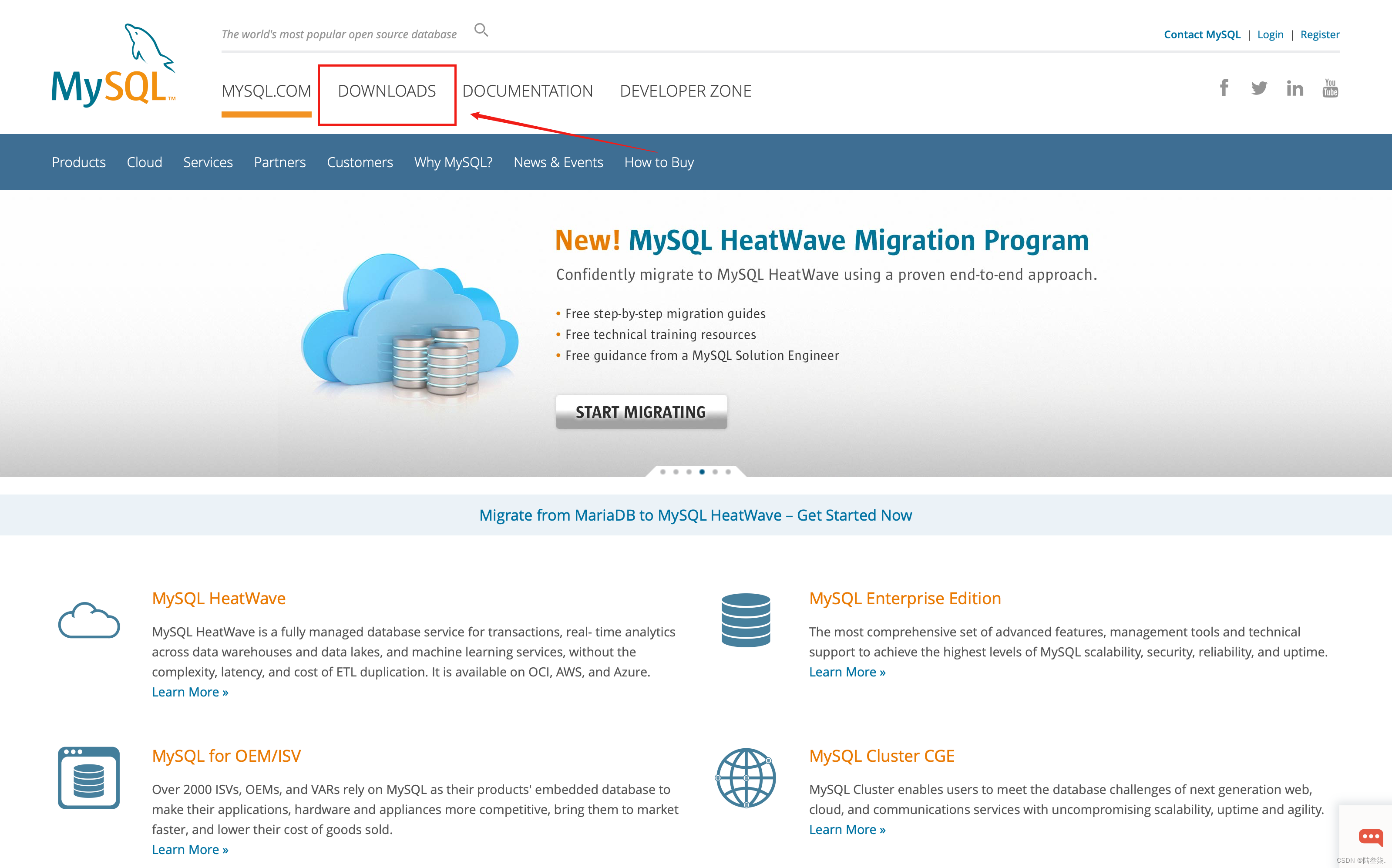
3.进入Downloads页面后,下滑页面选择MySQL Community (GPL) Downloads »
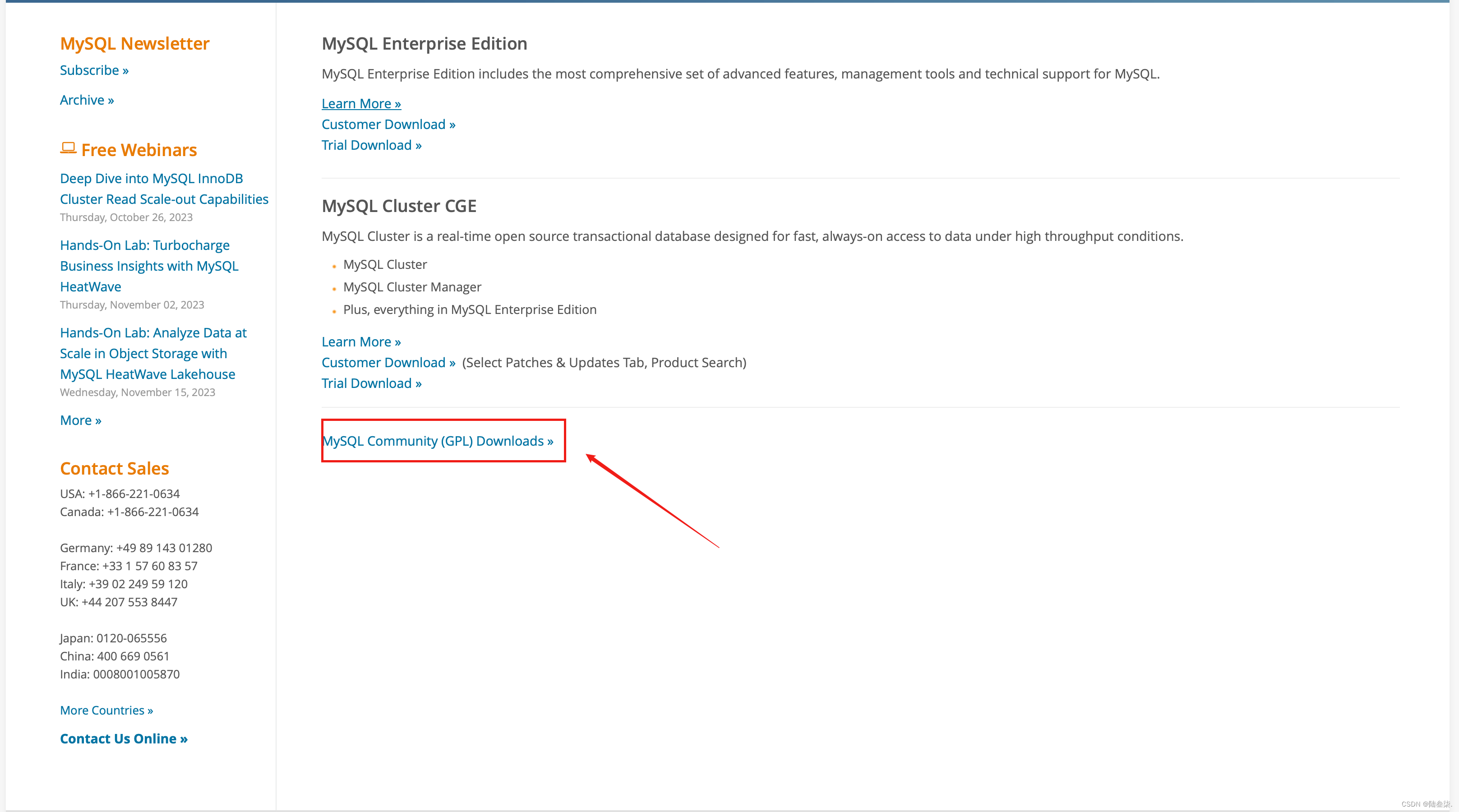
4.进入页面后,点击MySQL Community Server
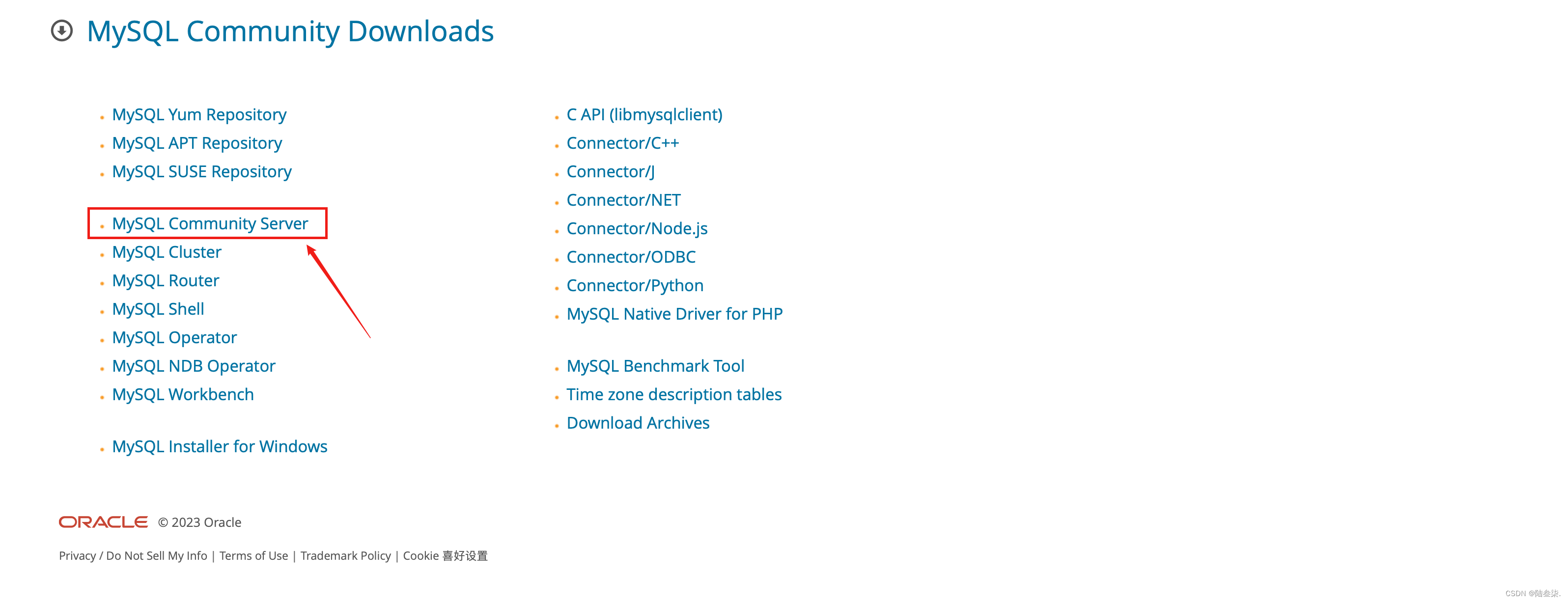
5.按照图片选择对应的版本(8.0)、系统(macOS)和处理器(ARM)
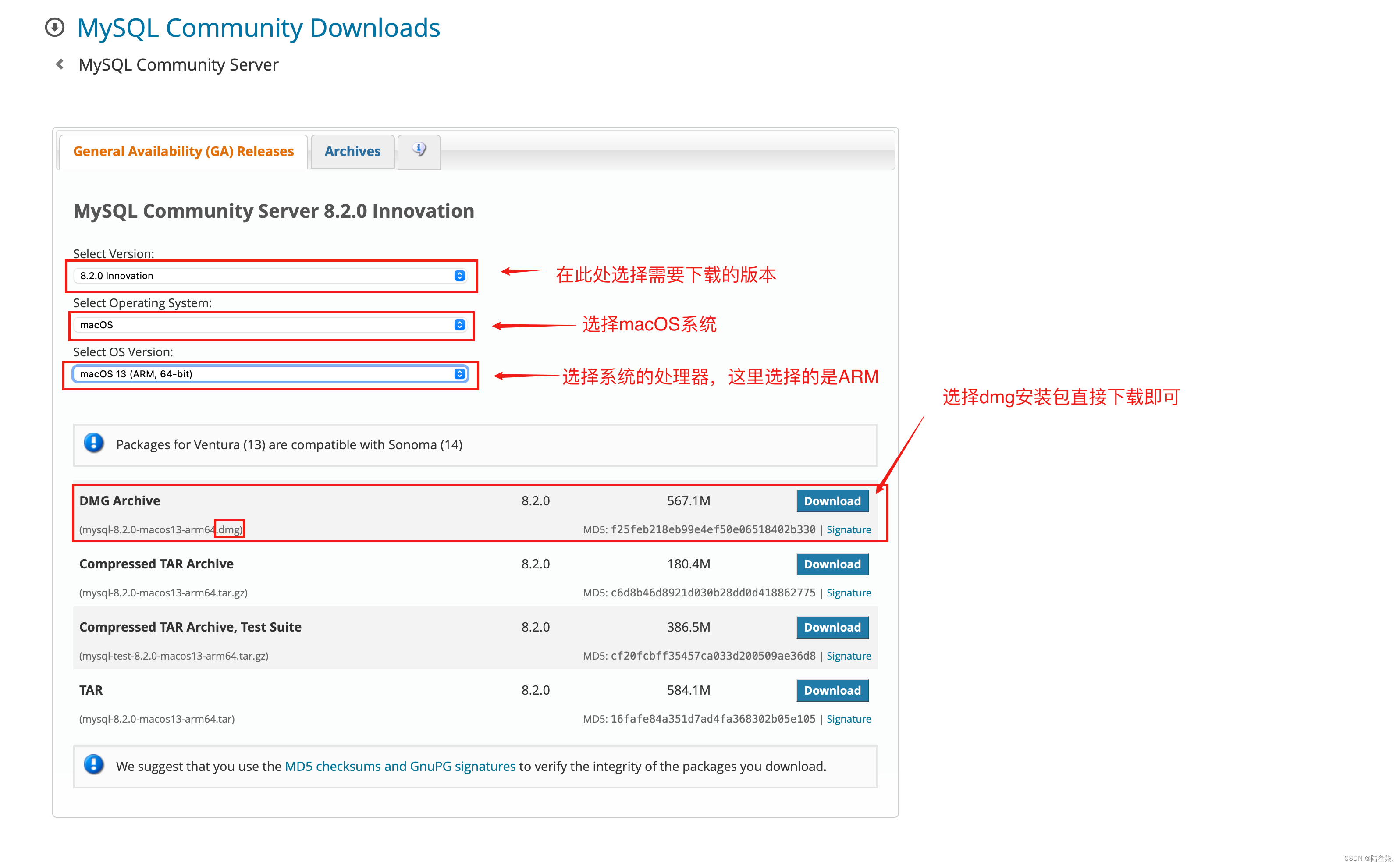
6.点击No thanks, just start my download.进行下载
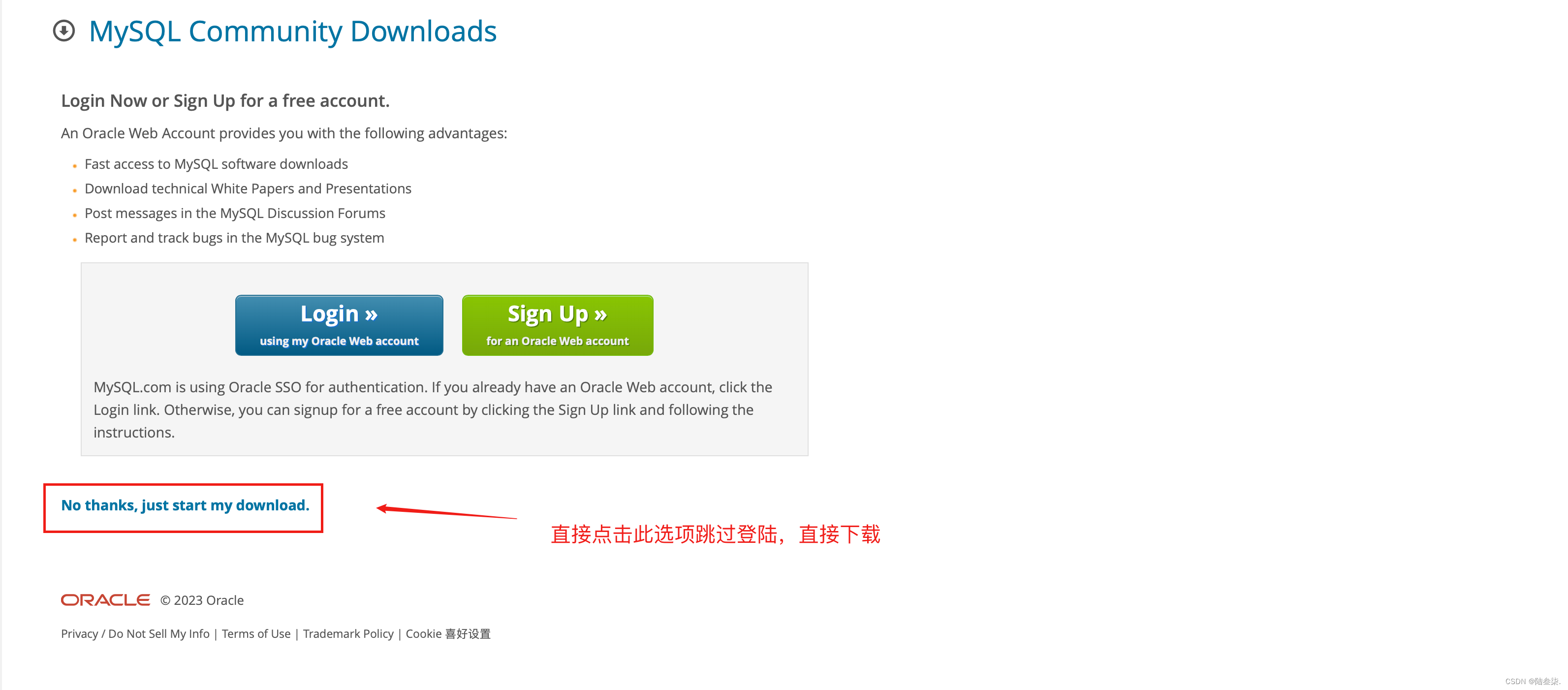
7.打开安装包,一直点击继续无脑安装,在Configuration安装页面中选择第一种设置密码方式,并点击Next
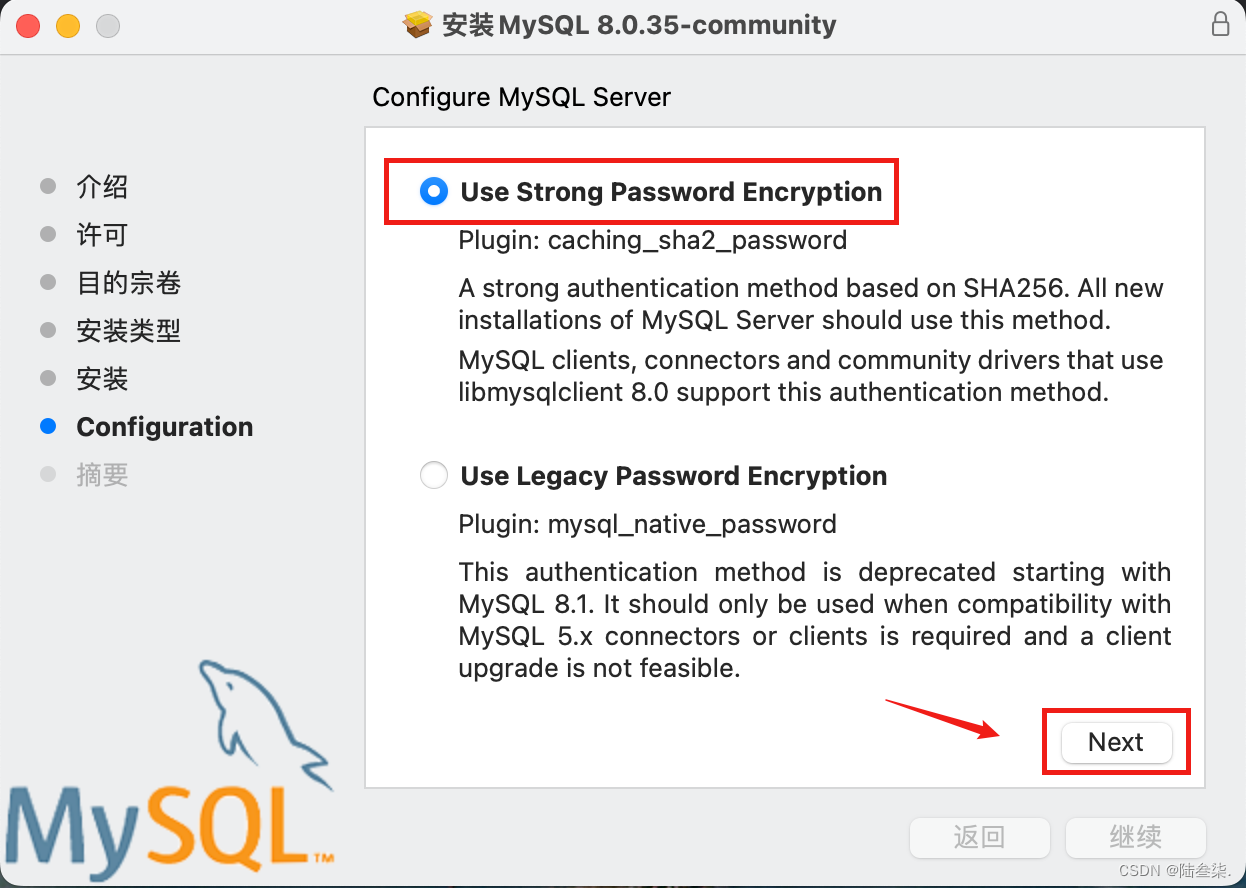
8.在进入下一个页面后,设置Mysql登录密码,之后点击Finnish完成安装
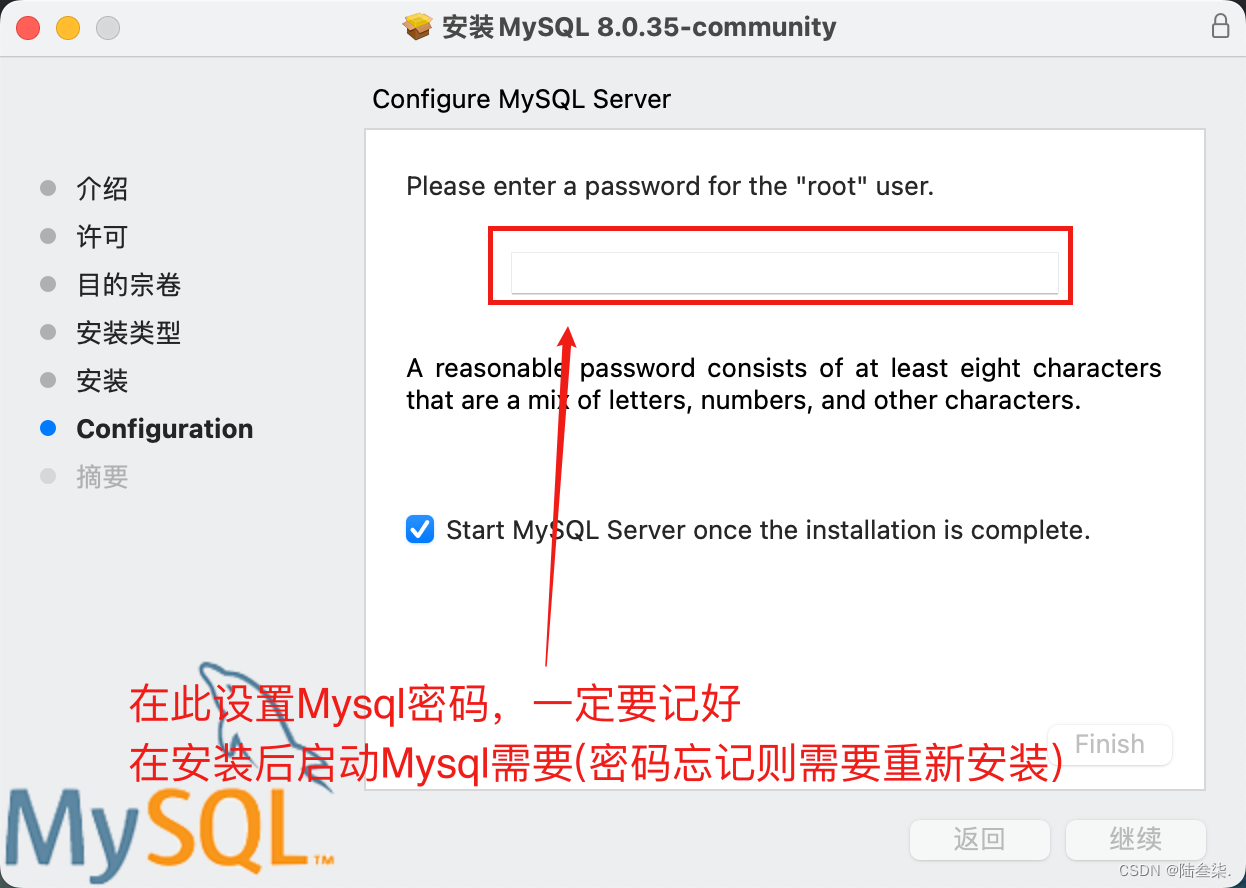
9.打开系统偏好设置,点击Mysql出现此画面则证明安装成功
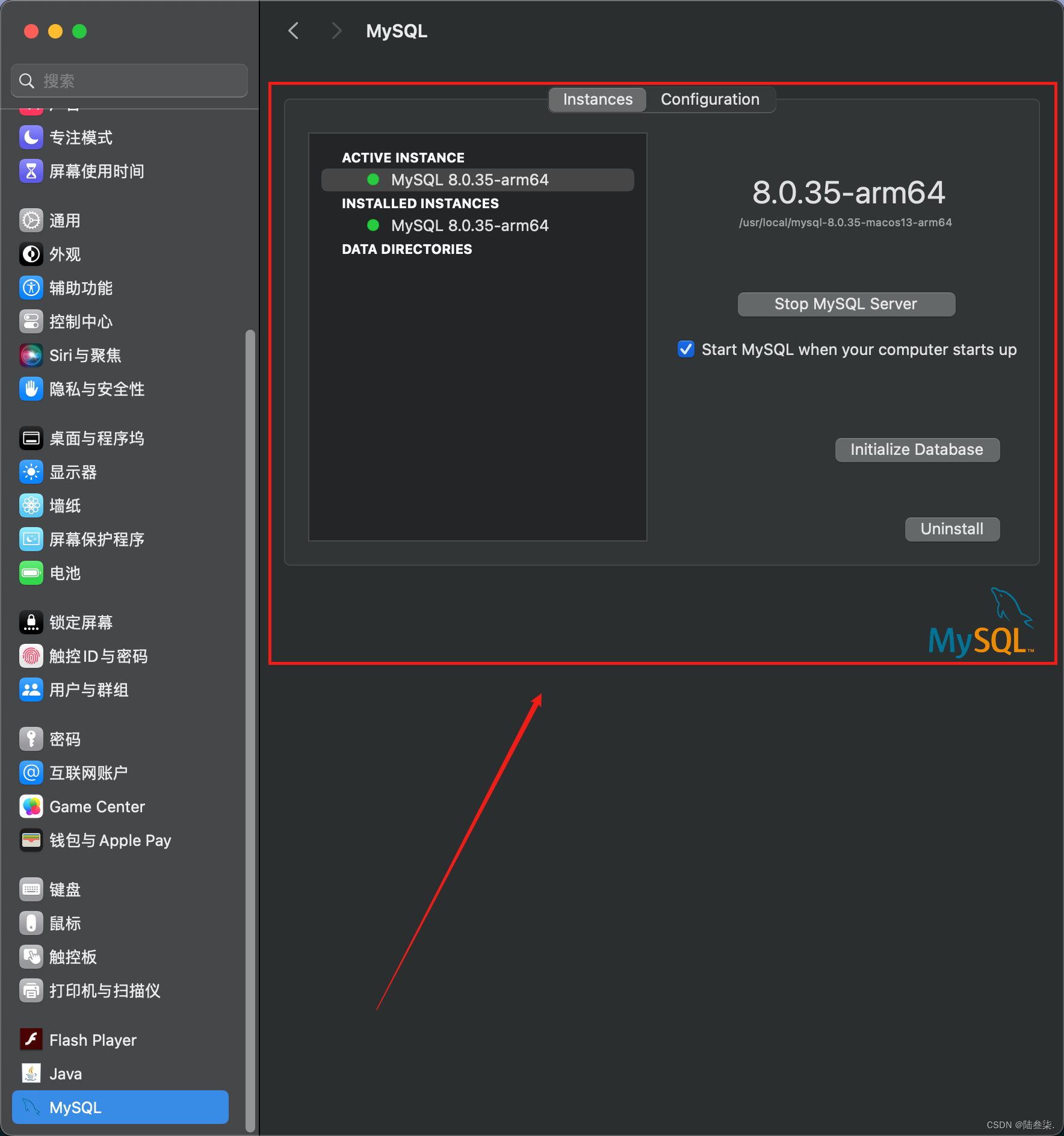
安装部分到此结束
——————————————————————————————————————————————————————————————————————
Mac对Mysql环境进行配置
1.首先在我们的设备上找到终端并打开,输入 vim ~/.bash_profile(注意vim后面的空格),输入完成后点击回车键(Enther)
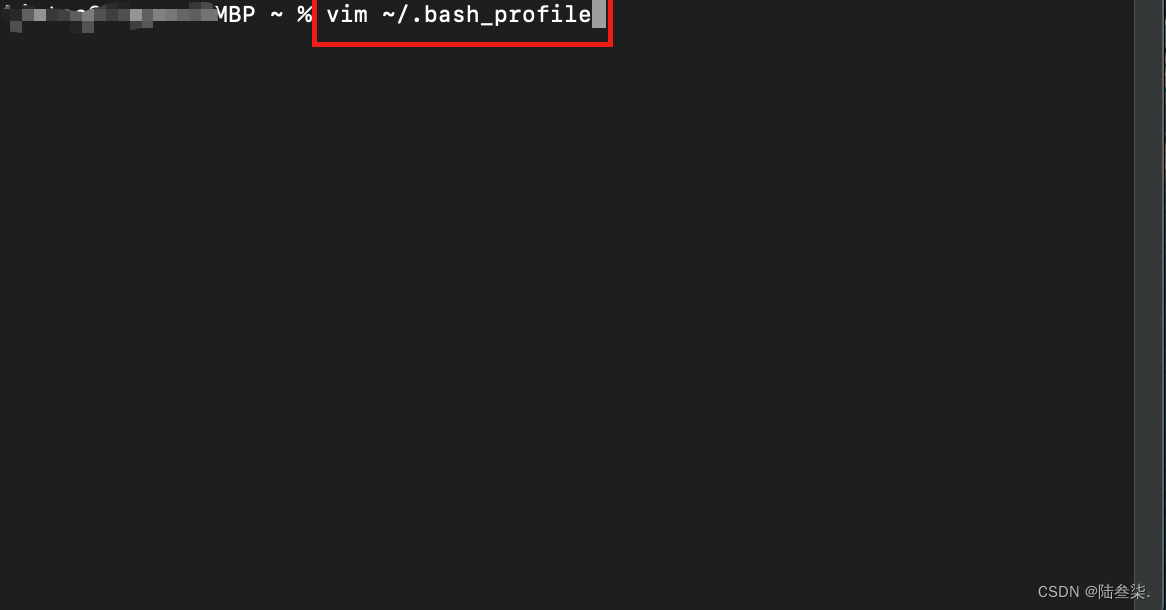
2.点击回车键后会出现此画面,此时按下键盘上的“ i ”键进行编写,输入 export PATH=$PATH:/usr/local/mysql/bin
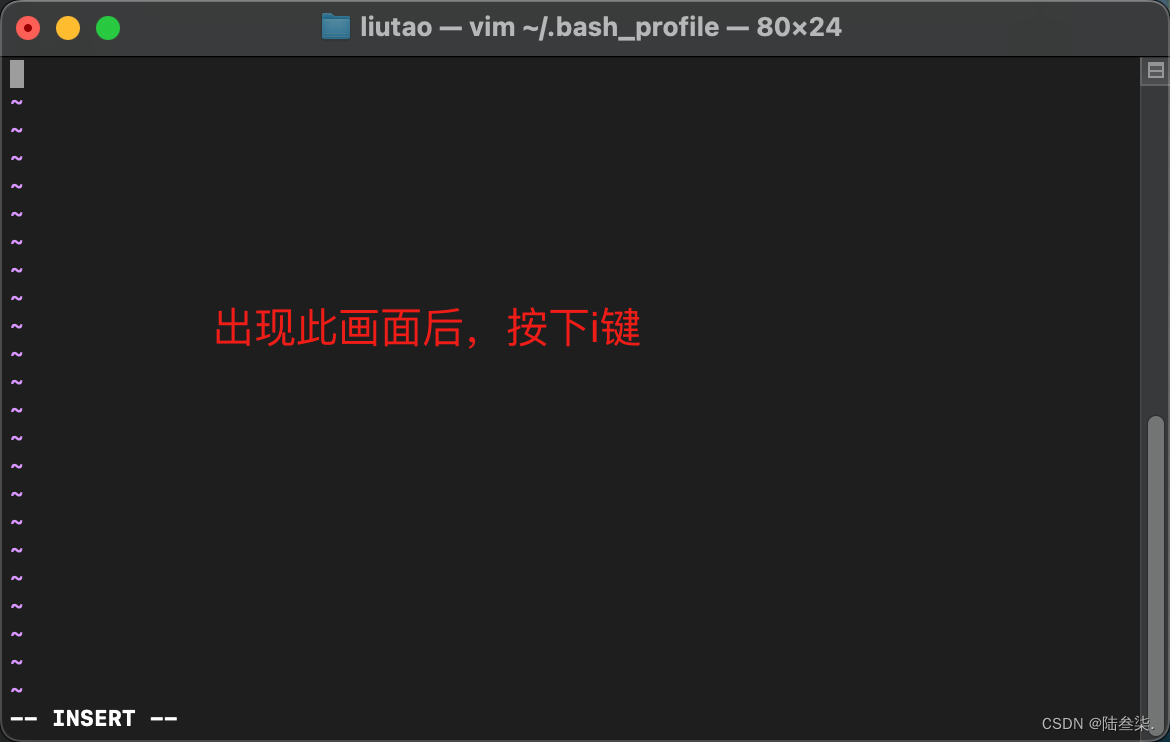
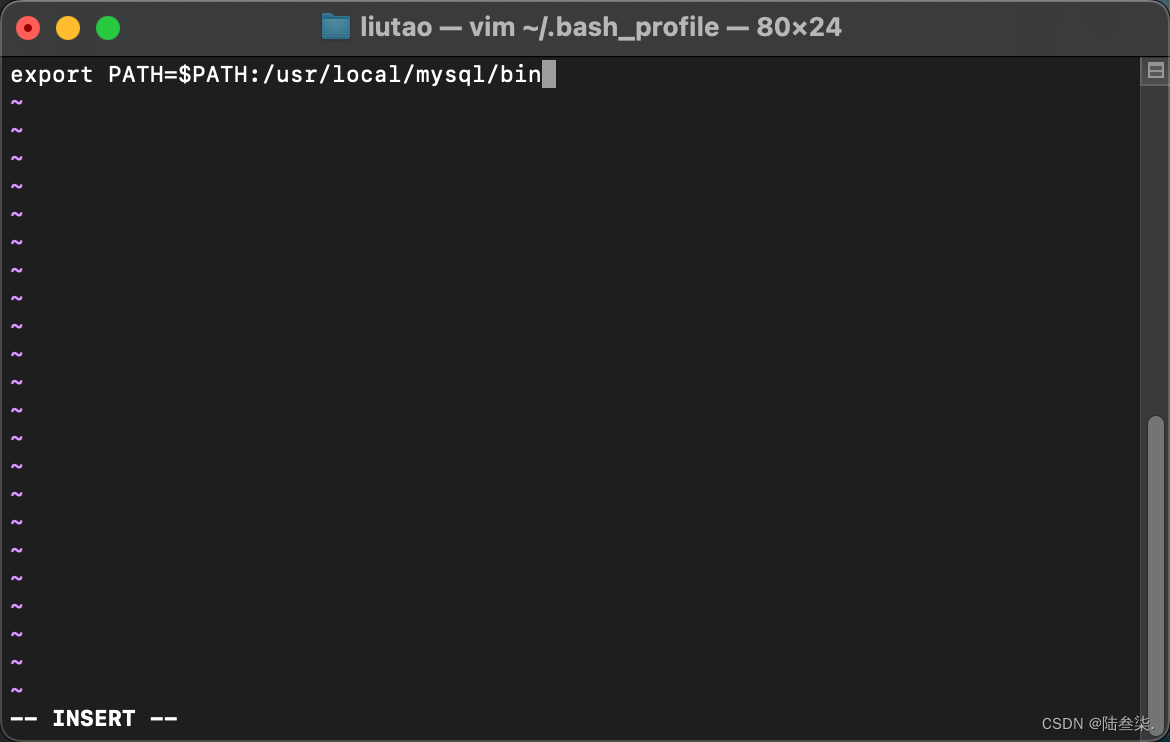
3.按下Esc键,输入 :wq (“ : ”也要输入),按下回车键进行保存
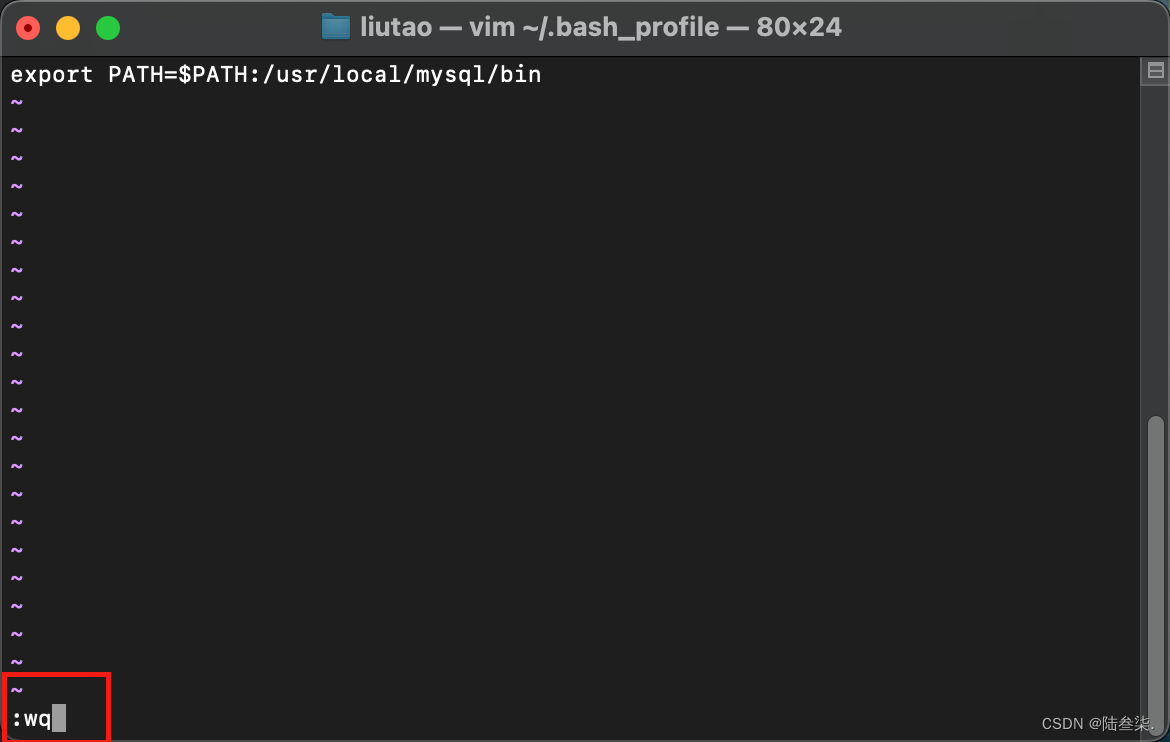
4.输入 source ~/.bash_profile 使此文本生效(注意source后面的空格),按下回车
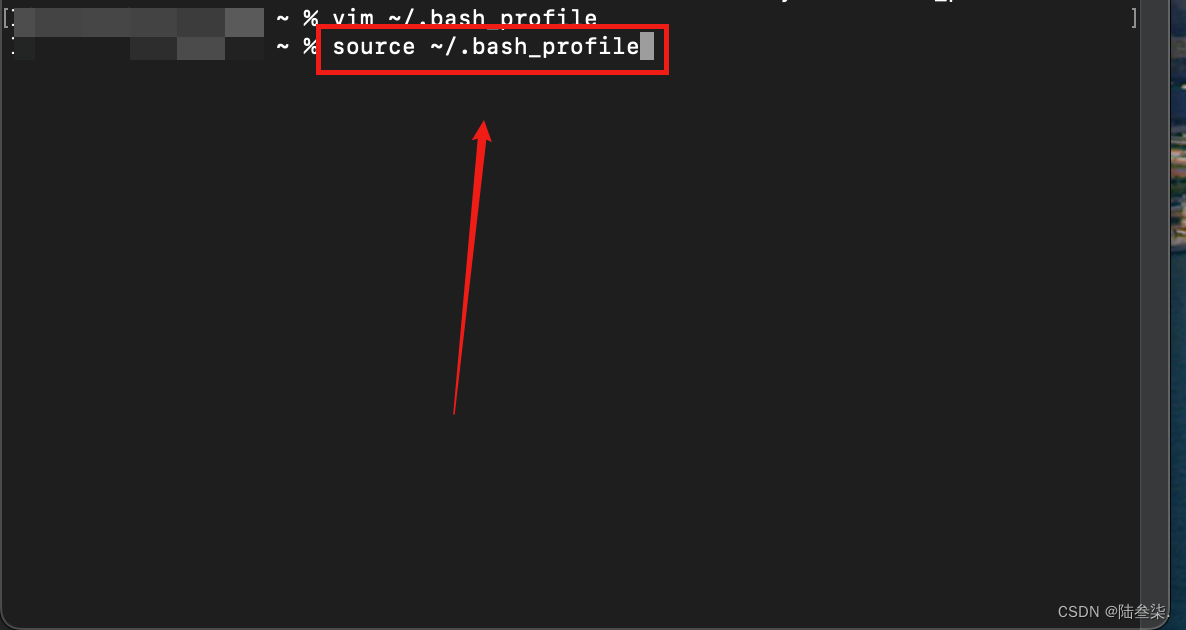
5.此时输入 mysql –version 可以查看Mysql安装的版本,此时环境配置完成
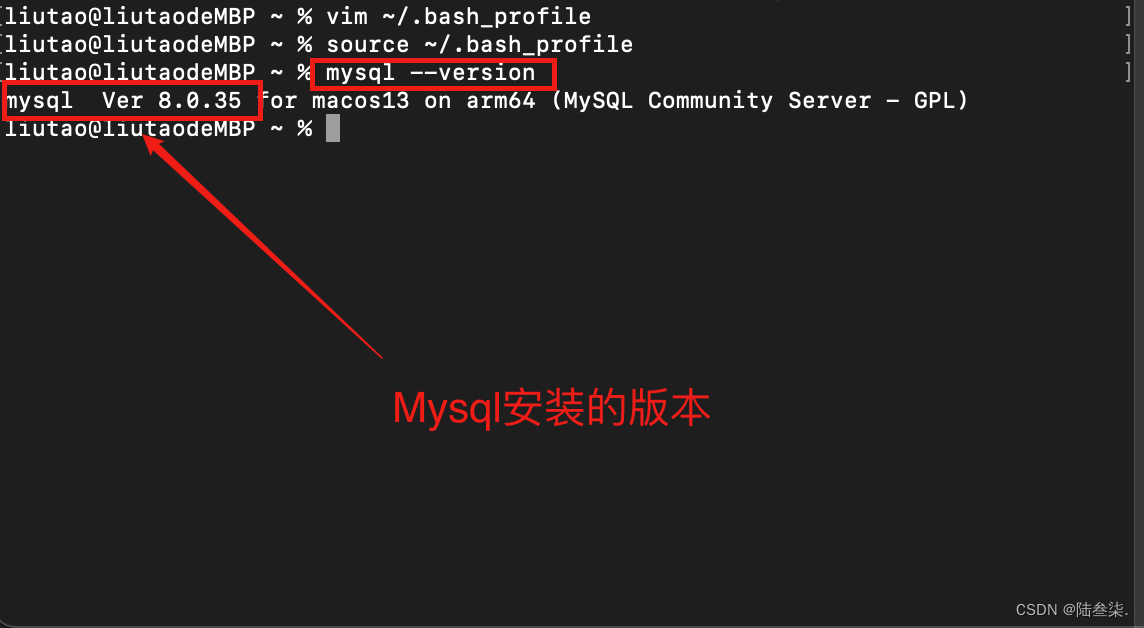
环境配置到此结束
——————————————————————————————————————————————————————————————————————
Mysql启动教程
输入 mysql -u root -p 启动mysql,输入密码,出现此页面代表成功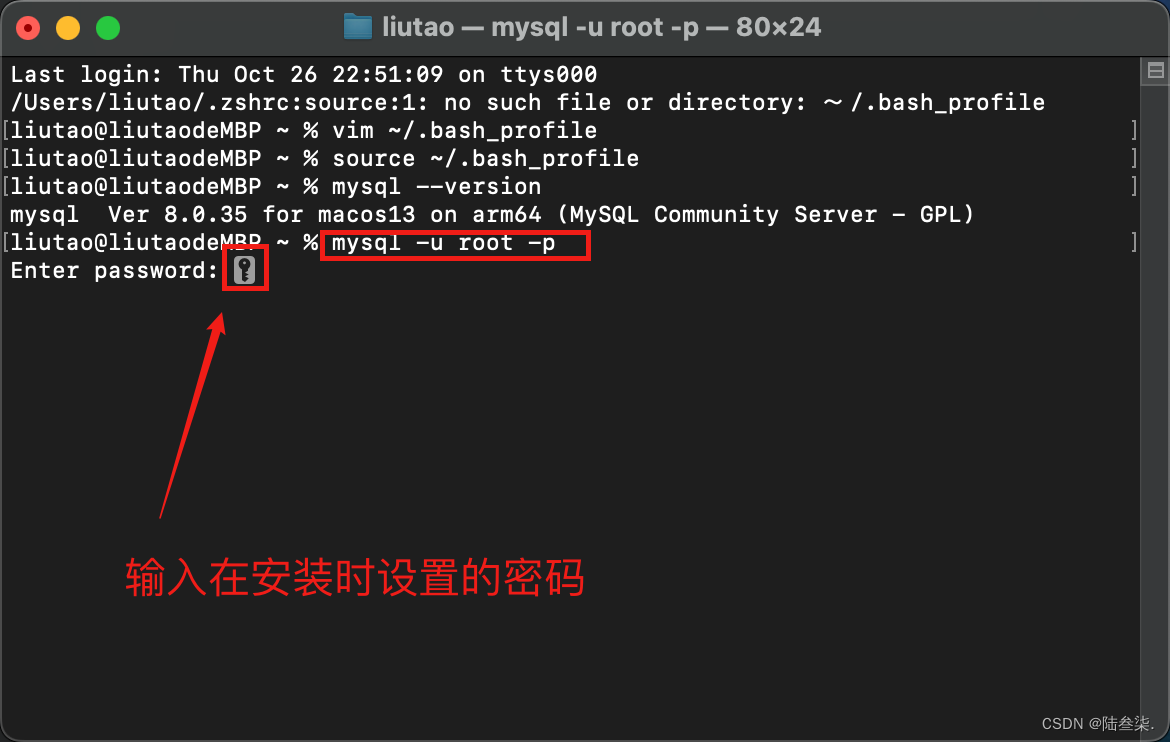
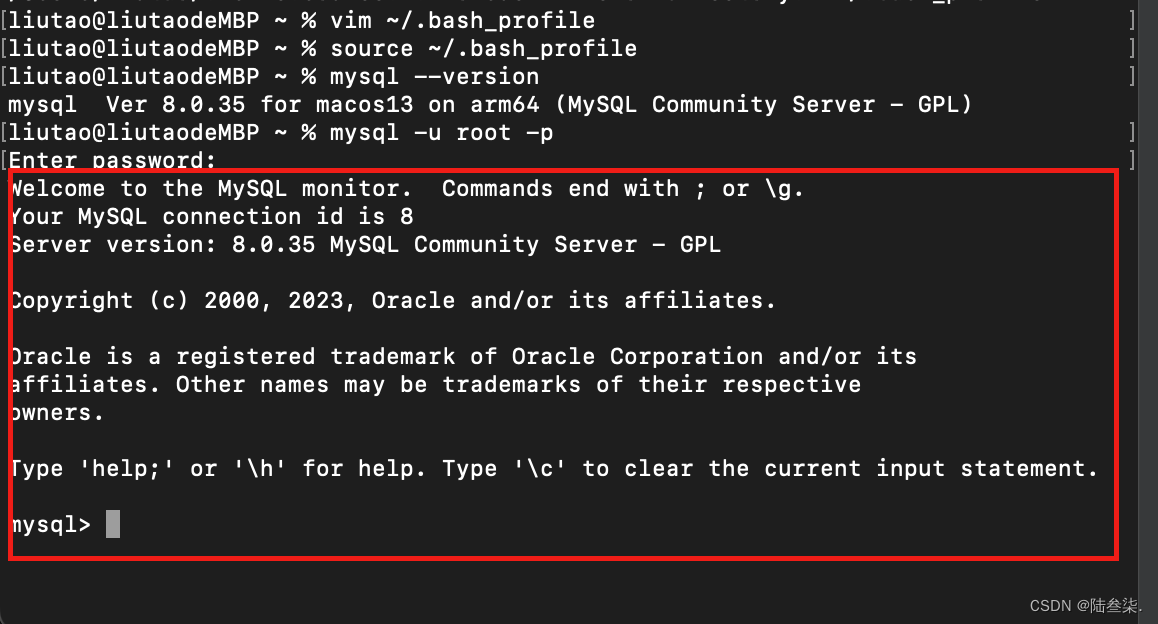
本期教程到此技术,欢迎各位大佬斧正🧍♂️,如有问题请评论留言,感谢大家支持🙏



