【CentOS 7】CentOS 7极致指南:高级部署PyCharm 2022.3.3专业版,实现定制化配置与无缝桌面集成
【CentOS 7】CentOS 7极致指南:高级部署PyCharm 2022.3.3专业版,实现定制化配置与无缝桌面集成
大家好 我是寸铁👊
总结了一篇CentOS 7极致指南:高级部署PyCharm 2022.3.3专业版,实现定制化配置与无缝桌面集成✨
喜欢的小伙伴可以点点关注 💝
前言
centos7下安装pycharm 2022.3.3专业版并添加到桌面,最近需要在虚拟机中用到pycharm来跑程序,那一直在shell中输入pycharm.sh似乎不是很方便,有没有一种方法能够实现无缝桌面集成和使用呢?下面寸铁带你手把手实现这一个过程!
话不多说,直接开始!
创建文件夹
先创建一个文件夹,用于存储安装的程序和包等等。
如我这里是创建Pycharm文件夹,然后再cd到Pycharm文件夹中。
cd home
mkdir Pychasudo rm
cd Pycharm
下载压缩包
sudo wget http://download.jetbrains.com/python/pycharm-professional-2023.3.2.tar.gz
等待下载完毕……
解压缩包
sudo tar -xzvf pycharm-professional-2023.3.2.tar.gz
等待解压缩完毕……
蓝色的代表解压出来的pycharm文件夹

进入解压后的目录
- 先
cd到解压后的目录pycharm-2023.3.2
cd pycharm-2023.3.2
- 再进入该目录的
bin目录
cd bin
这时你使用
ls就可以看到有一个可执行的pycharm.sh文件了,接下来就是要修改文件的权限,使得他可以运行起来。类似于windows的exe文件。

修改文件权限
- 修改
pycharm.sh文件权限
sudo chmod +x pycharm.sh

运行Pycharm
sh pycharm.sh
到这里就可以看到
Pycharm亲切的身影像在Windows那样弹出来啦!

看到这里,是不是觉得Pycharm已经装完了,实际上如果是虚拟机,建议把他的桌面图标给添加到桌面,便于后续的使用,跟着寸铁继续往下走吧!
给pycharm添加桌面图标
- 创建文件
sudo vim /usr/share/applications/pycharm.desktop
- 再把下面的内容复制到文件内
vim文件
#!/usr/bin/env xdg-open
[Desktop Entry]
Encoding=UTF-8
Name=pycharm
Comment=pycharm
Exec=/usr/bin/pycharm/bin/pycharm.sh
Icon=/usr/bin/pycharm/bin/pycharm.png
Terminal=false
StartuNotify=true
Type=Application
Categories=Application;
注意: 上面的Exec和Icon的路径:/usr/bin/pycharm/bin/取决于你pycharm.sh的位置
可以输入pwd来进行查看再替换文件中的路径即可。
如下图:

- 添加文件的执行权限
sudo chmod a+x /usr/share/applications/pycharm.desktop

- 把图标拷贝到桌面
cp -p /usr/share/applications/pycharm.desktop /root/桌面/
/root/桌面/这个根据你实际的桌面存放路径来写 可以用pwd查出当前的文件所在路径

安装完成后,效果如下:
图片的显示存在一定延迟

双击,成功打开如下:
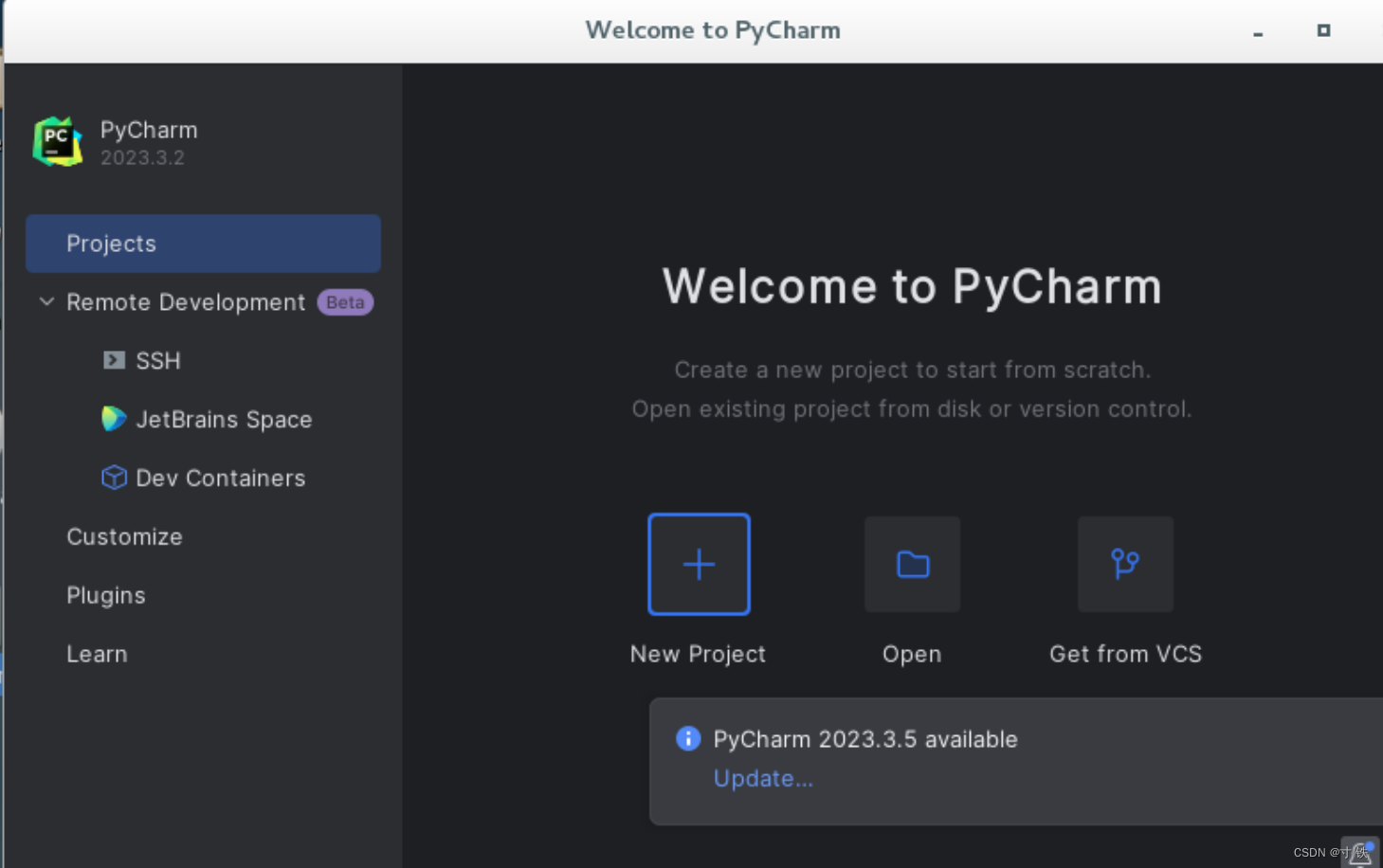
至此,
pycharm的安装完毕!
添加编译器
- 输入如下命令查看
python3安装的路径:
which python3

- 使用上面的路径进行定位,再把该路径下的具体的可执行文件给添加进来:
如我这里是:
/usr/local/python310/bin/python3.10
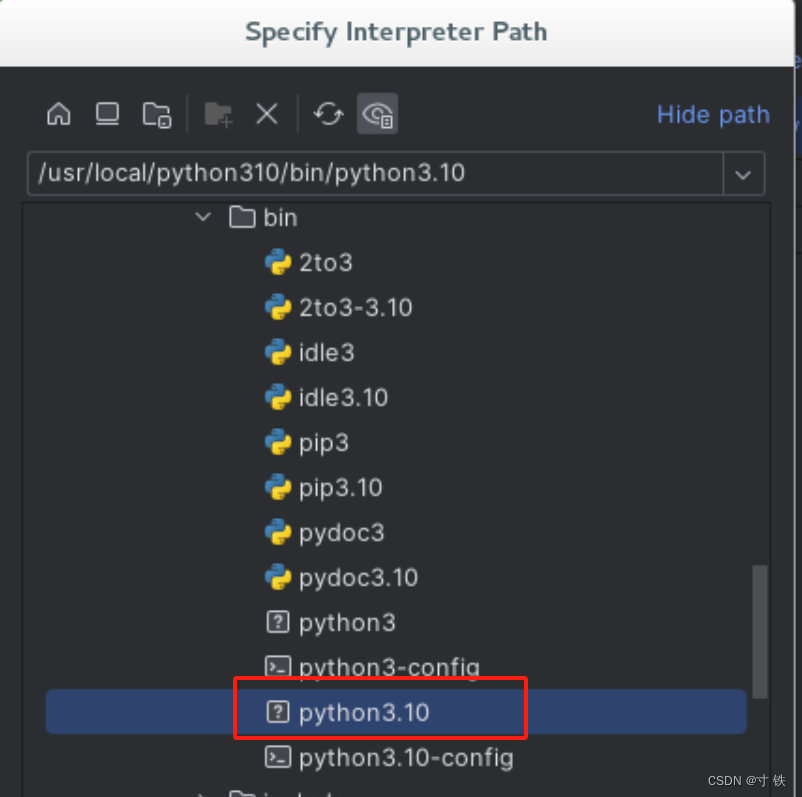
- 最后,点击
OK即可。
看到这里的小伙伴,恭喜你又掌握了一个技能👊
希望大家能取得胜利,坚持就是胜利💪
我是寸铁!我们下期再见💕
往期好文💕
保姆级教程
【保姆级教程】Windows11下go-zero的etcd安装与初步使用
【保姆级教程】Windows11安装go-zero代码生成工具goctl、protoc、go-zero
【Go-Zero】手把手带你在goland中创建api文件并设置高亮
报错解决
【Go-Zero】Error: user.api 27:9 syntax error: expected ‘:‘ | ‘IDENT‘ | ‘INT‘, got ‘(‘ 报错解决方案及api路由注意事项
【Go-Zero】Error: only one service expected goctl一键转换生成rpc服务错误解决方案
【Go-Zero】【error】 failed to initialize database, got error Error 1045 (28000):报错解决方案
【Go-Zero】Error 1045 (28000): Access denied for user ‘root‘@‘localhost‘ (using password: YES)报错解决方案
【Go-Zero】type mismatch for field “Auth.AccessSecret“, expect “string“, actual “number“报错解决方案
【Go-Zero】Error: user.api 30:2 syntax error: expected ‘)‘ | ‘KEY‘, got ‘IDENT‘报错解决方案
【Go-Zero】Windows启动rpc服务报错panic:context deadline exceeded解决方案
Go面试向
【Go面试向】defer与time.sleep初探
【Go面试向】defer与return的执行顺序初探
【Go面试向】Go程序的执行顺序
【Go面试向】rune和byte类型的认识与使用
【Go面试向】实现map稳定的有序遍历的方式



