轻NAS玩客云使用Docker部署小雅并挂载到AList详细流程分享
文章目录
- 前言
- 1. 本地部署AList
- 2. AList挂载网盘
- 3. 部署小雅alist
- 3.1 Token获取
- 3.2 部署小雅
- 3.3 挂载小雅alist到AList中
- 4. Cpolar内网穿透安装
- 5. 创建公网地址
- 6. 配置固定公网地址
前言
本文主要介绍如何在安装了CasaOS的玩客云主机中部署小雅AList,并在AList中挂载小雅alist,结合cpolar内网穿透工具还能轻松实现远程访问小雅中的海量资源。
之前和大家分享了如何在CasaOS玩客云Docker部署AList结合cpolar内网穿透远程离线下载文件上传网盘,大家觉得很有趣,也有人希望能看看如何在玩客云上部署小雅并使用AList挂载,这样查看资源更加方便,内容也更丰富。
关于小雅Alist就不多介绍了,懂的都懂,于是今天就和大家分享一下,流程同样非常简单,一行命令就能实现。

1. 本地部署AList
首先,我们需要一台已经刷好了CasaOS的玩客云主机,如果有不知道如何刷机的同学,可以看一下这篇文章:玩客云如何刷CasaOS系统打造低成本个人轻NAS?
然后我们需要先在玩客云中部署AList网盘挂载神器,具体教程可以参考前言中提到的文章,这里不再展开介绍。
需要提到的一点是,部署好AList后,点击图标会在浏览器打开AList的Web管理界面,这个时候需要输入账号密码,很多人往往卡在这第一步了。
账号默认为admin,但不同版本的casaos可能不会在应用日志中直接查看到密码,所以需要在终端中执行下方命令,随机生成或者手动设置密码,这里我演示的是设置随机密码,因为之后进入管理界面也可以修改密码:
# 随机生成一个密码
docker exec -it alist ./alist admin random
# 手动设置一个密码,`NEW_PASSWORD`是指你需要设置的密码
docker exec -it alist ./alist admin set NEW_PASSWORD
大家可以使用shell工具通过ssh远程进入终端,也可以在casaos主界面点击右上角自带的终端与日志按钮通过root账号密码进入终端。

另外,我本次演示部署的AList的名字为alist-alist-1,并不是上面命令行中的第一个alist,所以大家也需要看自己的AList的NAMES实际是什么(执行docker ps命令即可查看),然后进行修改,只修改第一个alist即可。后边的./alist不用修改。

可以看到,密码为08mfAunS,我们回到浏览器AList登录界面,输入账号密码登录:

可以看到现在提示还没有挂载网盘,稍后挂载阿里云盘进行演示。
PS:进入玩客云终端需要使用root账号和密码,密码可以在上边的玩客云刷机教程中获取,默认为1234
首先点击管理,修改密码。

修改密码后需要重新登录,重新登录即可。
2. AList挂载网盘
登录后,我们挂载网盘,该流程继续参考前言中的AList教程即可。
主要对以下这些设置进行配置与修改即可:
**挂载路径:**阿里云盘(随意起名,自己能分辨且不和其他网盘名字相同即可)
**web代理:**选项打开
**WebDAV 策略:**选择本地代理
**刷新令牌:**refresh token,点击这个地址进行获取:阿里云盘 Open | AList文档 (nn.ci)

如上图所示即为AList成功挂载网盘。
3. 部署小雅alist
在部署小雅alist前我们需要获取以下2个非常重要的token和阿里云盘转存目录folder id的准备工作。
3.1 Token获取
首先我们需要登录:QR Code扫码获取阿里云盘refresh token (aliyuntoken.vercel.app)
使用手机上的阿里云盘APP扫码,获得第一个32位长的阿里云盘Token:


把它复制下来保存好。
然后复制刚才在AList挂载阿里云盘时候获得的335位Token,这是第二个Token:

把它复制下来保存好。
然后需要获取最后一个数据,登录网页版阿里云盘
阿里云盘 (alipan.com)
然后选择资源库,创建一个文件夹,这里我将它命名为xiaoya

然后进入文件夹,复制地址栏中最后一个斜杠后的字符串,这个就是需要准备好的最后一个转存目录id,把它复制下来保存好。

这三个数据保存好,即可进入下一步部署小雅alist了。
3.2 部署小雅
我们回到CasaOS终端,重新输入root账号密码登录:
执行下方命令部署小雅alist
bash -c "$(curl http://docker.xiaoya.pro/update_new.sh)" -s host
然后按顺序输入上边获取的两个token和转存目录id:

部署完成后,我们回到玩客云界面,可以看到新增了待重建的xiaoya应用,重建即可。

IP地址栏输入玩客云主机IP(在路由器查看),端口输入5678:

然后点击既可在浏览器打开小雅web界面,显示获取设置失败,正在加载存储,这是正常现象,因为资源较多,稍等几分钟再刷新页面即可。

可以看到,已经能正常显示全部资源了。

此时,我们已经成功在玩客云中部署了小雅alist。
3.3 挂载小雅alist到AList中
现在我们已经可以在局域网内输入玩客云主机的ip地址加上小雅的端口号5678访问小雅中的资源了,本教程接下来将演示如何把它挂载到AList网盘挂载神器上,这样之后管理小雅和你的其他网盘资源时也更加方便。
首先,我们需要在玩客云终端中执行下方命令创建一个在AList中挂载小雅所需要的token:
docker exec -i xiaoya sqlite3 data/data.db <<EOF
select value from x_setting_items where key = "token";
EOF
同样,上边命令中的xiaoya要以你部署的小雅NAMES为准,我这里的名称是xiaoya-xiaoya-1,所以要将xiaoya替换为xiaoya-xiaoya-1

可以看到成功生成了token,复制保存好。
然后我们回到AList的web界面,地址是玩客云主机ip加上端口号5244:
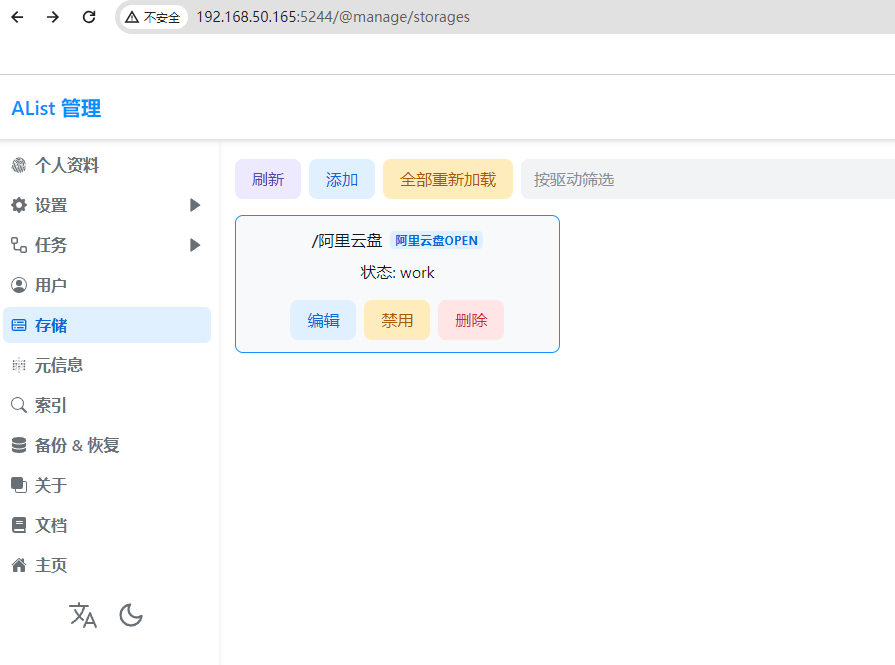
点击添加,驱动选择AList V3

**挂载路径:**随意,中英文都可以,我这里演示使用:/xiaoya
**根文件夹路径:**斜杠即可
**链接:**输入小雅alist的地址,即为http://玩客云主机ip加上端口号5678
**令牌:**输入刚才获取的小雅挂载token即可


然后点击添加即可,可以看到已经挂载好了小雅alist

此时,我们回到AList的主页,即能在这里对小雅alist和其他网盘中的资源进行管理了。
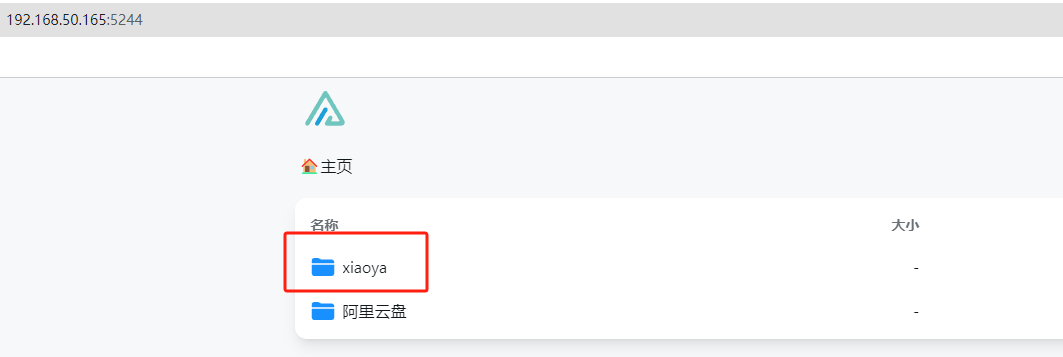

可以直接点开文件夹中的资源,进行高清播放:

现在我们成功在本地玩客云使用部署了小雅AList并挂载到了AList中进行管理,但如果想实现出门在外,也能随时随地访问小雅,或者其他部署在本地的服务。那就需要借助cpolar内网穿透工具来实现公网访问了!接下来介绍一下如何安装cpolar内网穿透并实现小雅AList的公网访问!
4. Cpolar内网穿透安装
首先进入终端,执行下面的命令:

curl -L http://www.cpolar.com/static/downloads/install-release-cpolar.sh | sudo bash

然后启动cpolar服务:
sudo systemctl start cpolar
配置cpolar开机自启动:
sudo systemctl enable cpolar
查看服务状态:
systemctl status cpolar
能看到cpolar服务已经正常启动。

然后执行下面的命令查看版本号,有正常显示版本号即为安装成功
cpolar version

可以看到版本号,安装成功。
5. 创建公网地址
因为我们成功在AList中挂载了小雅alist,所以我们使用cpolar内网穿透工具为AList配置公网地址即可同时远程访问管理小雅alist。
首先在浏览器访问cpolar官网:http://www.cpolar.com
注册账号后登录cpolar官网后台
cpolar安装成功并启动服务后,在外部浏览器上访问CasaOS玩客云主机IP的9200端口即:【http://服务器的局域网ip:9200】,使用cpolar账号登录,登录后在Web UI管理界面配置即可。
本文演示CasaOS玩客云主机的IP地址是192.168.50.165,大家需要根据自己路由器中onecloud的IP地址进行修改:
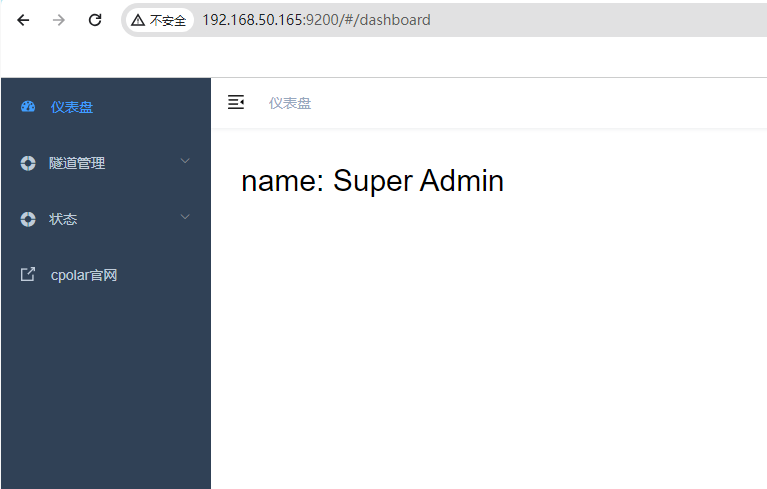
登录cpolar web UI管理界面后,点击左侧仪表盘的隧道管理——创建隧道:
- 隧道名称:可自定义,注意不要与已有的隧道名称重复,本例使用了:xiaoya
- 协议:http
- 本地地址:5244
- 域名类型:随机域名
- 地区:选择China TOP
点击创建

隧道创建成功后,点击左侧的状态——在线隧道列表,查看所生成的公网访问地址,有两种访问方式,一种是http 和https,任选其一到浏览器访问即可。

在浏览器地址栏输入cpolar生成的公网地址,可以看到成功访问本地玩客云CasaOS的AList Web UI页面。
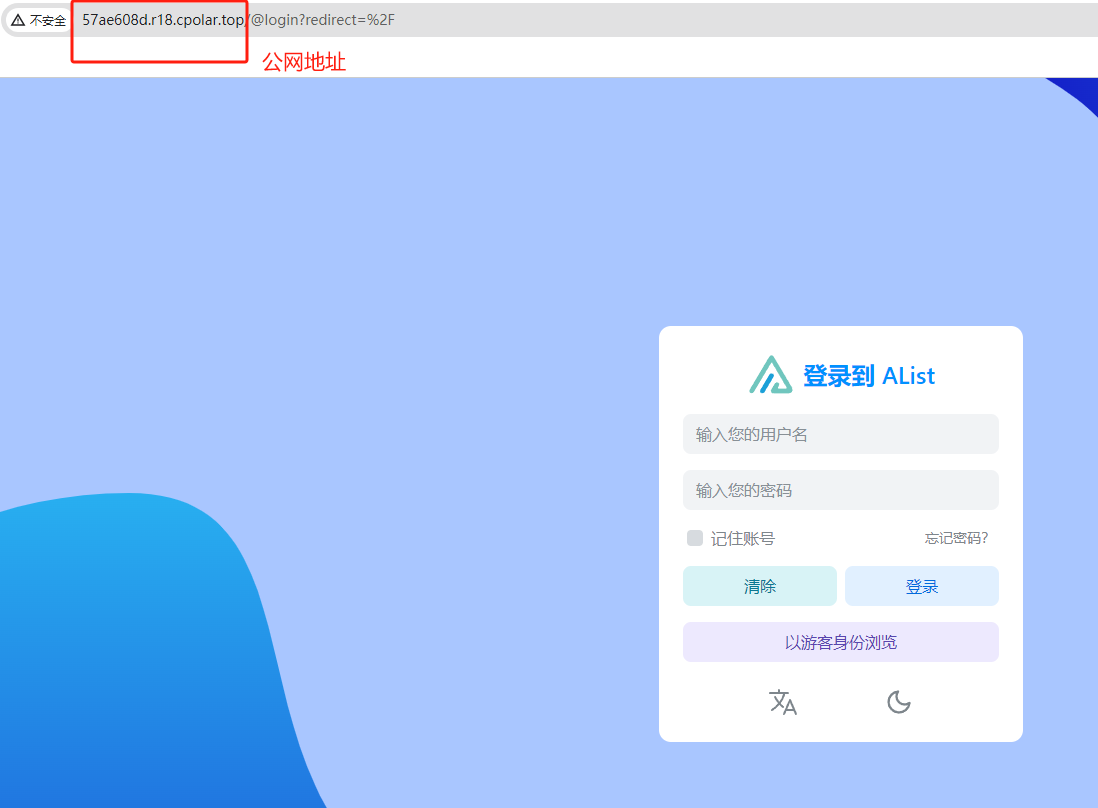
输入账号密码即可成功登录:


小结
为了方便演示,我们在上边的操作过程中使用cpolar生成的HTTP公网地址隧道,其公网地址是随机生成的。
这种随机地址的优势在于建立速度快,可以立即使用。然而,它的缺点是网址是随机生成,这个地址在24小时内会发生随机变化,更适合于临时使用。
如果有长期远程访问本地玩客云中部署的小雅alist,或者是其他本地服务的需求,但又不想每天重新配置公网地址,还想地址好看又好记,那我推荐大家选择使用固定的HTTP公网地址来远程访问。
6. 配置固定公网地址
登录cpolar官网,点击左侧的预留,选择保留二级子域名,地区选择China VIP,设置一个二级子域名名称,点击保留,保留成功后复制保留的二级子域名名称,这里我填写的是myxy,大家也可以自定义喜欢的名称。
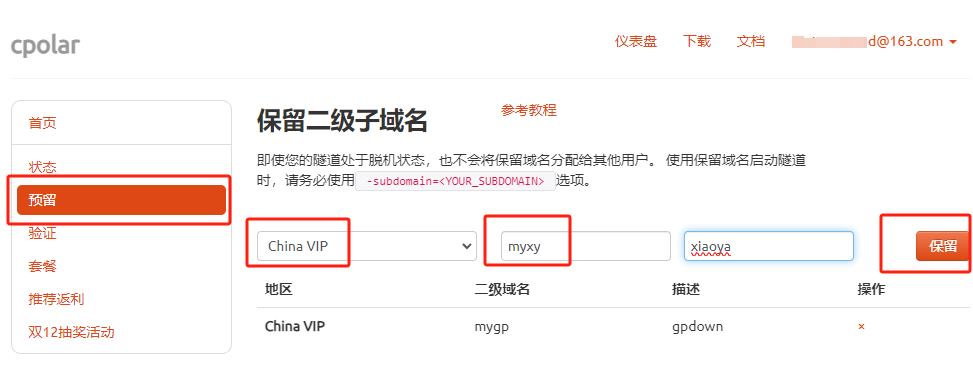
保留成功后复制保留成功的二级子域名的名称:myxy,返回登录Cpolar web UI管理界面,点击左侧仪表盘的隧道管理——隧道列表,找到所要配置的隧道xiaoya,点击右侧的编辑:
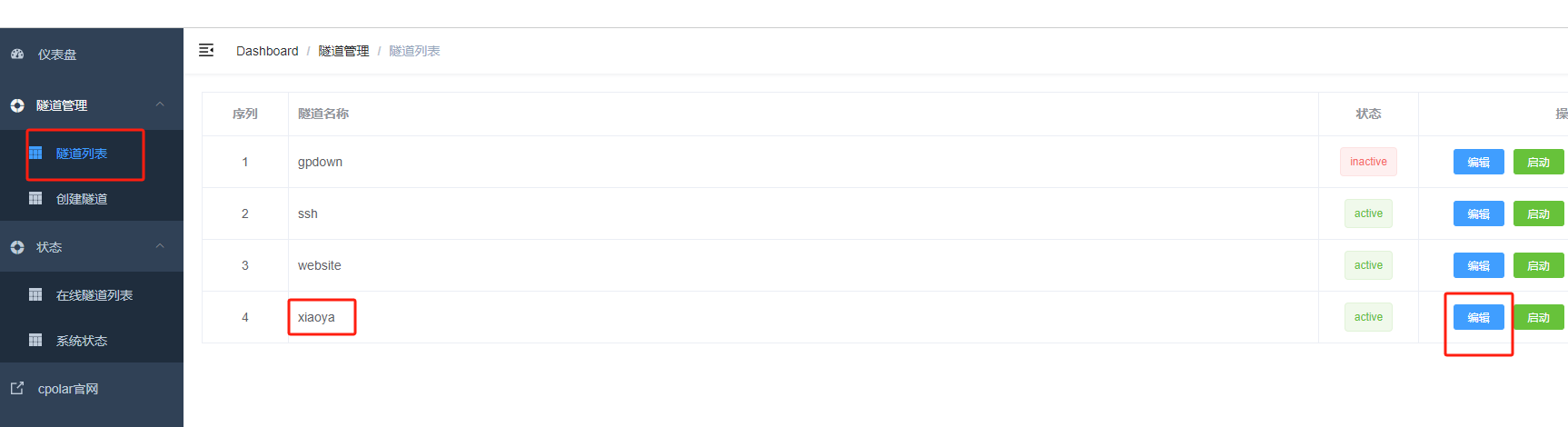
修改隧道信息,将保留成功的二级子域名配置到隧道中
- 域名类型:选择二级子域名
- Sub Domain:填写保留成功的二级子域名:myxy
- 地区:选择China VIP
点击更新(注意,点击一次更新即可,不需要重复提交)

更新完成后,打开在线隧道列表,此时可以看到公网地址已经发生变化,由随机地址名称变成了两个固定的二级子域名:

最后,我们使用任意一个固定公网地址在浏览器访问,可以看到访问成功,这样一个固定且永久不变的公网地址就设置好了,随时随地都可以远程访问本地的玩客云部署的AList服务与挂载的小雅alist了!

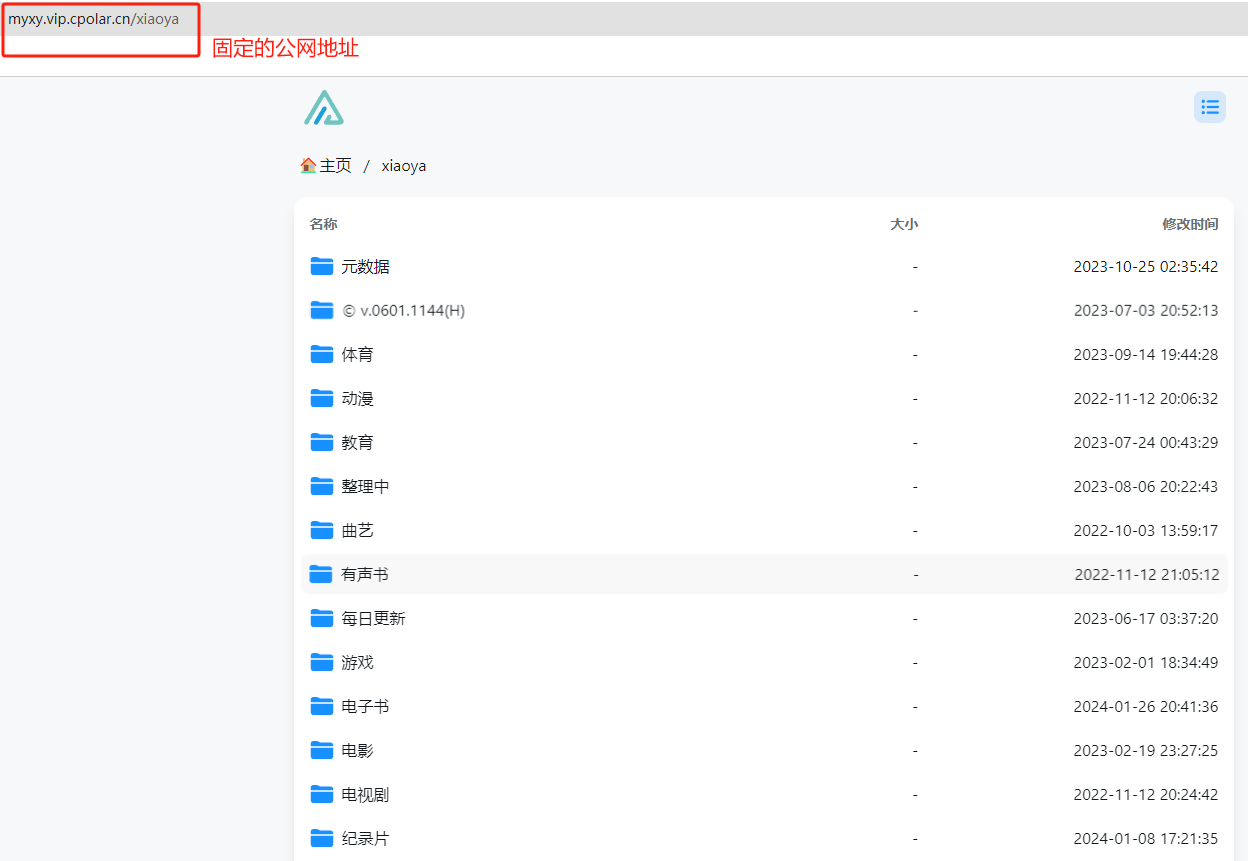
以上就是如何在CasaOS玩客云安装cpolar内网穿透工具,并配置固定不变的二级子域名公网地址实现远程访问本地部署的小雅alist的全部流程,感谢您的观看,有任何问题欢迎留言交流。



