小罗碎碎念
这篇文章主要解决一个问题——我有服务器,但是不知道怎么拿来写代码,跑深度学习项目。确实,玩深度学习的成本比较高,无论是前期的学习成本,还是你需要具备的硬件成本,都是拦路虎。小罗没有办法帮你解决硬件上的问题,所以只能帮你们理清一下有了服务器以后,如何使用的思路了。
文章中涉及的软件如下:
- EasyConnect:连接你们学校或者实验室的VPN,如果位于同一局域网下,可以省略这一个软件;
- Pycharm专业版2023:注意,只有专业版的Pycharm才能远程连接服务器。我用的是安装了汉化包的版本,操作界面可能会略有不同。
另外,要想完成我接下来的一系列操作,有一个前提——确保你的服务器环境之前已经配置好了!没有配置好的话,可以参考我之前写的这篇文章。
罗小罗同学:如何给个人服务器配置环境
一、远程连接
1-1:连接VPN
如果你需要连接VPN,才能接入你的服务器,记得先连接VPN。完成这一步的软件有很多,并且你们大概率在配置服务器的时候,工程师都帮你们设置好了,不懂的可以去问问课题组负责的师兄师姐。
1-2:Pycharm部署服务器
首先在顶部工具栏,点击工具,进入部署的配置界面。
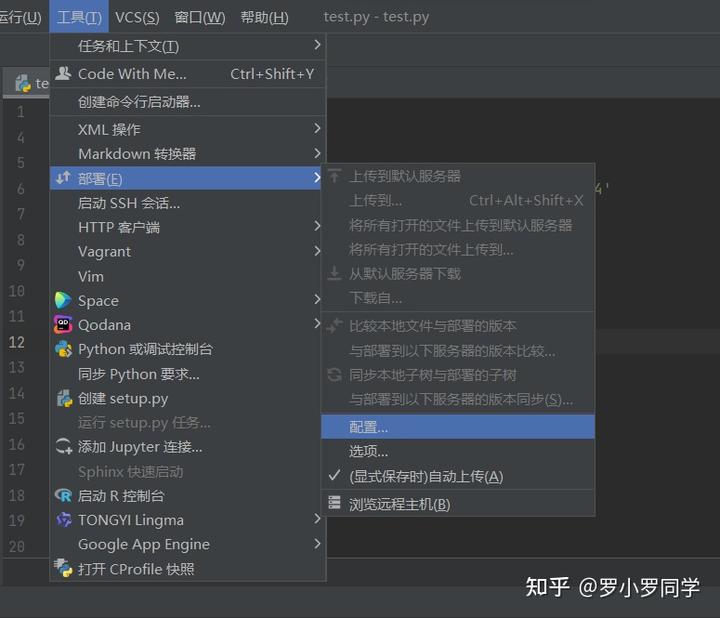
点开左上角的+号新建一个SFTP连接

给自己的服务器取一个名字。

设置ssh参数,然后测试连接。

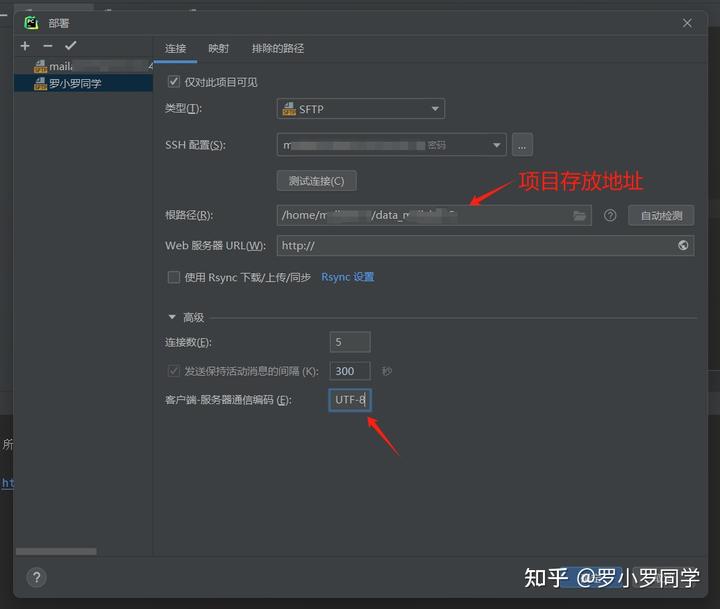

设置完毕后,点击确定即可。现在进入部署界面的选项部分:

改成Ctrl+S从本地上传到服务器:

二、添加远程服务器的解释器
从顶部菜单栏的【文件】进入【设置】

找到自己的项目,添加解释器。

输入ip地址,服务器下账户名,点击【下一步】

输入密码



解释器配置完毕后,我们来配置同步文件夹。

这里的本地文件路径和远程项目路径和第二步设置的一样
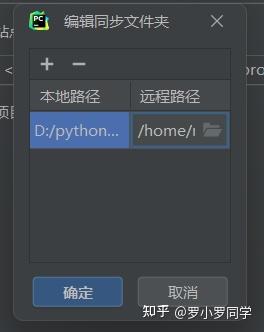
点击确定,然后回到解释器界面,设置成功的话,就可以看到这个虚拟环境下的包。

三、项目同步
先选中你的项目

进入【部署】界面,就可以选择上传或者下载你的项目文件。

四、运行代码
在顶部工具栏选择【启动SSH会话】,连接你的远程主机。

等待文件传输完毕,右键点击代码编辑区,或者从顶部菜单栏运行代码即可。

注意,如果你的代码需要调用数据,那么你需要提前将数据上传。
现在我们仍然是最经典的操作,跟新世界说一个hello吧。

后续我会更新更多更有意思的项目,通过具体的项目讲解操作细节,感兴趣的同学可以关注,点赞+收藏!



