1、什么是Docker
首先看下
Docker
图标:

一条小鲸鱼上面有些集装箱,比较形象的说明了
Docker
的特点,以后见到这个图标等同见到了
Docker
1.1、容器技术
1. Docker
是一个开源的应用容器引擎,它基于
Go
语言开发,并遵从
Apache2.0
开源协议
2.
使用
Docker
可以让开发者封装他们的应用以及依赖包到一个可移植的容器中,然后发布到任意
Linux机器上,也可以实现虚拟化
3. Docker
容器完全使用沙箱机制,相互之间不会有任何接口,这保证了容器之间的安全性
4. Docker
诞生于
2013
年初,目前有两个版本:
Community Edition(CE
,社区版
)
和
EnterpriseEdition(EE,企业版
)
1.2、容器与虚拟机比较虚拟机:

虚拟机:
1. 虚拟机(Virtual Machine)指通过软件模拟的具有完整硬件系统功能的、运行在一个完全隔离环境中的完整计算机系统
2.
在实体计算机中能够完成的工作在虚拟机中都能够实现
3.
在计算机中创建虚拟机时,需要将实体机的部分硬盘和内存容量作为虚拟机的硬盘和内存容量
4.
每个虚拟机都有独立的
CMOS
、硬盘和操作系统,可以像使用实体机一样对虚拟机进行操作
区别:
1.
虚拟机是在一台物理机上,利用虚拟化技术,虚拟出来多个操作系统,每个操作系统之间是隔离
的。
Docker
是开源的应用容器引擎,依然需要先在电脑上安装操作系统,然后安装
Docker
容器管
理器
2.
虚拟机是在硬件级别进行虚拟化,而
Docker
是在操作系统的层面虚拟化
3.
虚拟机是通过模拟硬件搭建操作系统,而
Docker
则是复用操作系统
4.
虚拟机实现了操作系统之间的隔离,
Docker
只是进程之间的隔离,所以虚拟机的隔离级别更高,安全性更强
5. Docker
的运行速度更快
6. Docker
的文件要小的多,虚拟机要大的多
1.3、Docker特点
1、更高效的利用系统资源
Docker
对系统资源的利用率很高,无论是应用执行速度,内存损耗或者文件存储速度,都要比传统虚拟
机技术更高效。因此,对比虚拟化技术,一个相同配置的主机往往可以运行更多数量的应用
2、更快速的启动时间
传统的虚拟化技术启动应用服务往往需要数分钟,而
Docker
容器应用,由于直接运行于宿主内核,无需启动完整的操作系统,因此可以做到秒级,甚至毫秒级的启动时间,大大节约了开发测试,部署的时间
3、一致的运行环境
开发过程中常见的一个问题是环境一致问题,由于开发环境、测试环境、生产环境不一致,导致有些
bug
并未在开发过程中发现。
而
Docker
的镜像提供了除内核外完整的运行时环境,确保环境一致性,从而不会在出现这段代码在我机器上没问题这类问题
Docker
是一个采用集装箱思想出现技术,把相关依赖及运行代码打到一起,达到开发环境,测试环境,
部署环境一样,减少由于环境不一致而出现问题
4、持续支付和部署
对开发和运维人员来说,最希望就是一次创建和部署,可以在任意地方运行。而且使用
Docker file
使镜像构建透明化,不仅仅开发团队可以理解应用运行环境,也方便运维团队理解应用运行所需条件,帮助
更好的生产环境中部署该镜像
5、更轻松的迁移
由于
Docker
确保了执行环境的一致性,使得应用的迁移更加容易。
Docker
可以在很多平台上运行,无论是物理机、虚拟机、公有云、私有云,甚至是笔记本、其运行结果是一致的。
因此用户可以很轻易的将在一个平台上运行的应用,迁移到另一个平台上,而不用担心运行环境的变化导致应用无法正常运行的情况
6、更轻松的维护和扩展
Docker
使用的分层存储以及镜像技术,使得应用重复部分的复用更为容易,也使得应用的维护更新更加简单,基于基础镜像进一步扩展镜像也变得十分简单。
此外,
Docker
团队同各个开源项目团队一起维护了一大批高质量的官网镜像,既可以直接在生产环境使用,又可以作为基础进一步定制,大大降低了应用服务的镜像制作成本
2、Docker组件学习

2.1、Docker客户端和服务器
1. Docker
是一个客户端
–
服务器(
C/S
)架构程序。
2. Docker
客户端只需要向
Docker
服务器或者守护进程发出请求,服务器或者守护进程将完成所有工作并返回结果。
3. Docker
提供了一个命令行工具
Docker
以及一整套
RESTful API
。
4.
你可以在同一台宿主机上运行
Docker
守护进程和客户端,也可以从本地的
Docker
客户端连接到运
行在另一台宿主机上的远程
Docker
守护进程

2.2、Docker镜像
1.
镜像是构建
Docker
的基石。
2.
用户基于镜像来运行自己的容器。
3.
镜像也是
Docker
生命周期中的
“
构建
”
部分。
4.
镜像是基于联合文件系统的一种层式结构,由一系列指令一步一步构建出来。
5.
例如:添加一个文件;执行一个命令;打开一个窗口。也可以将镜像当作容器的
“
源代码
”
。
6.
镜像体积很小,非常
“
便携
”
,易于分享、存储和更新
2.3、Registry(注册中心/镜像仓库)
1. Docker
用
Registry
来保存用户构建的镜像。
2. Registry
分为公共和私有两种。
3. Docker
公司运营公共的
Registry
叫做
Docker Hub
。
4.
用户可以在
Docker Hub
注册账号,分享并保存自己的镜像
说明:在
Docker Hub
下载镜像巨慢,可以自己构建私有的
Registry
2.4、Docker容器
1. Docker
可以帮助你构建和部署容器,你只需要把自己的应用程序或者服务打包放进容器即可。
2.
容器是基于镜像启动起来的,容器中可以运行一个或多个进程。
3.
我们可以认为,镜像是
Docker
生命周期中的构建或者打包阶段,而容器则是启动或者执行阶段。
4.
容器基于镜像启动,一旦容器启动完成后,我们就可以登录到容器中安装自己需要的软件或者服务
所以
Docker
容器就是:一个镜像格式;一些列标准操作;一个执行环境
Docker
借鉴了标准集装箱的概念:
标准集装箱将货物运往世界各地,
Docker
将这个模型运用到自己的设计中,唯一不同的是:集装箱运输货物,而
Docker
运输软件(所以说
Docker
图标很形象)
》和集装箱一样,Docker
在执行上述操作时,并不关心容器中到底装了什么,它不管是
web
服务器,
还是数据库,或者是应用程序服务器什么的。所有的容器都按照相同的方式将内容
“
装载
”
进去
》Docker也不关心你要把容器运到何方:我们可以在自己的笔记本中构建容器,上传到
Registry
,然
后下载到一个物理的或者虚拟的服务器来测试,再把容器部署到具体的主机中。像标准集装箱一样,
Docker
容器方便替换,可以叠加,易于分发,并且尽量通用
》使用
Docker
,我们可以快速的构建一个应用程序服务器、一个消息总线、一套实用工具、一个持续
集成(
CI
)测试环境或者任意一种应用程序、服务或工具。我们可以在本地构建一个完整的测试环
境,也可以为生产或开发快速复制一套复杂的应用程序栈

3、Docker的安装
1. Docker
是一个开源的应用容器引擎,让开发者可以打包他们的应用以及依赖包到一个可移植的镜
像中,然后发布到任何流行的
Linux
或
Windows
机器上,也可以实现虚拟化。容器是完全使用沙
箱机制,相互之间不会有任何接口。
2.
这是官网上对
Docker
的介绍。说白了,
Docker
就是方便我们环境搭建和开发使用的
今天主要是教大家如何搭建一个
docker
,帮助刚刚接触
docker
的同学快速搭建
docker
。好了,废话不多说,开始
3.1、准备工作
1、准备Linux服务器
Linux
服务器一台,且上面的安装的
Centos
系统内核要不低于
3.10
。你可以通过
uname -r
来查询当前内核版本,我本地的虚拟机:

2、清除系统残余项
如果你的
Llinux
服务器之前没有装过
Docker
,可以直接跳过此步骤
sudo yum remove docker 
我这台
Linux
服务器上刚装的虚拟机,是新的,所以没有什么需要删除的
3、安装下载Docker
接下来我就通过
FinalShell
工具来输入命令了
安装下载
Docker
的命令如下:
sudo yum install -y yum-utils device-mapper-persistent-data lvm2输入命令后回车,等一会,等他安装完毕:

安装完毕是这样了:

4、添加阿里云的软件源
输入下面命令:
sudo yum-config-manager --add-repo http://mirrors.aliyun.com/dockerce/linux/centos/docker-ce.repo
装这个的目的是以后每个软件都优先从阿里云的软件库中下载,如果阿里云仓库没有,才会去
docker.hub
中下载,提高我们的下载速度。(与
maven
仓库同理)
5、更新yum缓存
为了保证能更新和下载需要的服务:如
docker
输入命令并且更新成功命令
sudo yum makecache fast
1.
我们在更新
yum
源或者出现配置
yum
源之后,通常都会使用
yum makecache
生成缓存,这个命令是将软件包信息提前在本地缓存一份,用来提高搜索安装软件的速度
2.
如果觉得占用磁盘空间,可以使用
yum clean
指令清除缓存:【
yum clean all
】
3.2、安装Docker
1、安装Docker
安装
Docker
,
Docker
版本分为:
CE
(社区免费版)和
EE
(企业版,安全
CE
)
命令如下:
sudo yum -y install docker-ce

开始下载并安装
Docker
,稍等一会,系统正在下载
看到
complete
,表示下载安装成功了
2、启动Docker
如下命令启动
Docker
:
sudo systemctl start docker 查看
Docker
是否成功,输入命令:
docker info 我们可以看到
Docker
已经安装成功且容器与镜像数都为
0
,是一个全新的
docker
服务
至此,我们
Docker
安装成功了

3、开机启动Docker
如下命令启动
Docker
:
sudo systemctl start docker 查看
Docker
是否成功,输入命令:
docker info 
我们可以看到
Docker
已经安装成功且容器与镜像数都为
0
,是一个全新的
docker
服务
至此,我们
Docker
安装成功了
3
、开机启动
Docker
如下命令可以设置
Docker
随着
Linux
开机而启动
sudo systemctl enable docker
4、移除Docker-ce服务
sudo yum remove docker-ce5、删除Docker依赖项
sudo rm -rf /var/lib/docker4、Docker常用命令
docker search 镜像名称 //搜索镜像
docker pull 镜像名称:版本号 //拉取对应版本的镜像
docker pull 镜像名称 //默认拉取最新的镜像
docker images //查看本地已下载的镜像
docker ps //查看正在运行的容器
docker ps -a //查看所有的容器(包括run、stop、exited状态的)
docker container ls //查看正在运行的容器
docker rm 容器ID //只能删除没有在运行的容器
docker rm -f 容器ID //可以删除正在运行的容器
docker run -p 本地主机端口号:容器服务端口号 --name 容器名字 [-e 配置信息修改] -d 镜像名字
docker start 容器ID //启动容器
docker stop 容器ID //终止容器
docker rmi 镜像名称orID //删除镜像
docker rmi 镜像名称orI --force //强制删除镜像4.1、停止与启动容器
停止正在运行的容器:
docker stop
容器名
/
容器
id
启动已运行过的容器:
docker start
容器名
/
容器
id
4.2、文件拷贝
如果我们需要将文件拷贝到容器内可以使用
cp
命令
docker cp 需要拷贝的文件或目录容器名称:容器目录也可以将文件从容器内拷贝出来
docker cp 容器名称:容器目录需要拷贝的文件或目录
docker cp /1.txt redis:/ #把linux中的/1.txt文件,拷贝到redis容器中的 / 根目录 docker
cp redis:/2.txt / #把redis容器中的 /2.txt ,拷贝到 linux的 / 根目录4.3、目录挂载
我们可以在创建容器的时候,将宿主机的目录与容器内的目录进行映射,这样我们就可以通过修改宿主机某个目录的文件从而去影响容器。
创建容器 添加
-v
参数 后边为
宿主机目录
:
容器目录
docker run -di -v /usr/local/myhtml:/usr/local/myhtml --name=mycentos2 centos:7如果你共享的是多级的目录,可能会出现权限不足的提示:permission denied
这是因为CentOS7
中的安全模块
selinux
把权限禁掉了,我们需要添加参数
–privileged=true
来解决挂载的目录没有权限的问题
4.4、查看容器IP地址
我们可以通过以下命令查看容器运行的各种数据
docker inspect mycentos2 也可以直接执行下面的命令直接输出
IP
地址
docker inspect --format='{{.NetworkSettings.IPAddress}}' mycentos24.5、删除容器
删除指定的容器:
docker rm
容器名
/
容器
ID
注意,只能删除停止的容器
删除所有容器:
docker rm docker ps -a -q4.6、登录容器
我们先查看一下正在运行的容器:

目前有
JDK
和
MySQL
都在运行,接着看
1、使用attach进入容器
docker attach 53 其中的
“53”
指的是什么呢?
我们启动的
Java
镜像的容器
ID
是
“53d4afb331e4”
,所以,
docker attach
命令后面,你可以指定容器
ID来进入具体的容器。可以指定
53
、
53d4
、
53d4afb
等任意长度的值,都代表了当前的
java
容器

除了使用容器ID进入容器之外,也可以使用容器的别名进入容器:
docker attach java2、使用exec命令进入容器
通过容器别名进入容器:
docker exec -it java /bin/bash 通过容器
ID
进入容器:
docker exec -it 53 /bin/bash 进入容器后,可以查看
Java
的版本信息,如下图所示:

5、Docker安装常用软件
5.1、安装 MySQL
首先在
Docker
仓库中搜索一下
MySQL
,命令如下:
docker search mysql结果:

我们这里安装MySQL8.0 的,命令如下:
docker pull mysql:8.0
docker pull mysql //默认拉取最新版本 下载中,稍等一会

查看本地仓库镜像是否下载成功

docker images mysql:8.0 
运行
MySQL8.0
容器:
docker run -p 3307:3306 --name mysql8.0 -e MYSQL_ROOT_PASSWORD=root -d mysql:8.0
参数说明:
-p 将本地主机的端口映射到docker容器端口(因为本机的3306端口已被其它版本占用,所以使用3307)
--name 容器名称命名
-e 配置信息,配置root密码
-d 镜像名称
查看
mysql8.0
容器运行情况
docker ps 
docker
登录
mysql
docker exec -it mysql8.0 bash
mysql -uroot -p
然后输入密码root就可以登录成功了
接下来,我们用本地的【
Navicat Premium 15
】工具来连接这个数据库试试:

查询版本号:
select version();结果:

5.2、安装JDK
命令:
docker pull primetoninc/jdk:1.8
安装完成:

启动
JAVA
镜像容器:
docker run -d -it --name java primetoninc/jdk:1.8
参数说明:
run:启动一个镜像容器
-d:指定容器运行于后台
-it:-i 和 -t 的缩写;
-i:以交互模式运行容器,通常与 -t 同时使用
-t:为容器重新分配一个伪输入终端,通常与 -i 同时使用
--name:第一个“java”是为容器指定了一个别名,而第二个“java”指的是下载镜像时的名称
看下是否安装成功:
java -versrion 
搞定,安装成功了
6、Docker中部署jar包运行
6.1、准备一个jar包
我这里顺便写了一个
SpringBoot
项目,里面什么都没有,只有一个定时任务,每隔两秒打印一句话而
已:
pom依赖:
4.0.0
cn.test
DockerDemo
1.0-SNAPSHOT
org.springframework.boot
spring-boot-starter-parent
2.0.5.RELEASE
org.springframework.boot
spring-boot-starter-web
org.springframework.boot
spring-boot-maven-plugin
2.3.5.RELEASE
true
org.apache.maven.plugins
maven-surefire-plugin
2.12.4
true
true
dockerDemo
启动类:
@SpringBootApplication
@EnableScheduling
public class App {
public static void main(String[] args){
SpringApplication.run(App.class, args);
}
} 定时任务:
import org.springframework.scheduling.annotation.Scheduled;
import org.springframework.stereotype.Component;
import java.util.Date;
@Component
public class TestTask {
@Scheduled(fixedRate = 2000)
public void test(){
System.out.println("定时任务:每隔两秒执行一次" + new Date());
}
} 没有
yml
配置文件
windows
本地启动时可以出来效果的,如下图所示:
6.2、创建DockerFile文件
在
Linux
的
opt
目录中新建
dockerTest
文件夹,如下:(
opt
目录自己任意选择,我这里以
opt
目录为例)

然后利用工具将我们准备好的
jar
包传到该目录:

OK
,目前
jar
包已经上传完成了,接下来在该目录中,新建
DockerFile
文件,内容如下:(我这里是本地新建
DockerFile
编辑好内容后上传到)
# jdk 是一个已有的包含 jdk 的镜像
FROM java
# 作者签名
MAINTAINER libigtong
# 简化 jar 的名字路径
COPY dockerDemo.jar /app.jar
# 执行 java -jar 命令 (CMD:在启动容器时才执行此行。RUN:构建镜像时就执行此行)
CMD java -jar /app.jar
# 设置对外端口为 8080
EXPOSE 8080 然后将【
DockerFile
】文件上传到【
dockerTest
】目录中,结果如下:

6.3、生成镜像
生成本工程的镜像:
docker build -t docker_test:docker_demo -f /opt/dockerTest/Dockerfile
/opt/dockerTest 生成成功,然后使用【
docker images
】命令查看了所有的镜像,果然有
docker
这个镜像了
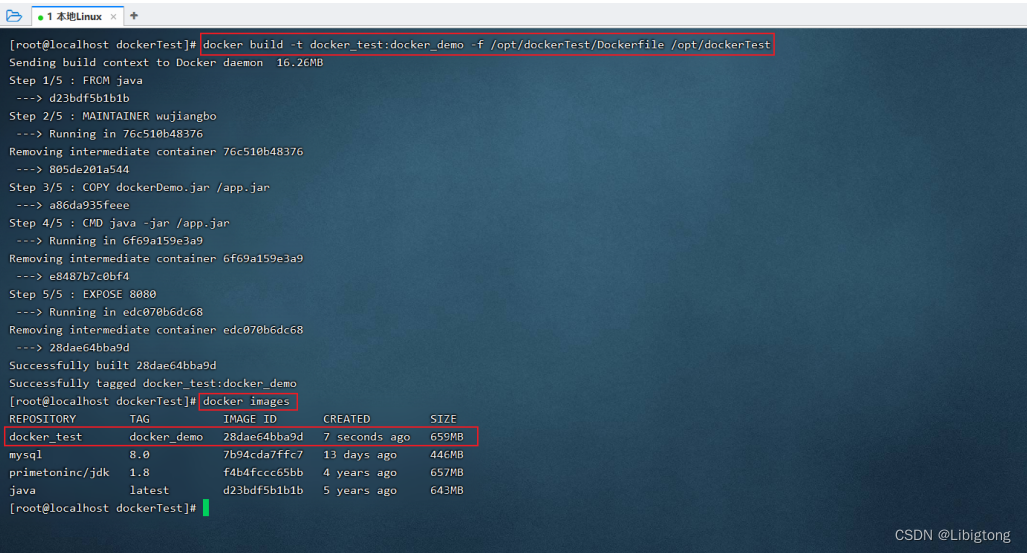
6.4、启动镜像
docker run --name dockerApp -p 8080:8080 -d 28dae64bba9d从上面执行结果可以看出,镜像已经启动了
6.5、启动容器
docker start cc7c3a1582d0查看正在运行的容器:

6.6、运行效果查看
上面我们将容器已经启动了,那么怎么看我们那个
jar
包的运行结果了?
现在我们只需要进入到容器中就可以了:
docker attach cc7c3a1582d0 
说明已经成功的运行
jar
包了
接下来我们关闭容器试试:
docker stop cc7c3a1582d0
另外一个一直做打印的窗口就立马停止打印了:

测试成功,
jar
包可以正常的启动和停止了
觉得有用,点赞收藏支持一下,大家的支持是我写下去的动力呀 QAQ~




