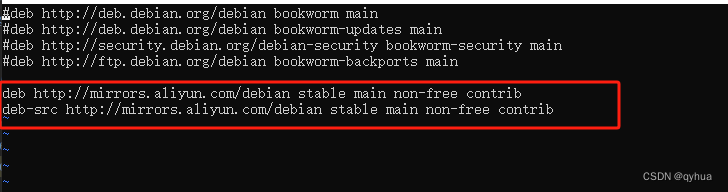局域网其他设备访问本机VMware虚拟机服务器
在VMware虚拟机安装了nginx后,在宿主机的浏览器可以通过NAT模式访问,但使用局域网的其他机器就访问不了了, 此时可以通过设置WMware的虚拟网络来解决此问题。
步骤
配置VMware
1. 选择“编辑”-“虚拟网络编辑器”

2. 点击“更改设置”, 允许应用对您的设备进行更改

3. 选择“WMnet8” – “NAT模式” – “NAT设置”
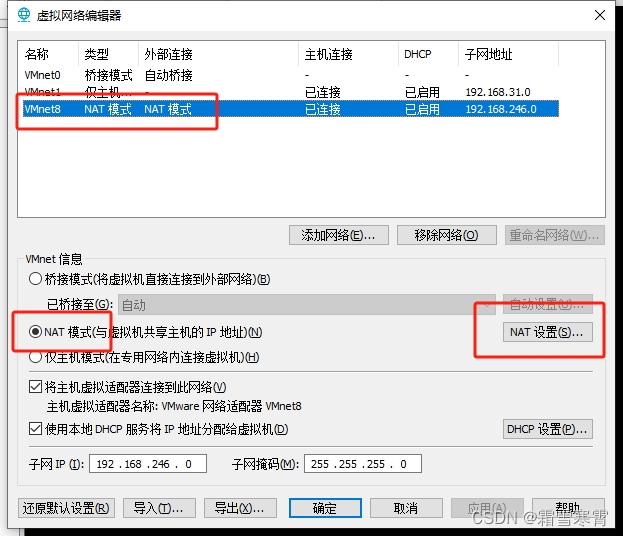
4. 在弹出的对话框中点击“添加”按钮

5.在“映射传入端口”对话框中填写对应的信息,点击“确定”,依次点击上级对话框的“确定”按钮。
这里主机端口设置了8080, 类型为TCP
虚拟机IP根据虚拟机的系统查询,本人使用的是centos7,查询命令为 ip addr
http模式为80端口,所以虚拟机端口为 80

 到此为止VMwae配置完毕
到此为止VMwae配置完毕
如果此时还不能被局域网的其他机器访问,还需要配置宿主机的防火墙,开放访问端口。
配置防火墙
1. 依次打开“控制面板” – “系统和安全” – “Windows Defender 防火墙” – “高级设置”

2. 点击“入站规则” – “新建规则…”

3. 选择“端口” – “下一页”

4. 选择“特定本地端口(s):” , 并填入配置VMware时设置的端口, 这里是 8080

5. 选择“允许连接” – “下一页”

6. 选择应用该规则的场景, 这里都选择, 并点击“下一页”

7. 设置好名称后, 点击“完成” 。

测试
使用其他机器访问 , 这里使用手机访问, 手机必须先连接局域网WIFI
1. 查询宿主机的局域网ip。
“win + r”打开“运行”对话框, 输入“cmd”, 在命令行中输入 ipconfig, 此处ip为 192.168.0.195

2. 打开手机浏览器 , 在地址栏中输入 http://192.168.0.195:8080,点击“前往”