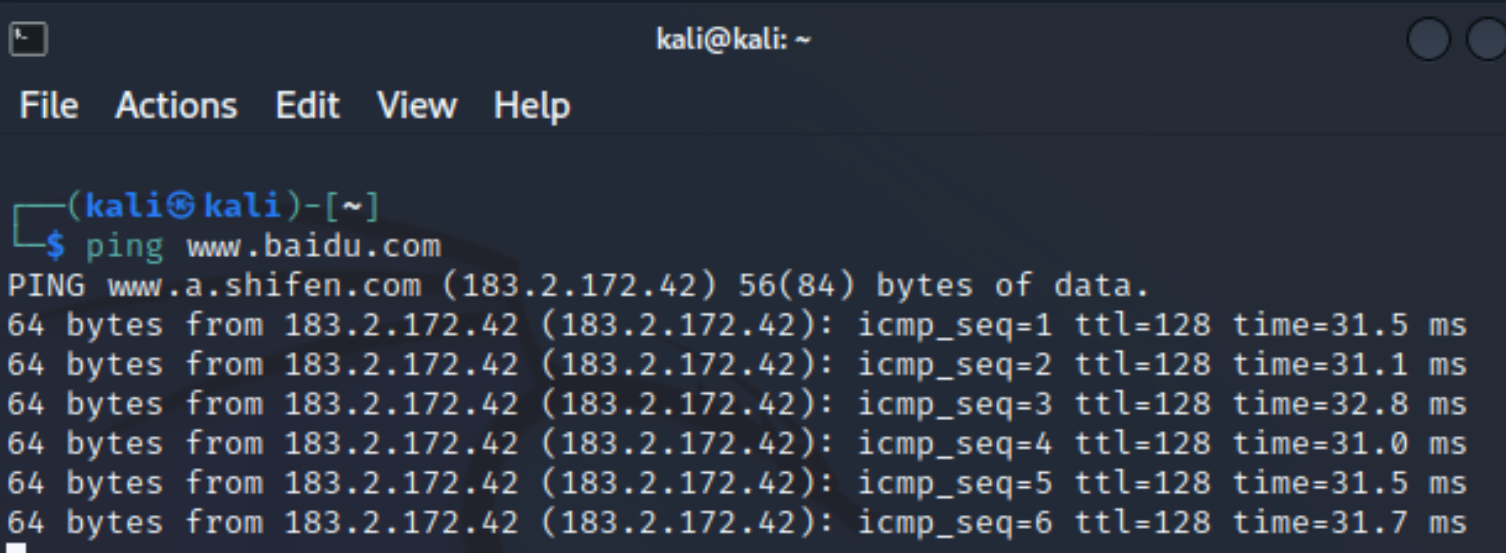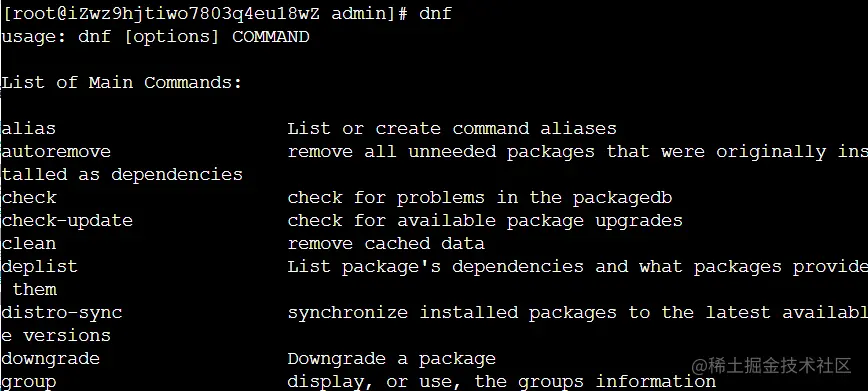kali2022安装教程(附安装包)
第一步:下载镜像文件
百度网盘下载http://pan.baidu.com/s/1efRQGFTbq6Kgw9axLOmWzg?pwd=emxf
第二步:打开Vmware
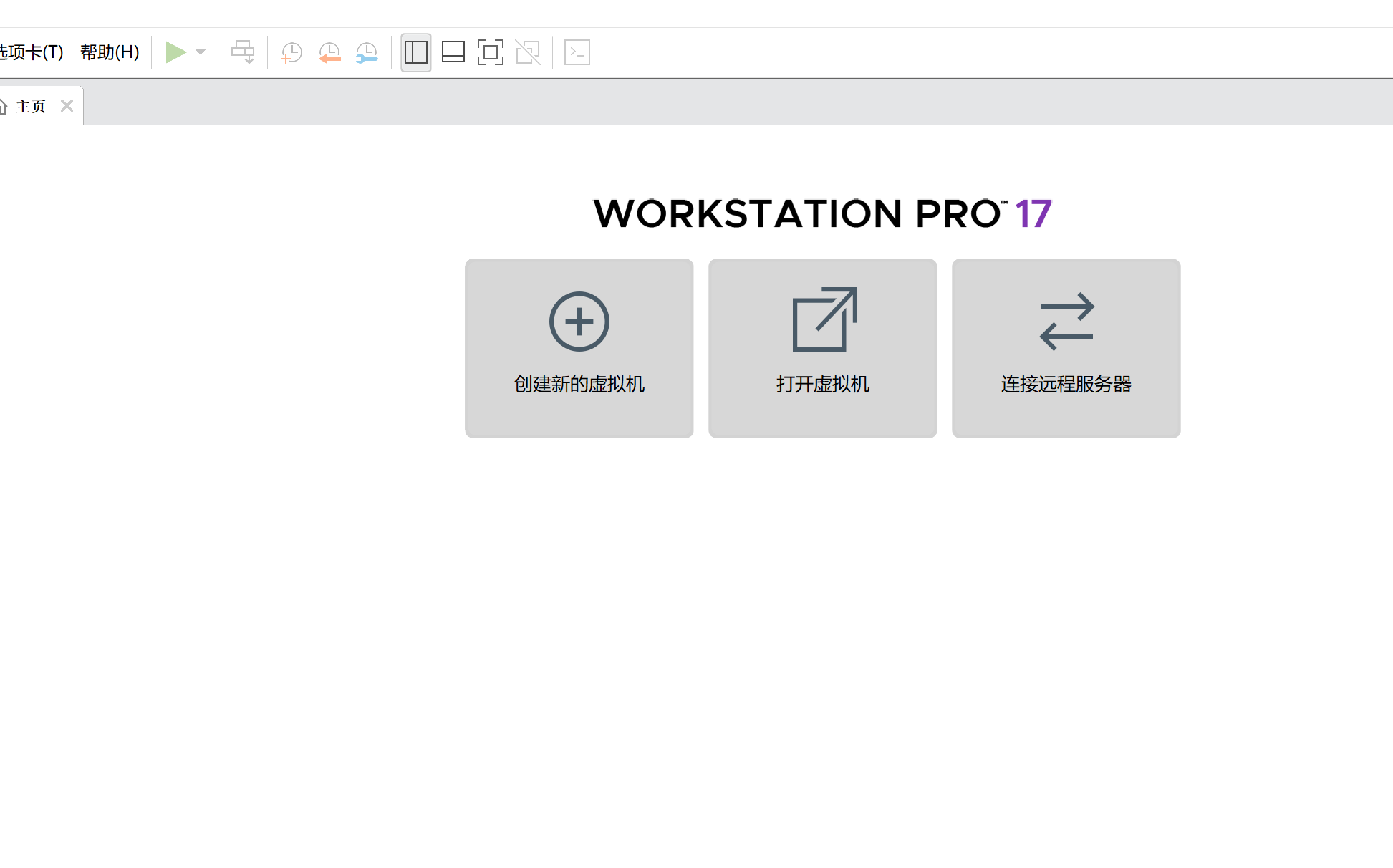
第三步:进行各项配置
创建新的虚拟机,选择高级,然后下一步
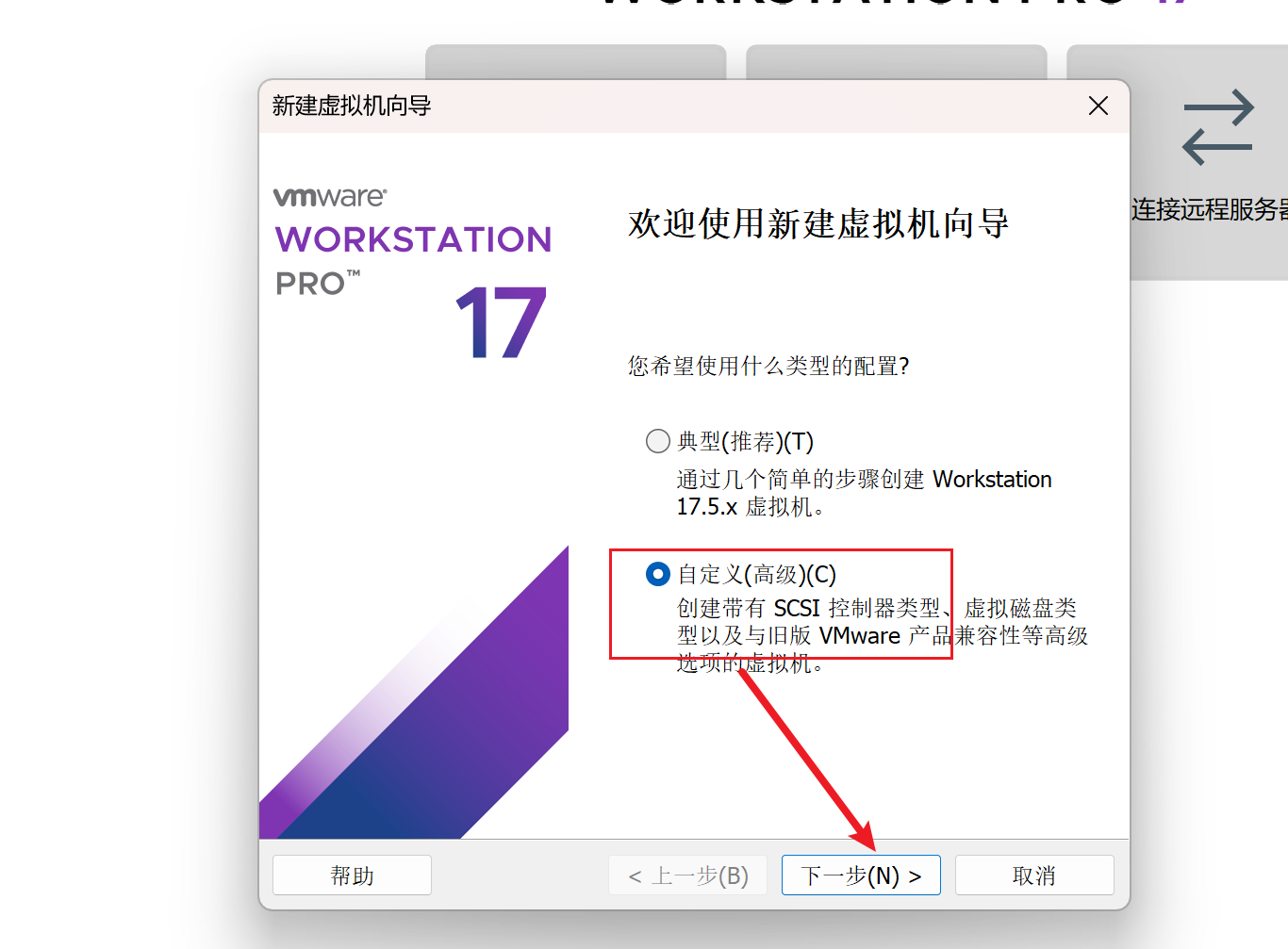
直接默认下一步
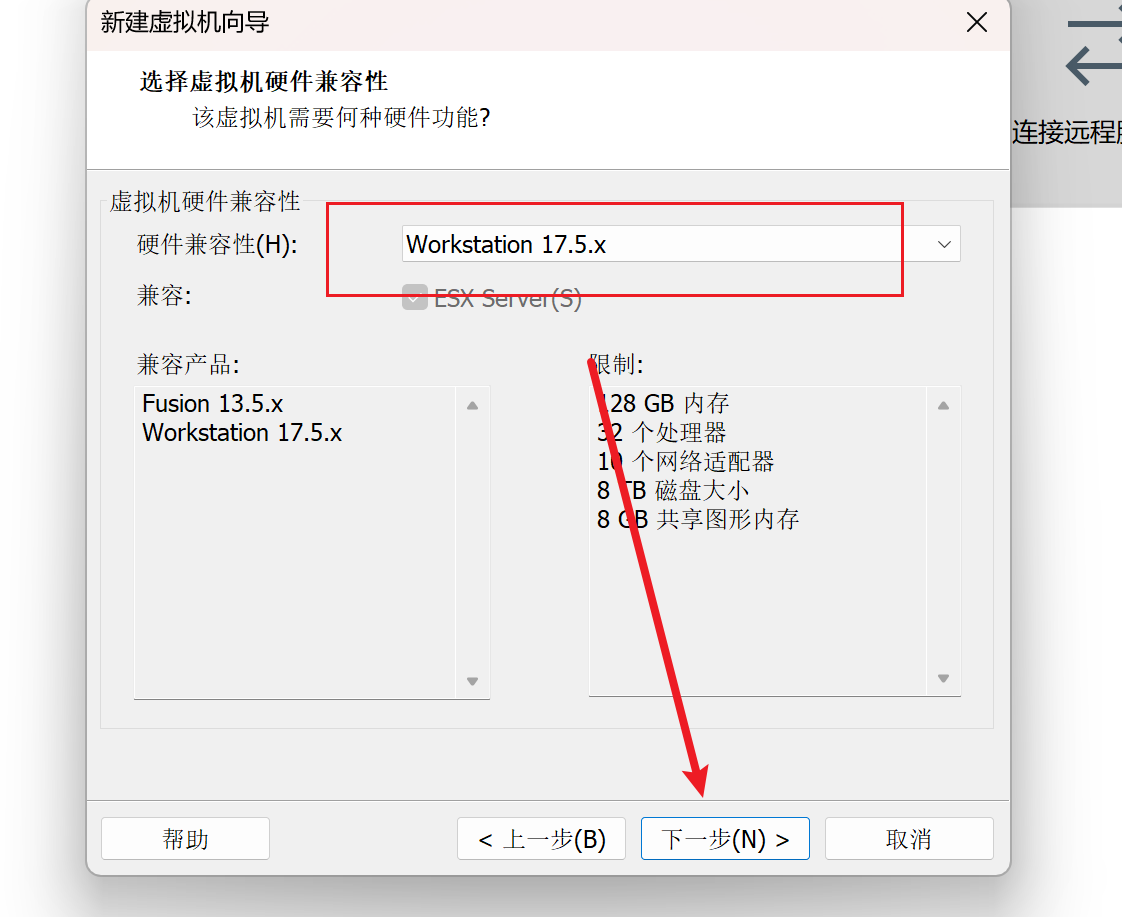
选择稍后安装然后下一步
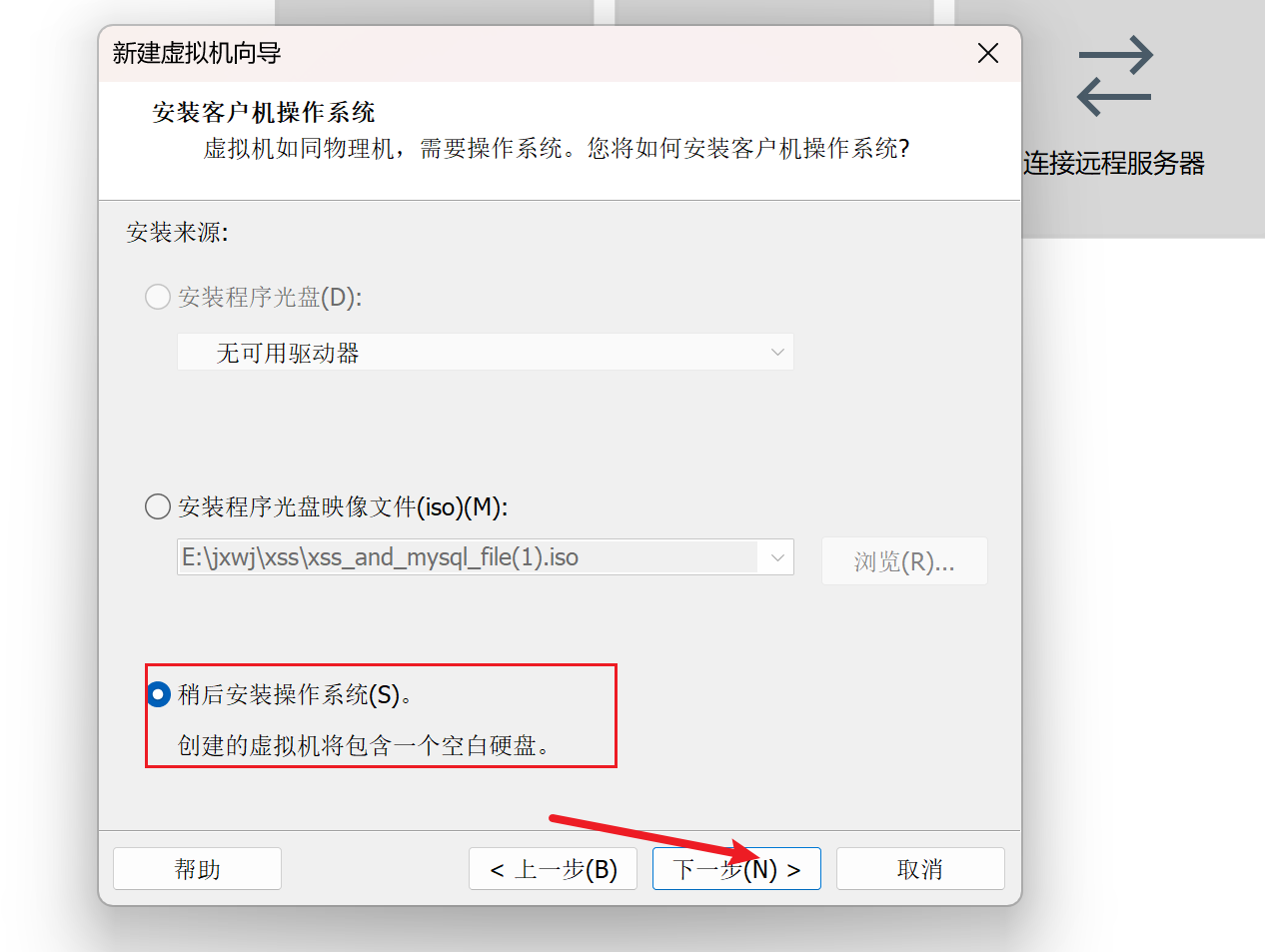
kali属于Debian系统所以这里直接选择Debian6 64位
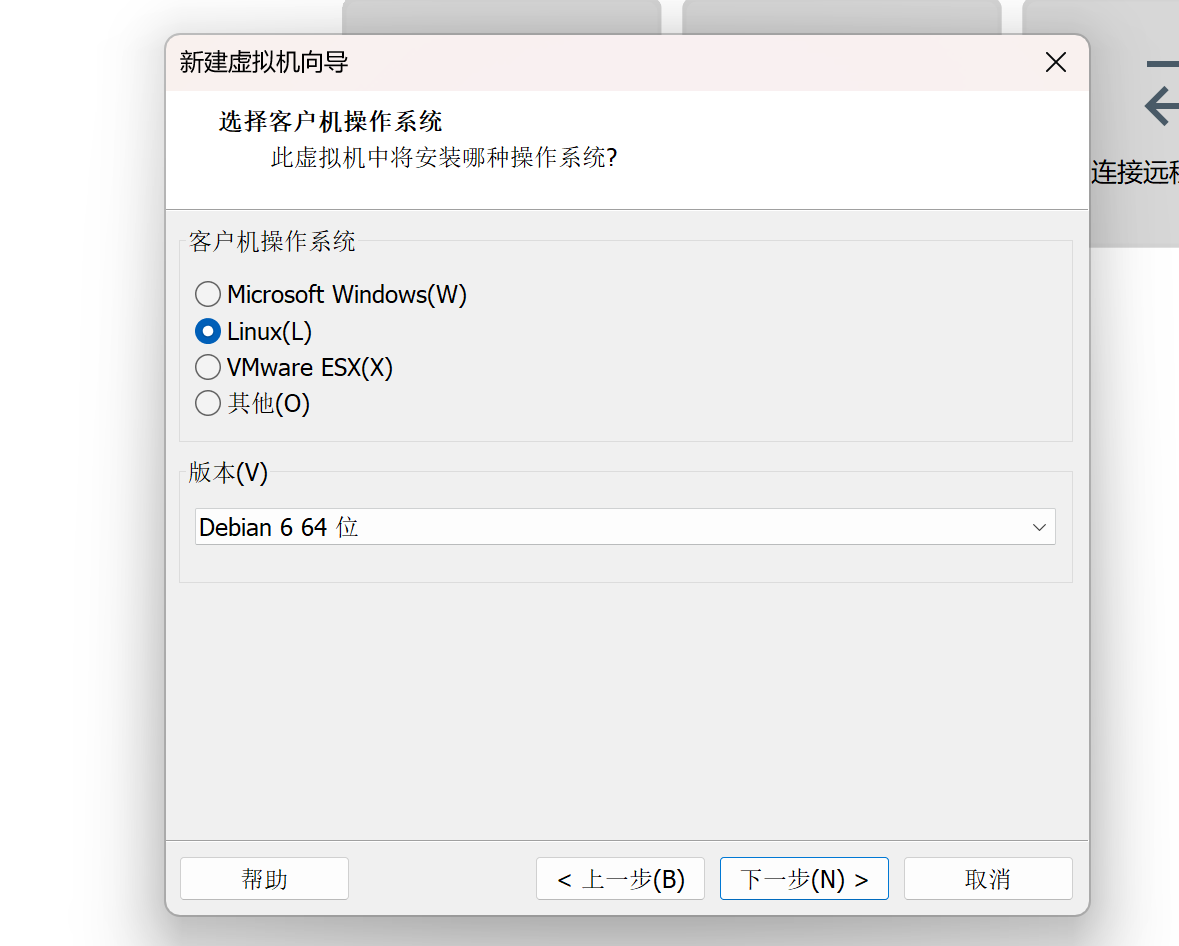
进行命名和选择安装位置
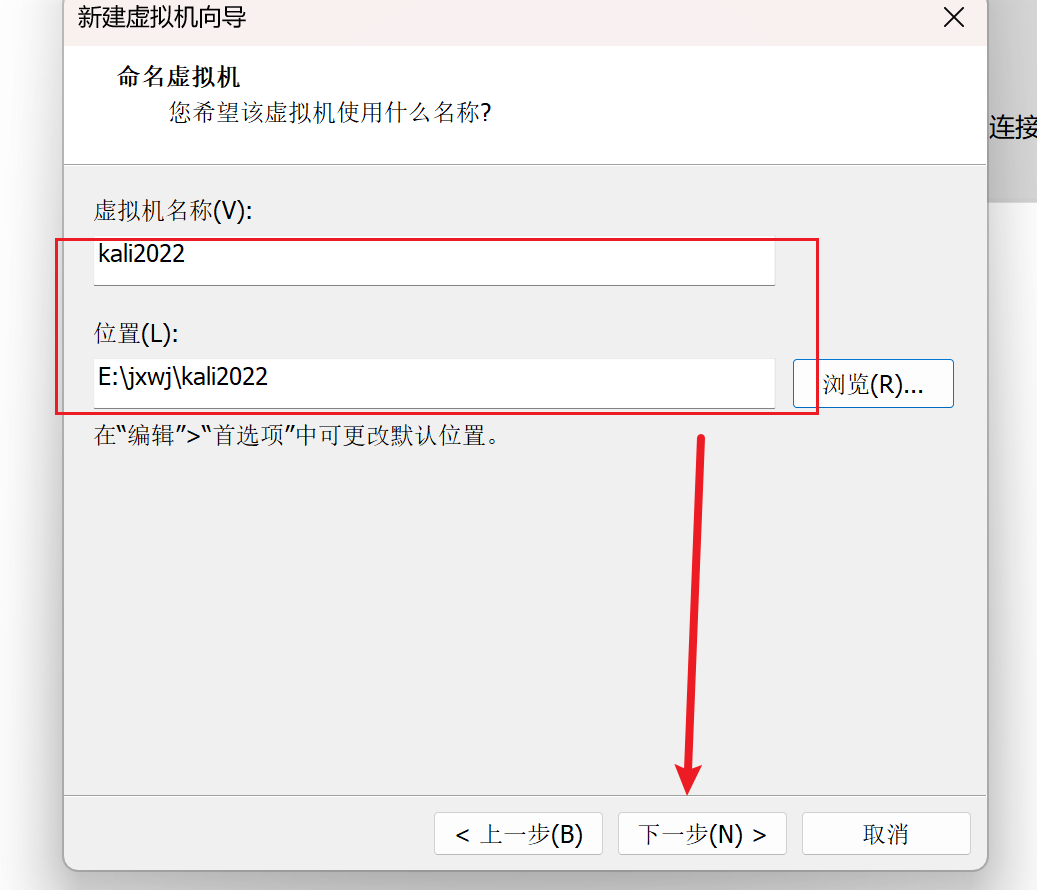
处理器数量选择1,内核数量选择2(如果电脑配置高可以选择大一些)
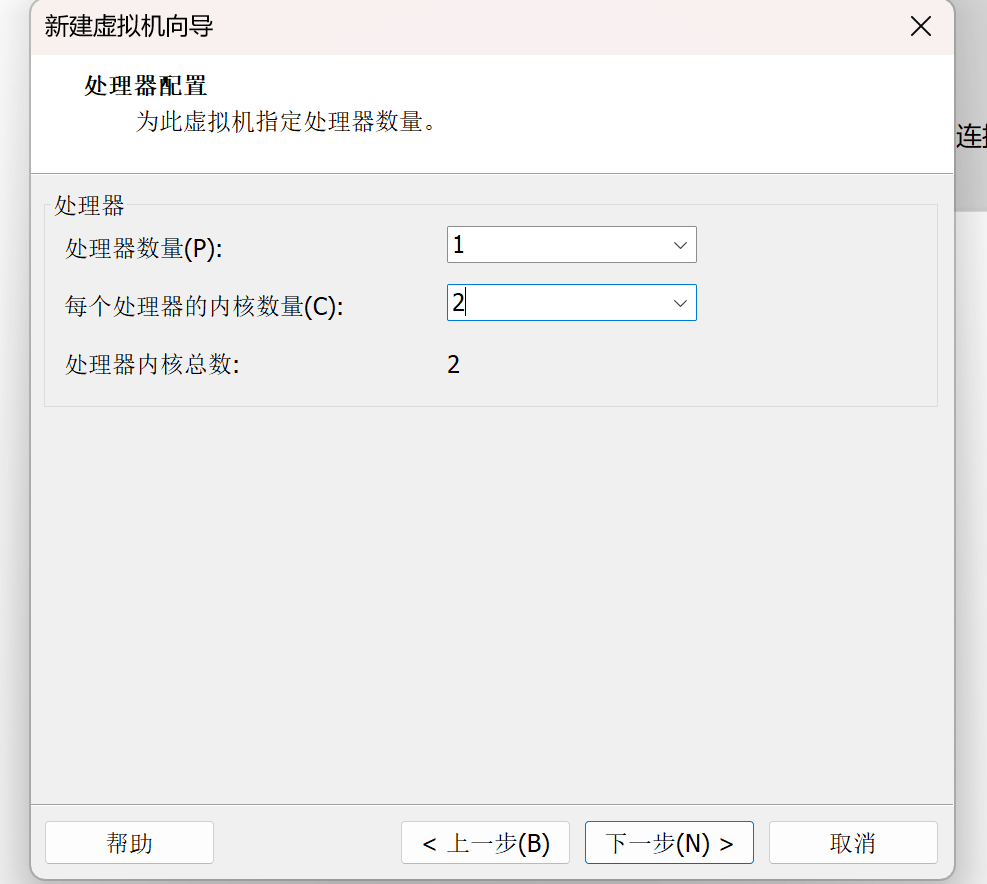
内存选择4096MB(也是可以根据自己电脑配置设置)
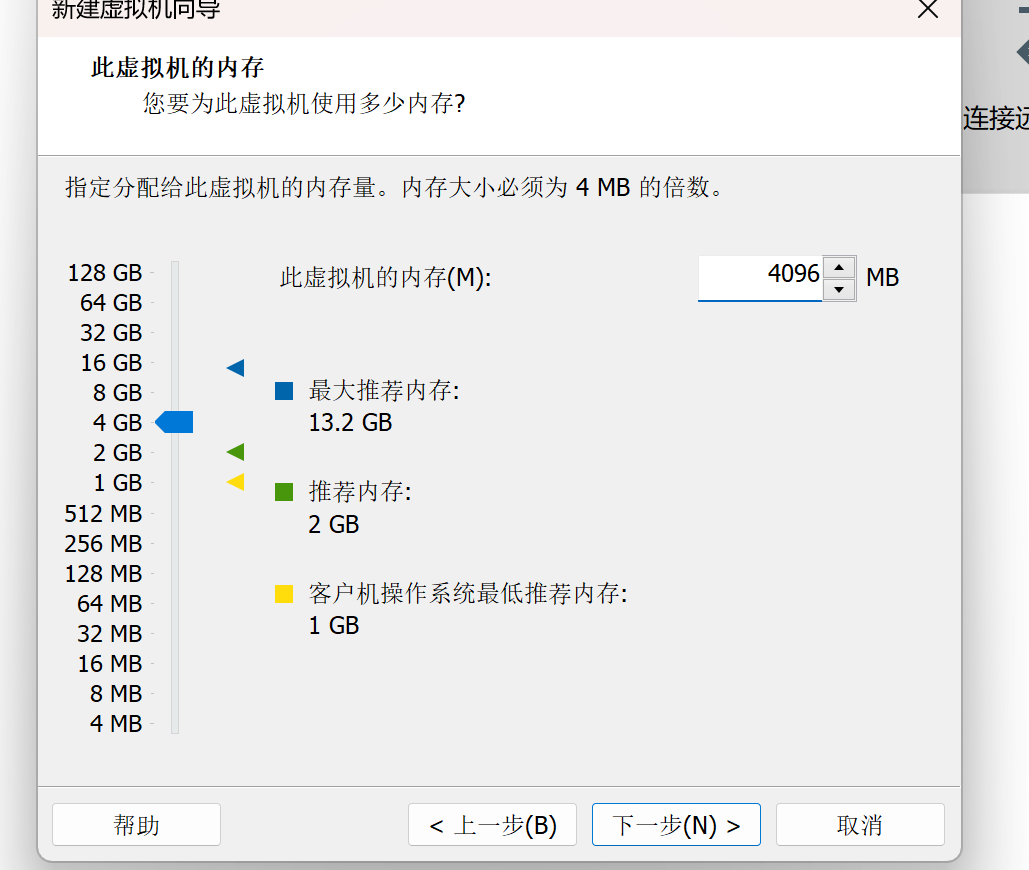
使用NAT模式

使用推荐,然后下一步
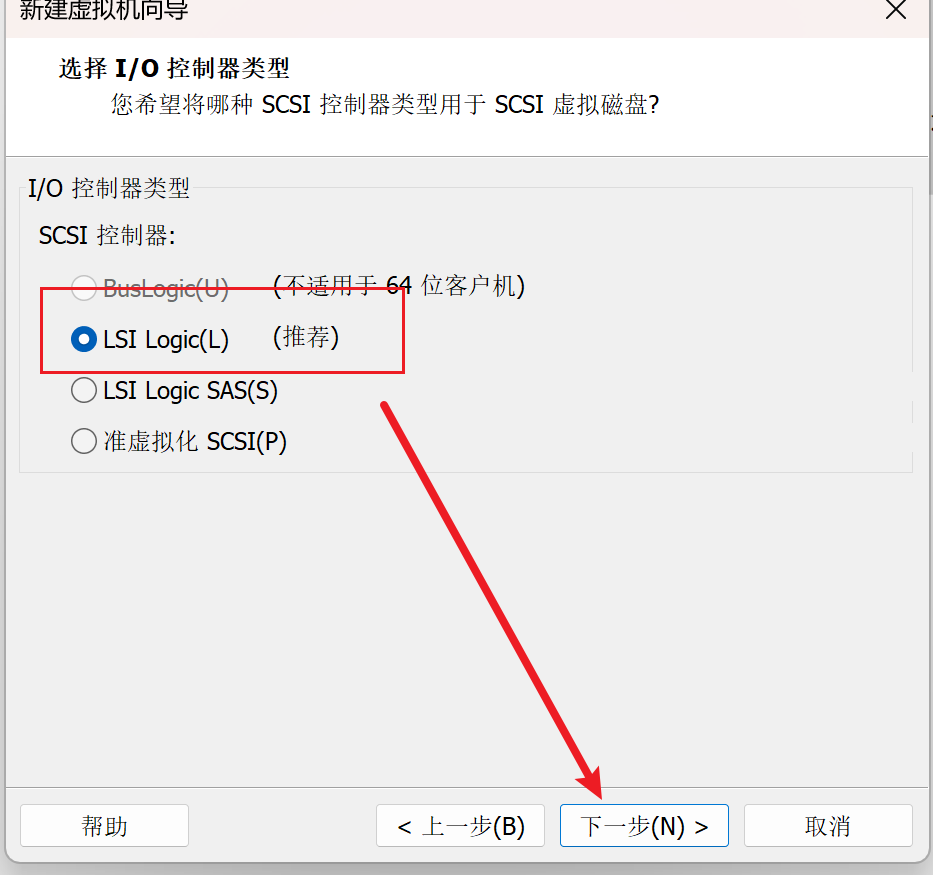
使用推荐,然后下一步
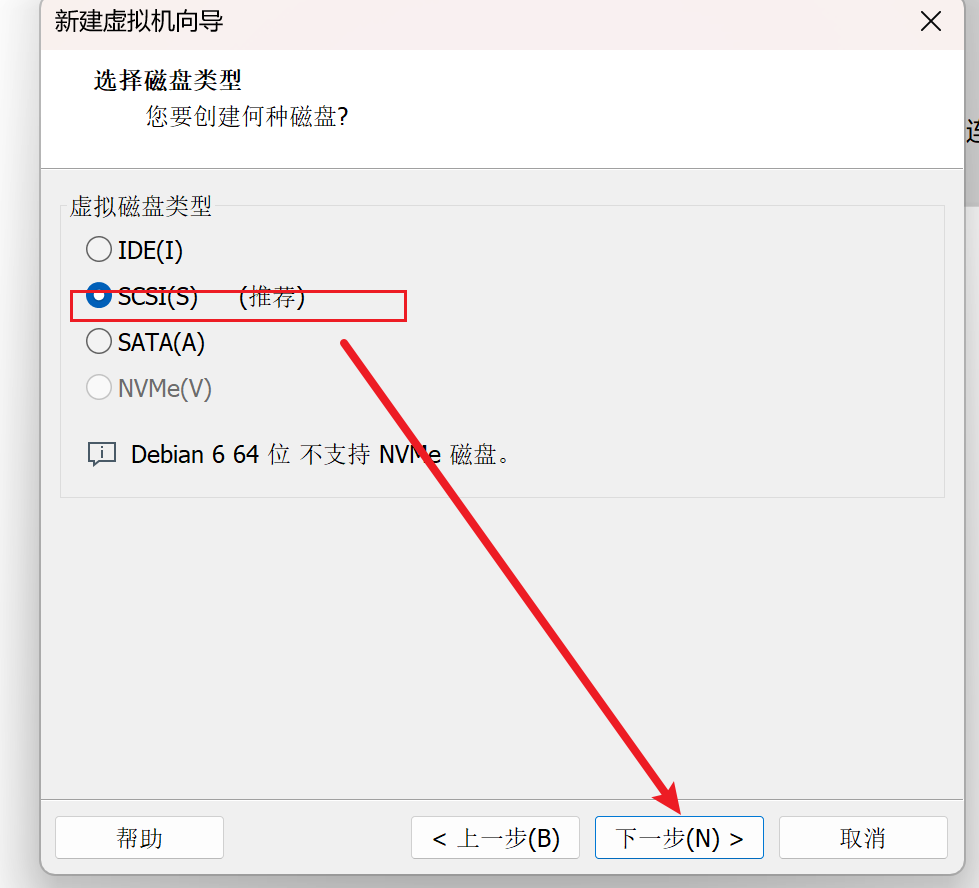
创建新虚拟磁盘
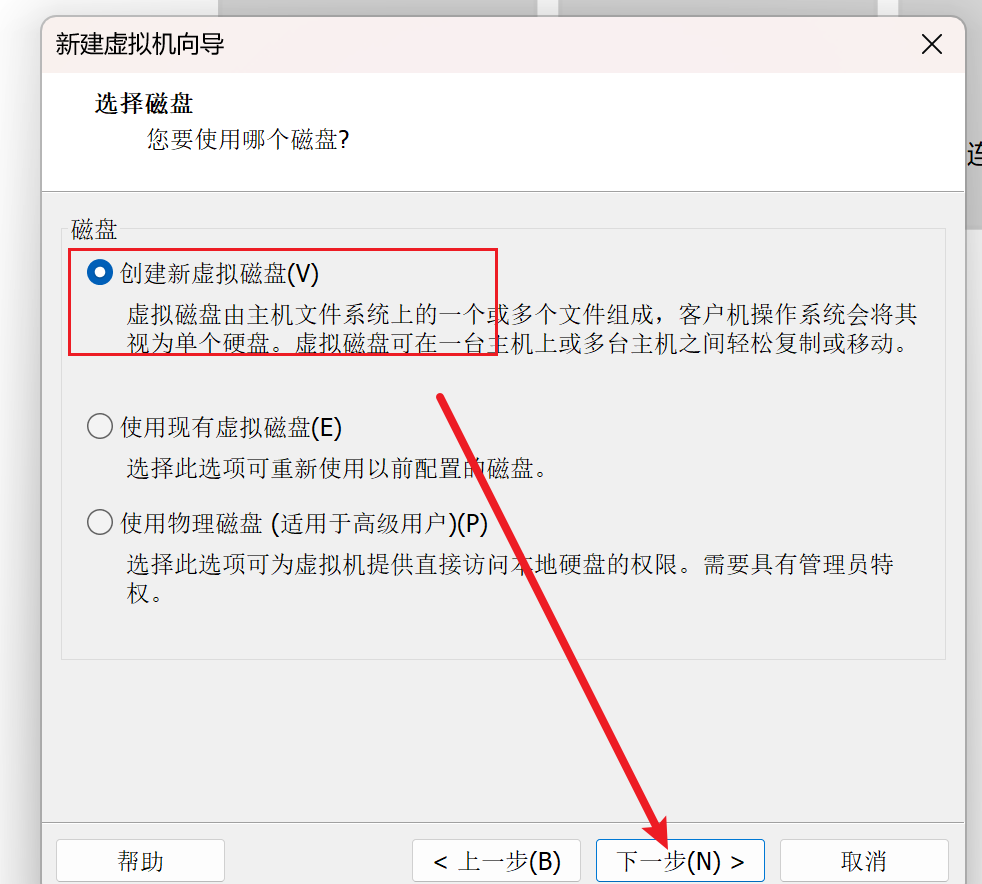
内存给40GB,然后选择将磁盘拆分成多个文件
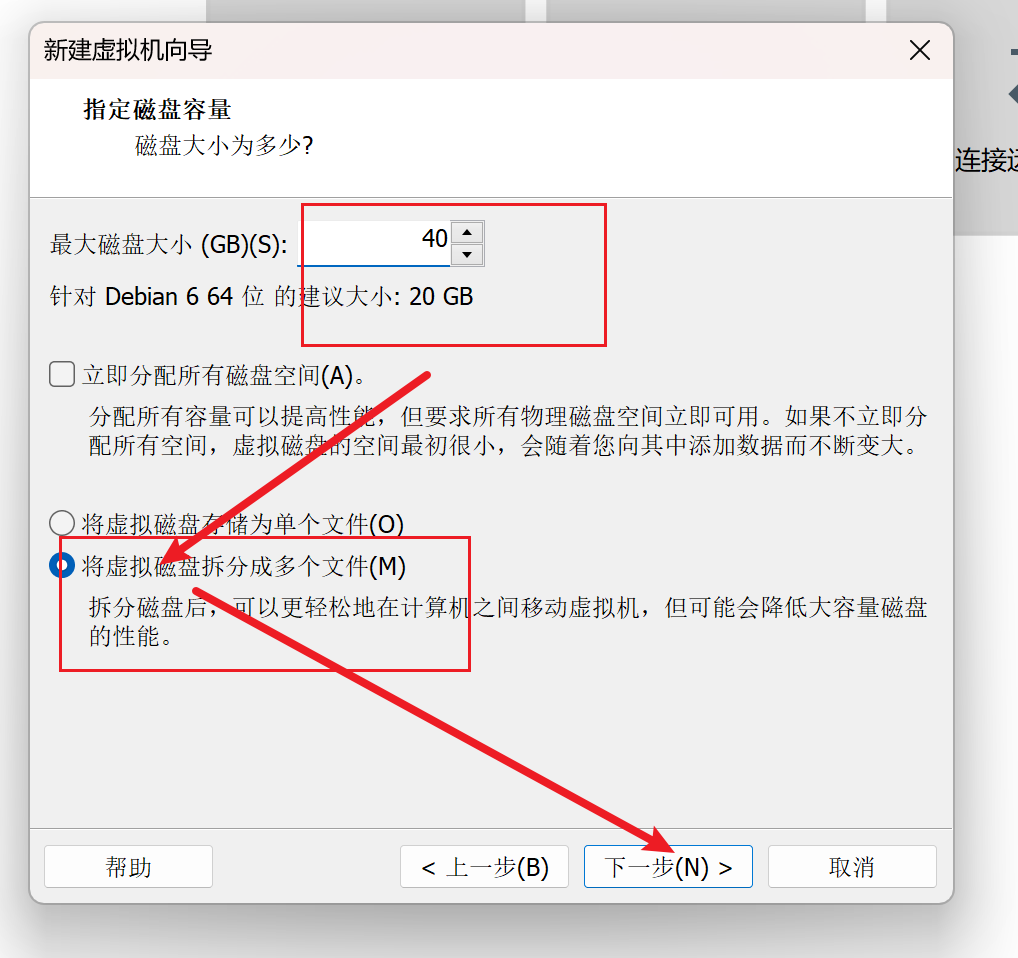
直接下一步
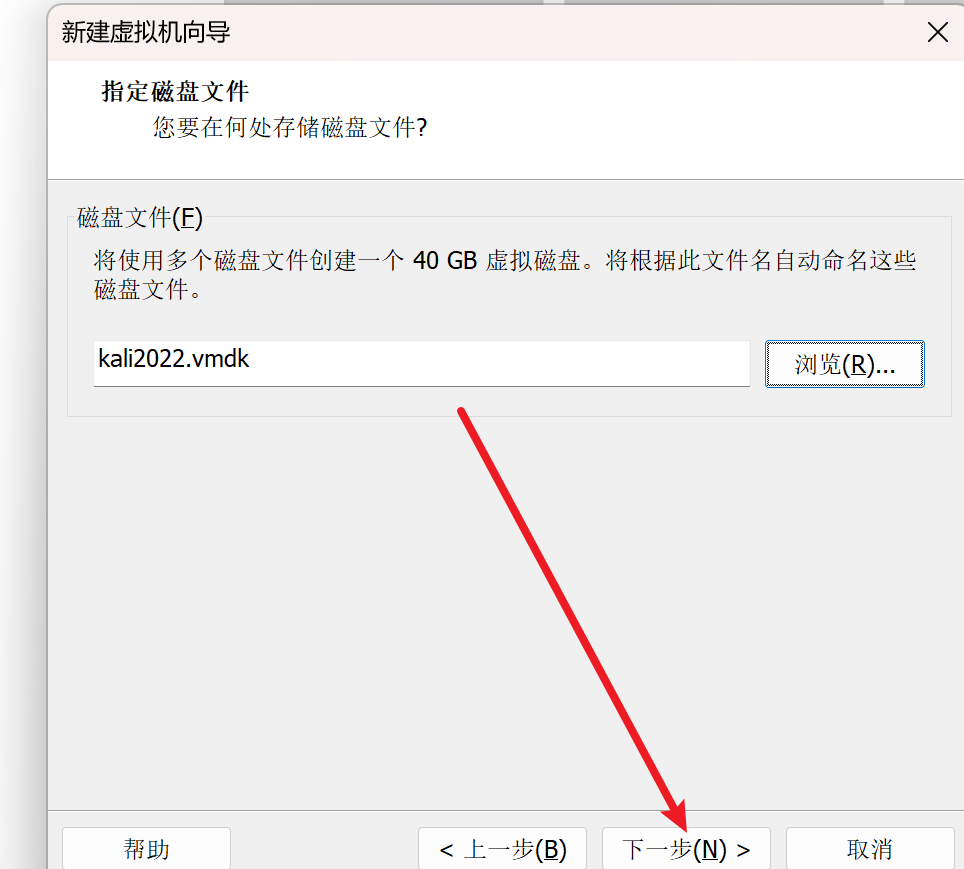
然后点击完成,在弹出来的页面选择“编辑虚拟机设置”

选择使用iso镜像并找到镜像位置(就是文章开始的时候下载的文件)

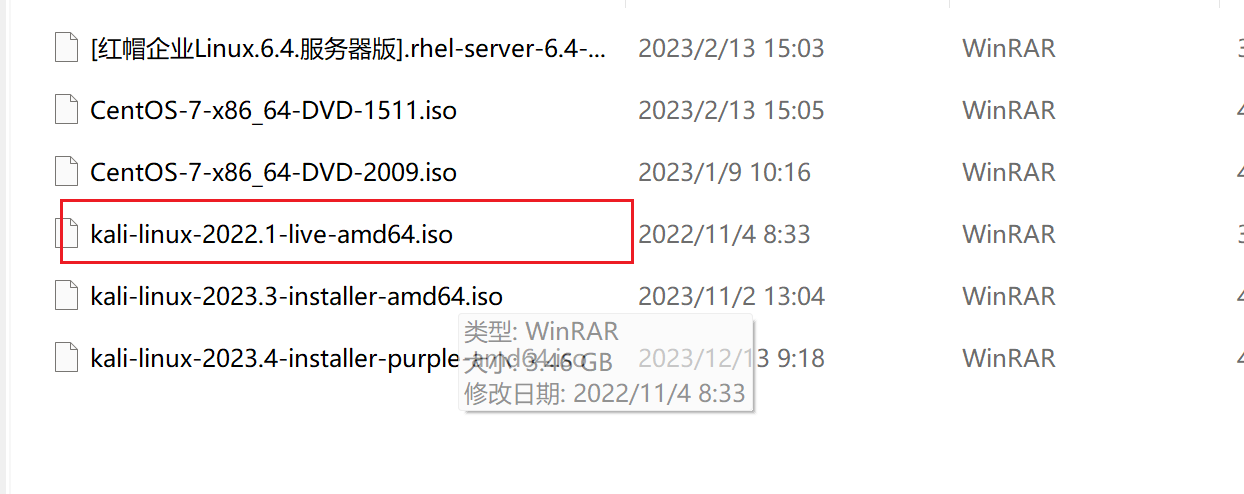
然后点击确定
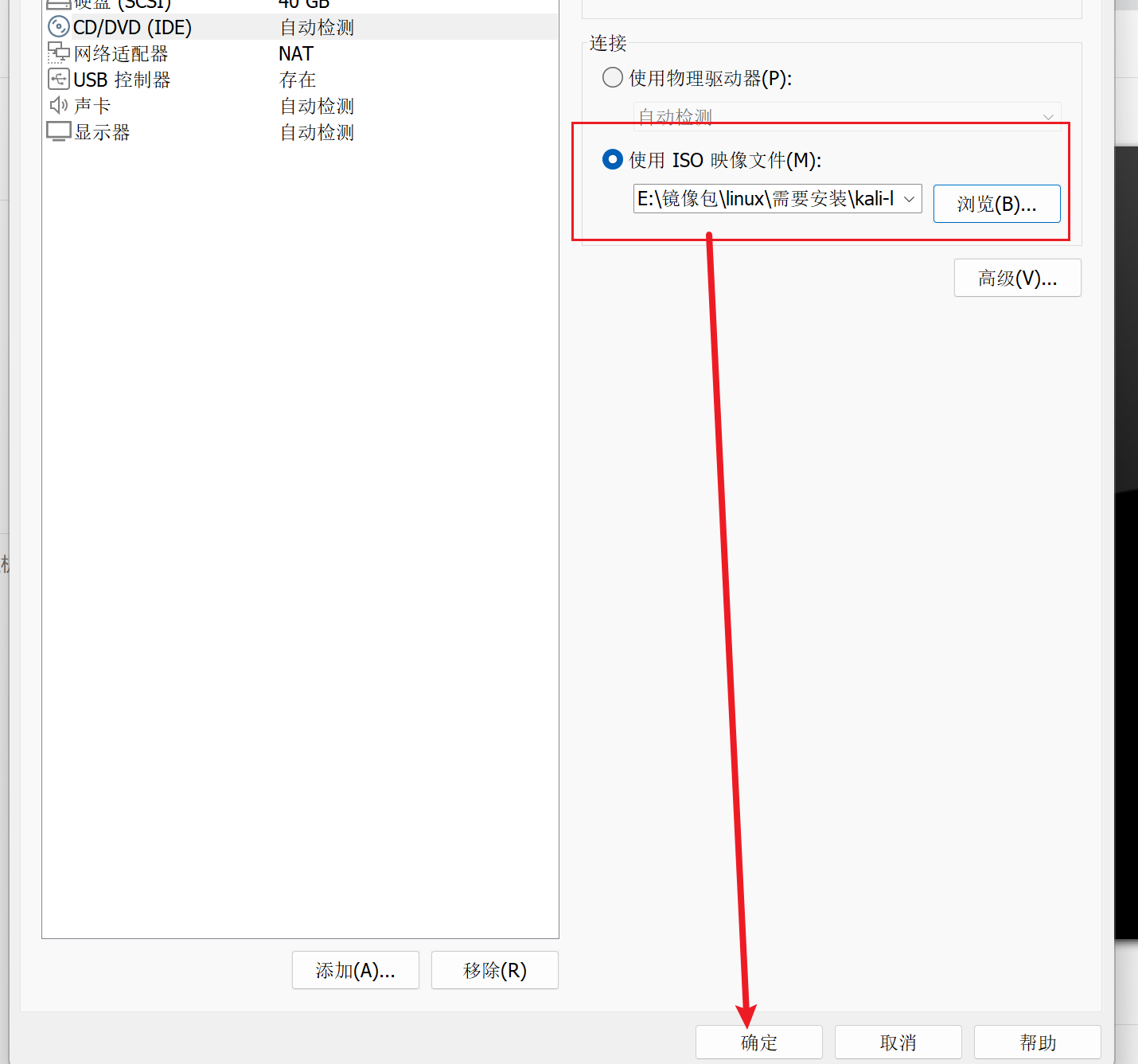
点击开启虚拟机
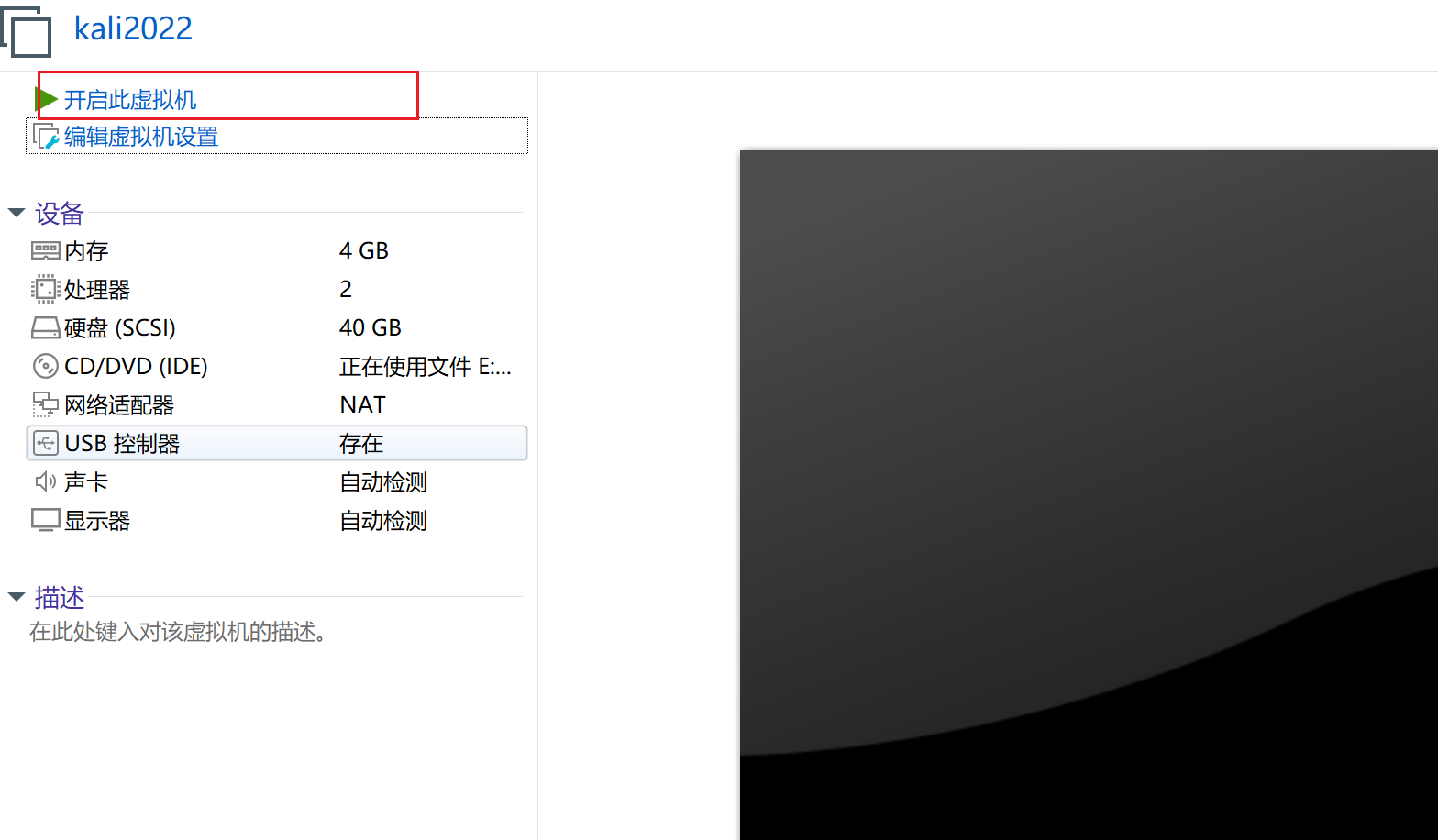
直接回车,回车后可能会等一段时间
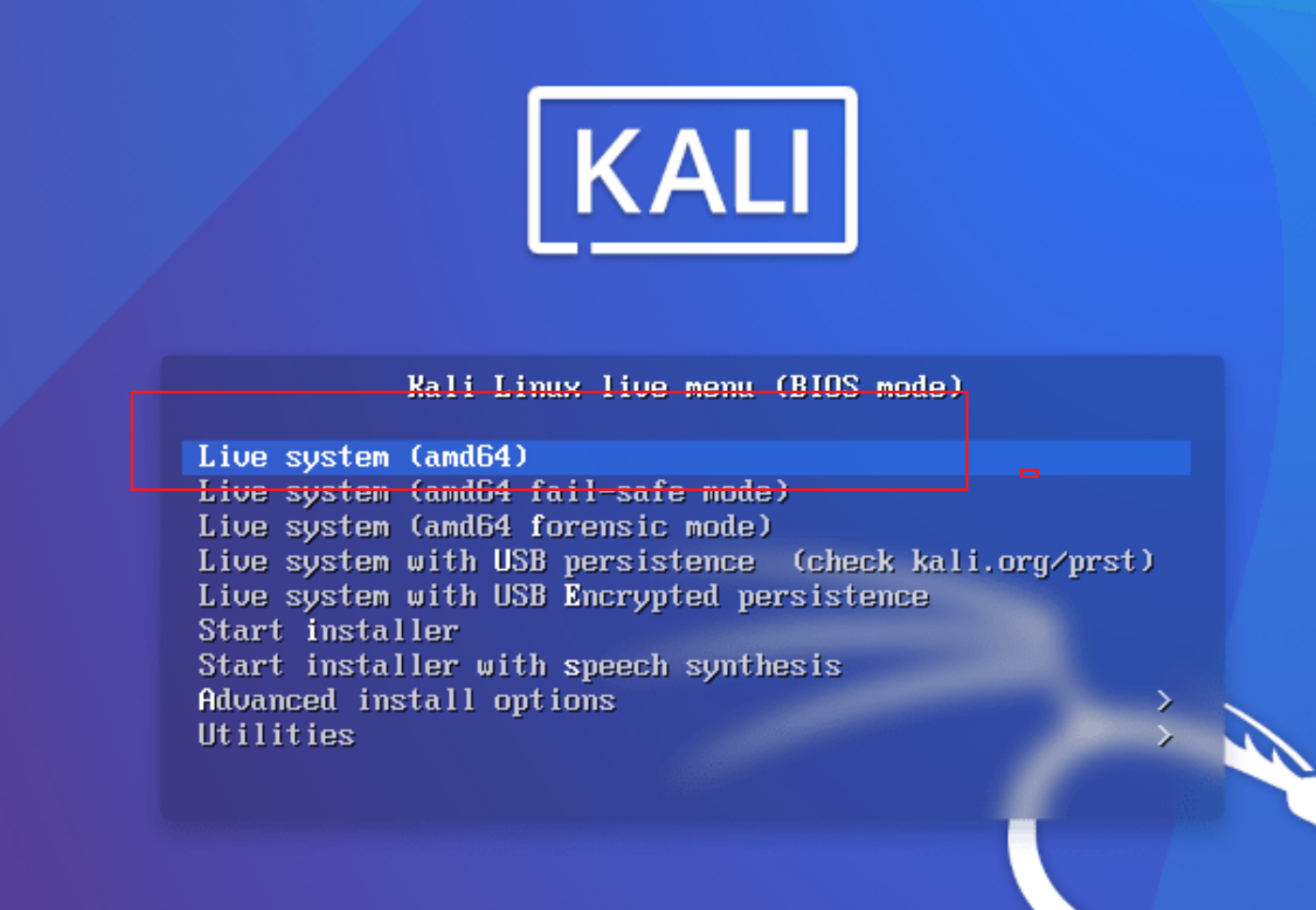
完成安装
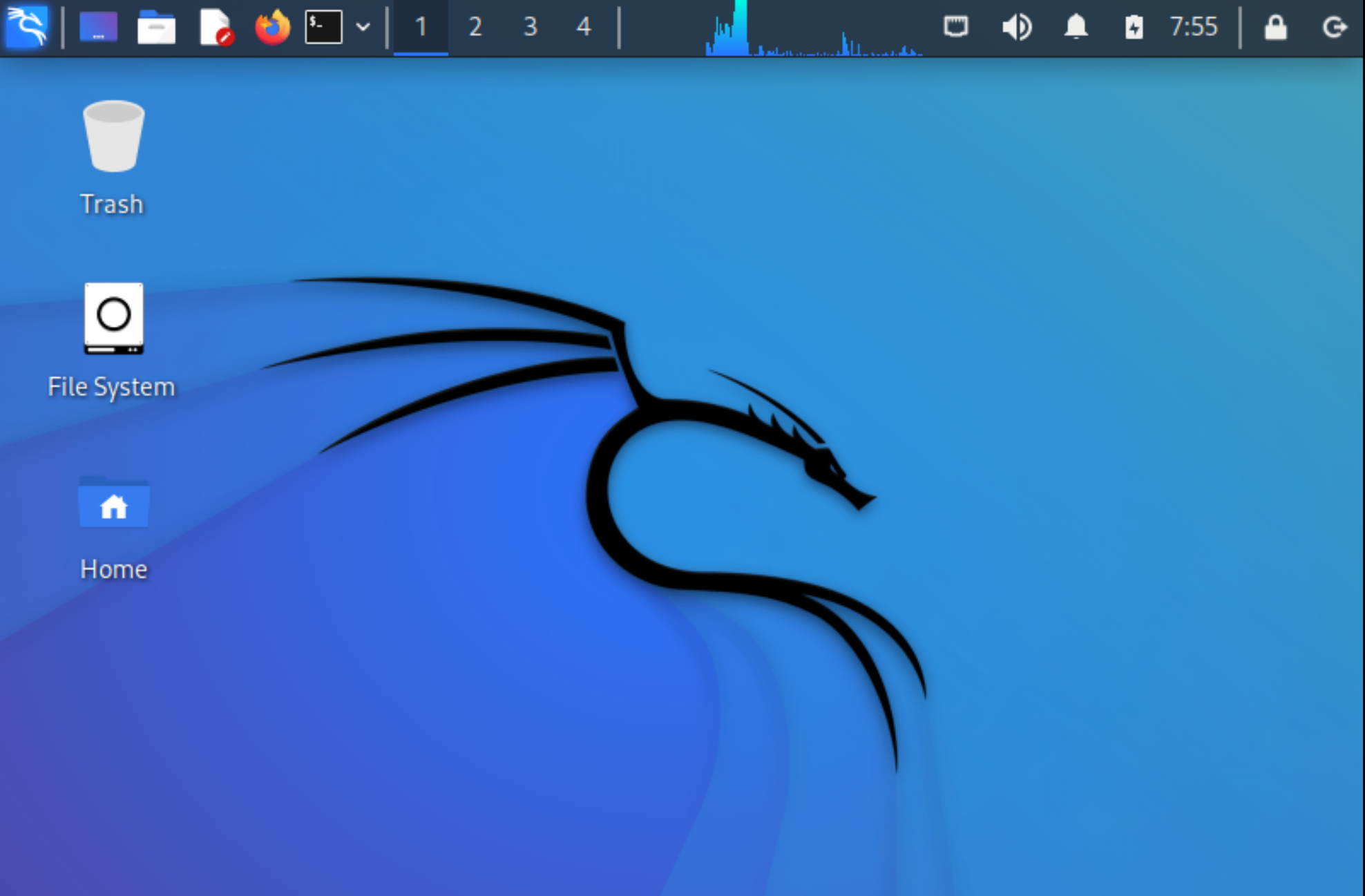
第四步:查看网络是否连接