Unity3D入门基础知识汇总
1. unity界面

右上边可以切换布局。
左边选择Shaded wireframe,可以看到3D物体的都是由三角形组成的。
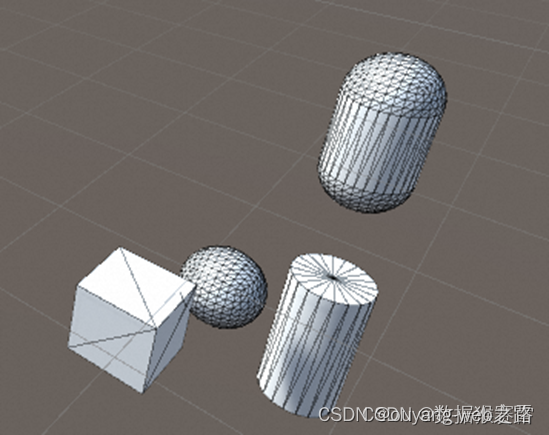
2. 物体显示
网格(三角形构成)+ 材质
3. 资源商店
Windows -> Asset Store
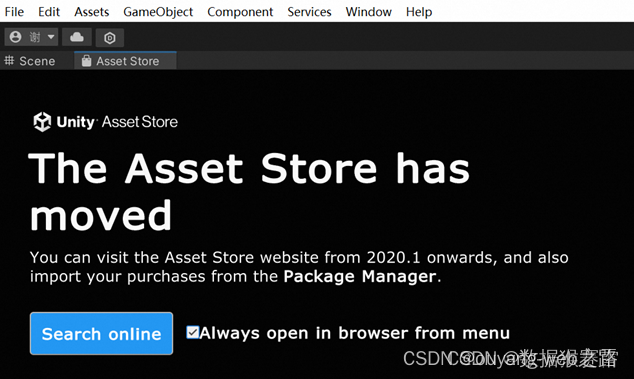

挑出喜欢的资源之后,点击”添加至我的资源”。
然后在Unity的Window -> Package Manager中找到刚才的资源。
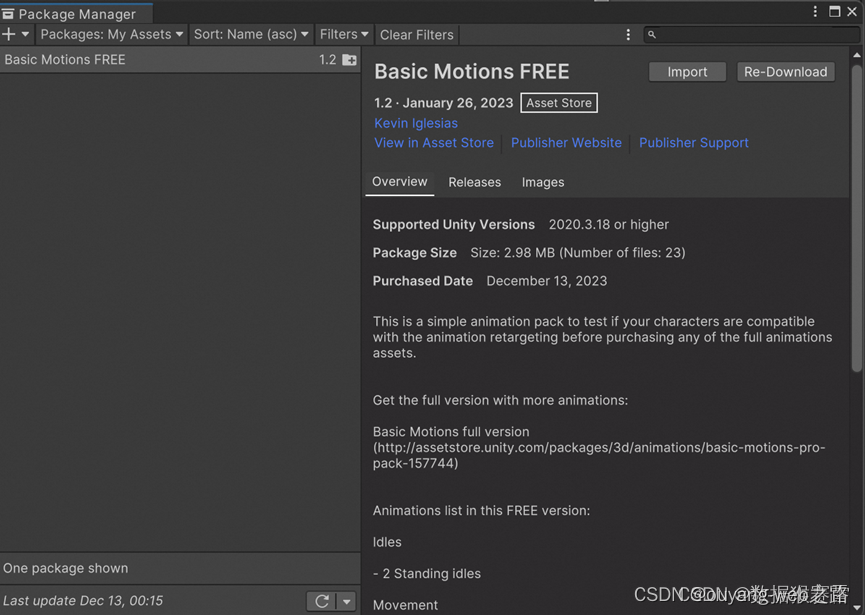
点击下载之后再导入到untiy中
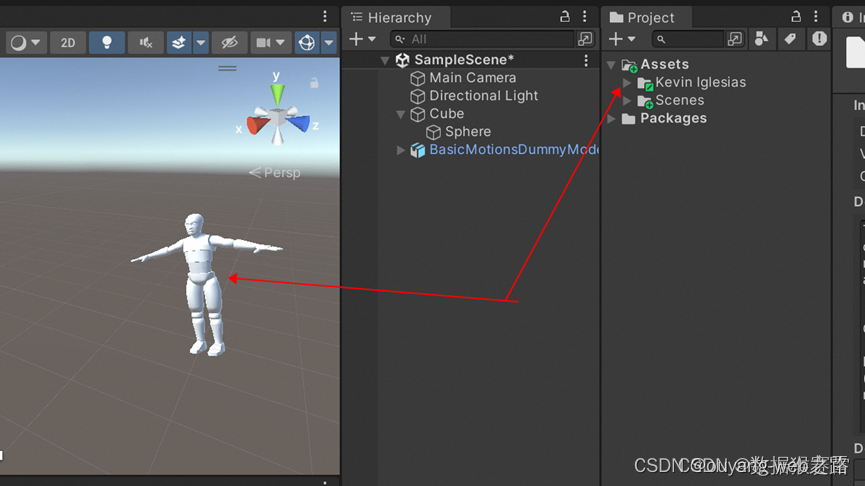
4. 组件
在Unity中,功能基本上都是由组件来实现的。如果想要一个物体移动,那么为它添加一个有移动功能的组件就可以了。
每个游戏的物体都是一个空物体,它之所以表现为不同的形式,都是由它的组件表现出来的。由于组件(cube组件、light组件)不同,所以表现出来的形态也不同。
(1)添加系统提供的组件
选择物体后,通过右下角的“Add Component”功能,选择Rigidbody组件,然后选择执行,那么该物体就会垂直下落。
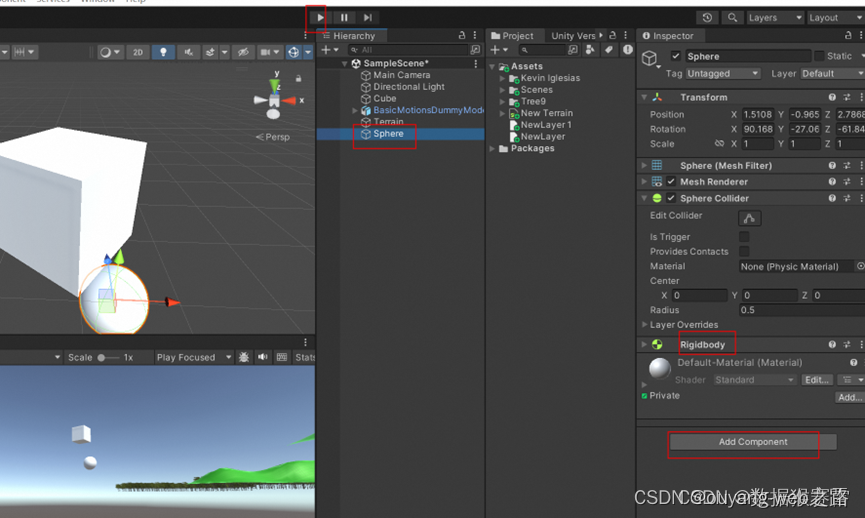
(2)自定义组件
创建C#脚本,然后放到物体下面就可以了。
5. 脚本的生命周期
创建一个脚本之后,会看到默认的两个方法Start()和Update()方法。
全部的生命周期方法为:
Awake:最早调用,一般可以在此实现单例模式
OnEnable:组件激活后调用,在Awake后会调用一次
Start:在Update之前调用一次,在OnEnable之后调用,可以在此设置一些初始值
FixedUpdate:固定频率调用方法,每次调用与上次调用的时间间隔相同
Update:帧率调用方法,每帧调用一次,每次调用与上次调用的时间间隔不相同
LateUpdate:在Update每调用完一次后,紧跟着调用一次。
OnDisable:与OnEnable相反,组件未激活时调用
OnDestory:被销毁后调用一次
在方法中打印日志使用Debug.Log(“”);
然后在Window -> General -> Console 看到日志输出
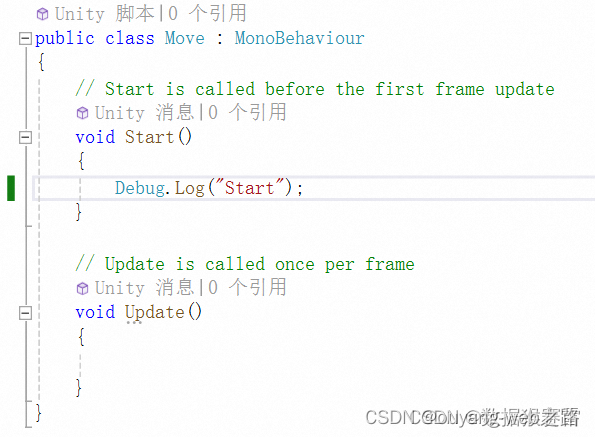
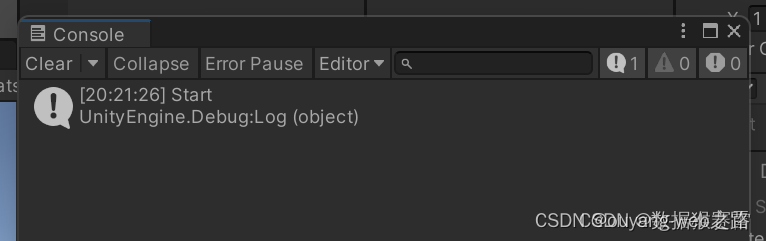
6. 脚本的执行顺序
如果针对一个物体创建了两个脚本,在默认情况下脚本的执行顺序是不定的。
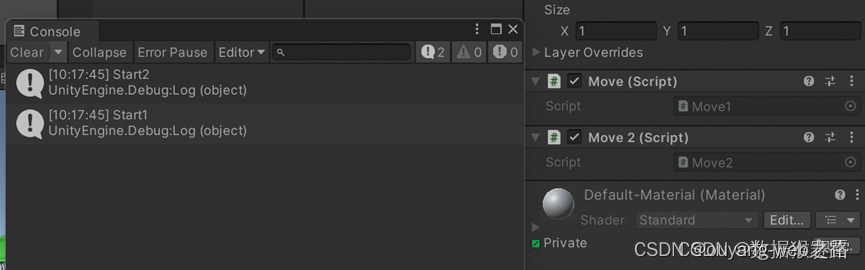
有两种方法可以指定方法的执行顺序。
方法一:
在每个脚本不同的生命周期函数中编写功能,比如脚本1的Awake函数中执行功能1,脚本2的Start函数中执行功能2,这样可以保证先执行功能1,再执行功能2。
所有的脚本都是按照生命周期,先执行完所有的Awake函数,再执行所有的OnEnable函数,依此类推。
方法二:
直接指定各个脚本的优先级。
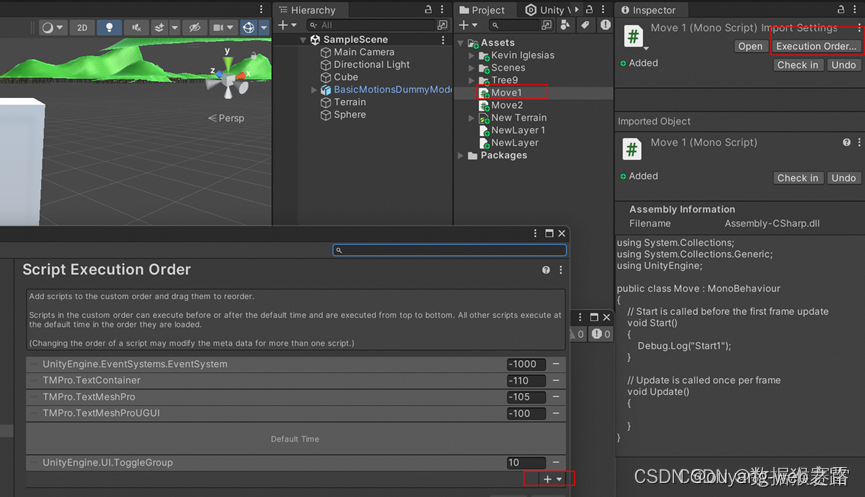
7. 标签和图层
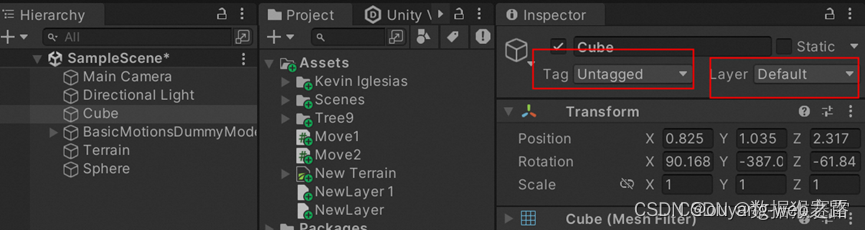
标签的作用:一般是自己用的,可以用来区分每个的角色,比如是敌人还是玩家。
图层的作用:一类内容,通过图层可以判断哪一类显示,哪一类不显示。比如某个图层的物体需要检测碰撞,而另一个图层的内容( 比如地面)不需要检测碰撞。
8. 向量的概念
标量:只有大小的量,1 85 888 999
向量:既有大小,也有方向
向量的模:向量的大小
单位向量:大小为1 的向量
单位化、归一化:把向量转为单位向量的过程。
向量的点乘:A向量 点乘 B向量 = 数值n = |A||B|cos&,得到两个向量之间的夹角。
9. 预制体与变体
现在做了如下的物体(总共由4个部分组成),

假如现在需要4个这种物体,
如果在SampleScene界面直接再复制3个出来,那么假如这个物体需要改动,那么需要改动4个物体,怎么才能只修改一个物体,其他的同步生效?
这就需要用到预制体。
把物体从SampleScene复制到Assets中,然后再复制3个Enemy到SampleScene中,如下图所示
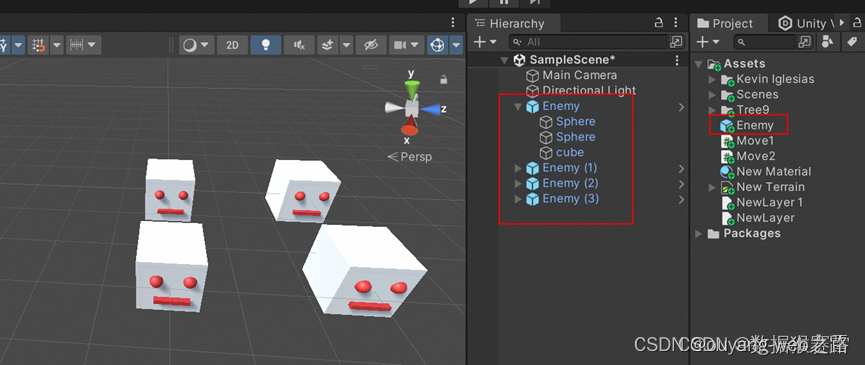
此时如果修改Assets中的Enemy,则直接双击进行修改,修改完成后所有的都会生效

所有都生效如下图所示:
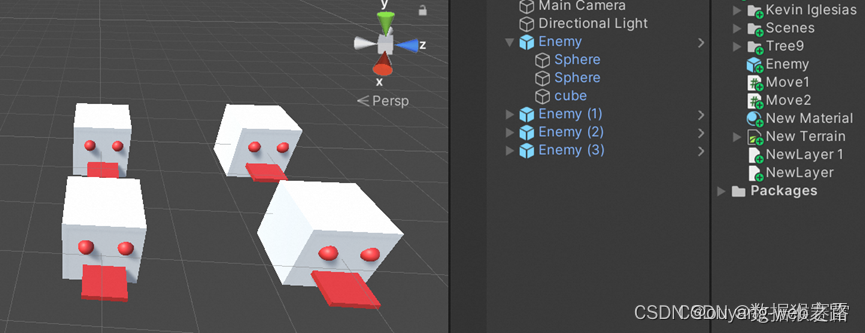
现在有新的任务:需要新增一个物体,新物体比之前4个物体只增加一顶帽子,其他的部分需要与之前4个保持一致。即除了帽子外,4个物体做了改动,当前新物体也需要同步做改动。此时需要用到变体的功能。
当在SampleScene中创建了新物体,然后拖动到Assets时提示如下,选择Prefab Variant(预制体变体)。
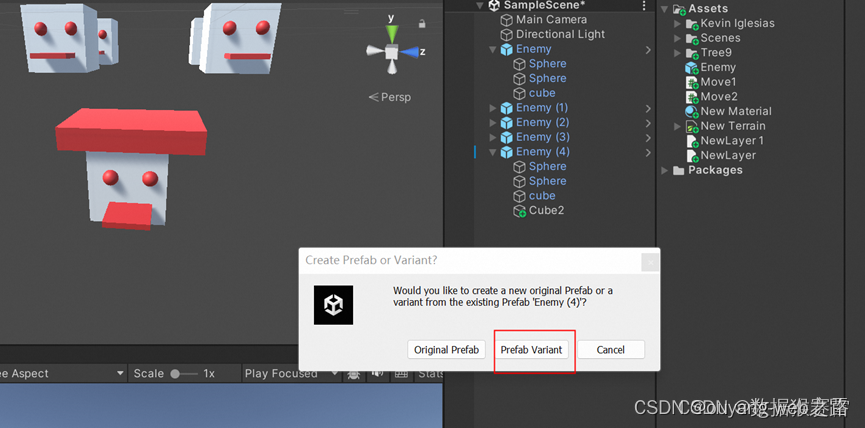
此时在Assets的Enemy中做修改,5个会同时生效,比如把红色嘴巴变小了之后
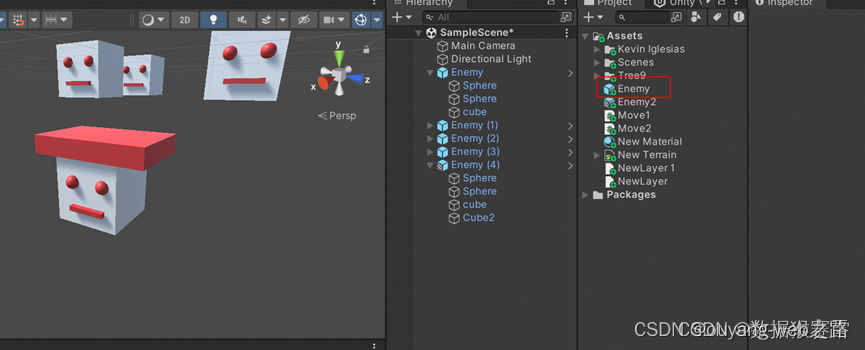
此时,预制体修改会影响变体,但是变体修改不会影响预制体。
10. 脚本中vector3的作用
第一,Vector3可以表示:
1)向量(坐标)
Vector3 v = new Vector3(1, 1, 1);
2)旋转
Vector3 v = new Vector3(45, 90, 0);
3)缩放
Vector3 v = new Vector3(1, 1, 0.5f);
第二,系统提供的静态初始化方法
v = Vector3.zero;
第三,计算两个向量之间的关系
// 向量,坐标,旋转,缩放
Vector3 v = new Vector3(1, 1, 0.5f);
v = Vector3.left;
Vector3 v2 = Vector3.forward;
// 计算两个向量的夹角
Debug.Log(Vector3.Angle(v, v2));
// 计算两个向量的举例
Debug.Log(Vector3.Distance(v, v2));
// 点乘
Debug.Log(Vector3.Dot(v, v2));
得到的结果:
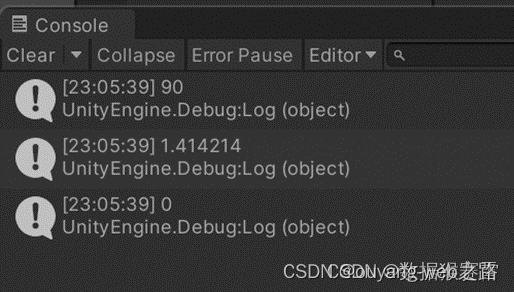
- 方向的描述,欧拉角与四元数
欧拉角:从0到360度
四元数:比欧拉角要强大很多,效率更高,也不会造成万向节死锁
代码示例:
// 欧拉角
Vector3 rotate = new Vector3(0, 30, 0);
// 四元数
Quaternion quaternion = Quaternion.identity; // 创建了一个四元数,但是无旋转
quaternion = Quaternion.Euler(rotate); // 通过欧拉角创建四元数
// 看向一个物体
quaternion = Quaternion.LookRotation(new Vector3(0, 0, 0)); // 看向一个物体肯定要做旋转
// 四元数转欧拉角
rotate = quaternion.eulerAngles
12. Unity3D中的调试
(1)打印日志的方式
Debug.Log("test1");
Debug.LogWarning("test2");
Debug.LogError("test3");
(2)绘制线条的方式
// 绘制一条线(起点,终点)
Debug.DrawLine(Vector3.zero, Vector3.one, Color.blue);
// 绘制一条射线(起点,射线)
Debug.DrawRay(Vector3.zero, Vector3.up, Color.red);
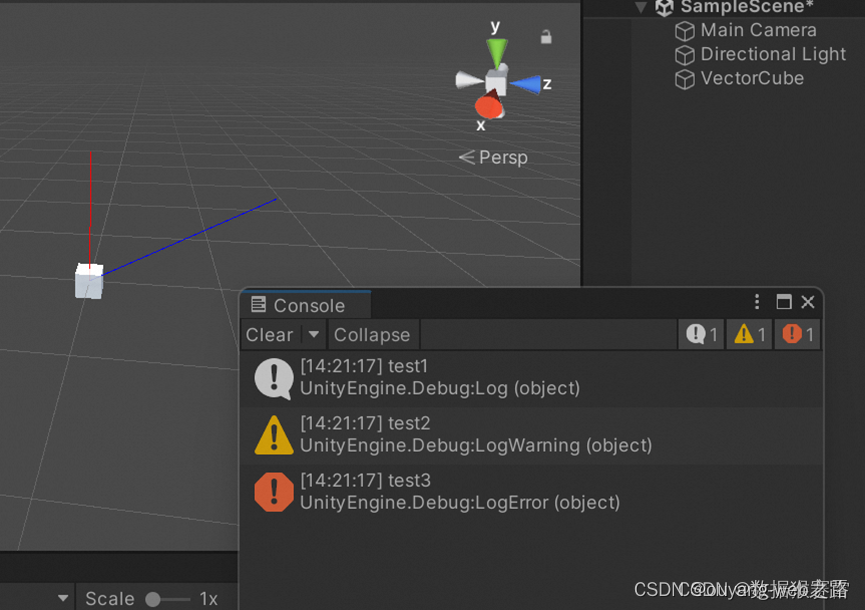
13. 游戏物体的使用
一个游戏物体,上面包含很多组件,每个组件不同的功能,这样一个物体就有不同的功能。每一个游戏物体都是GameObject类。
(1)拿到当前脚本所挂载的游戏物体
GameObject go = this.gameObject;
Debug.Log(go.name);
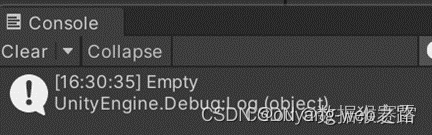
(2)在当前脚本中操作子物体(另一个物体)
首先,是在脚本中定义一个子物体。
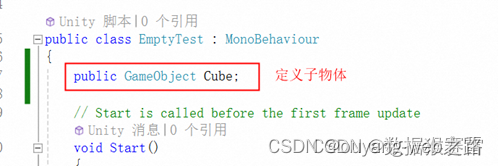
然后,当前物体就增加了一个属性
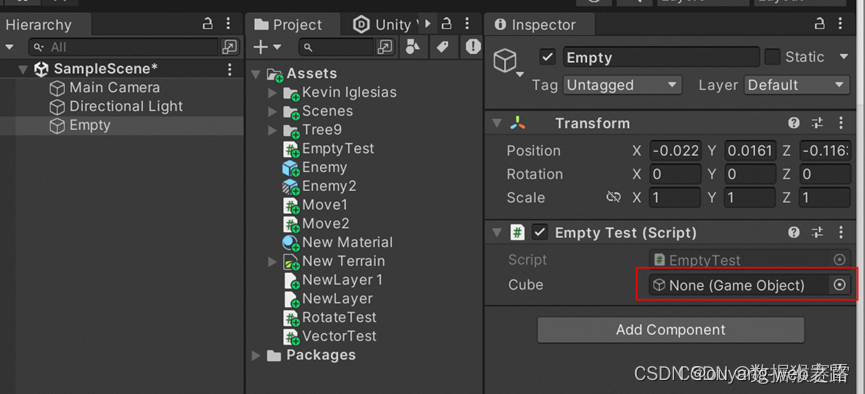
接着,在SamplesScene中创建子物体Cube,并拖到Script的Cube中,即实现了物体和属性的关联,此时脚本中的Cube有值了。
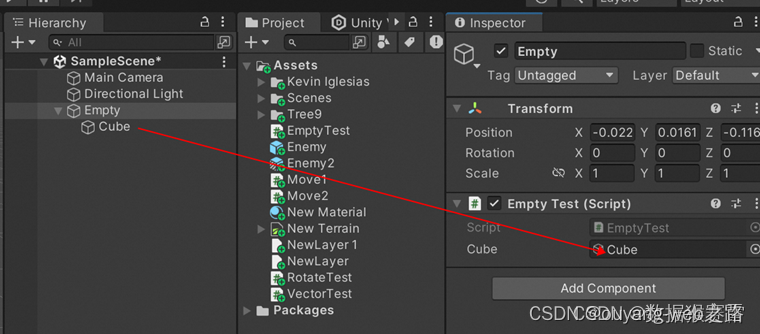

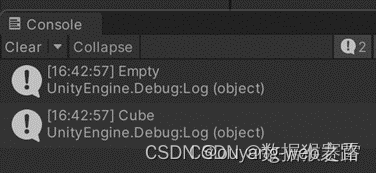
(3)获取游戏物体并进行操作
// 获取Transform组件
Debug.Log(transform.position);
// 获取其他组件
BoxCollider bc = GetComponent<BoxCollider>();
// 添加一个组件
Cube.AddComponent<AudioSource>();
// 通过游戏物体的名称来获取游戏物体
GameObject test = GameObject.Find("Test");
Debug.Log(test.name);
// 通过游戏标签获取游戏物体
test = GameObject.FindWithTag("Enemy");
Debug.Log(test.name);
test.SetActive(false); // 设置激活状态
(4)创建物体
通过预设体(类)创建物体(实例)。
首先,声明一个物体
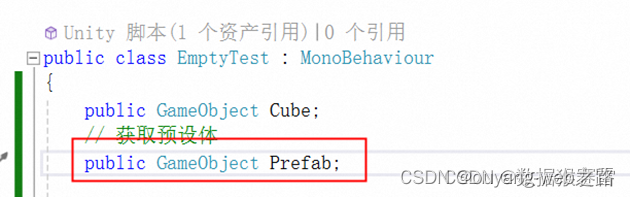
然后,把一个预设体关联上该变量,操作同《在当前脚本中操作子物体(另一个物体)》
接着,脚本中创建物体
Instantiate(Prefab);
或者实例化一个物体并指定位置信息:Instantiate(Prefab, Vector3.zero, Quaternion.identity);
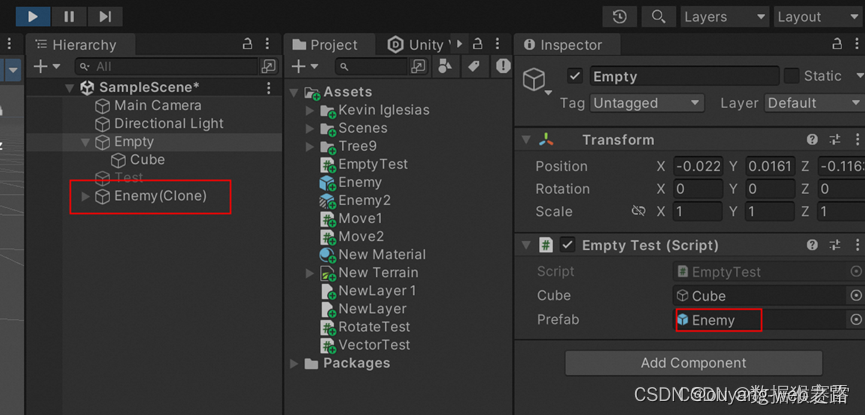
(5)销毁物体
// 通过预设体来实例化一个游戏物体
GameObject go = Instantiate(Prefab, Vector3.zero, Quaternion.identity);
// 销毁
Destroy(go);
- 时间的使用方法
时间统计方法
// 游戏开始到现在所花的时间
Debug.Log(Time.time);
// 时间缩放值
Debug.Log(Time.timeScale);
// 固定时间间隔
Debug.Log(Time.fixedDeltaTime);
// 上一帧到这一帧所用的游戏时间
Debug.Log(Time.deltaTime);
- Application类
1)常用的路径信息
// 游戏数据文件夹路径(当前Assets所处的路径,只读且加密压缩)
Debug.Log(Application.dataPath);
比如:D:/workspace/unity/FirstProject/Assets
// 持久化文件夹路径(系统给应用程序分配的存放数据的空间,可写)
Debug.Log(Application.persistentDataPath);
比如:C:/Users/hugh/AppData/LocalLow/DefaultCompany/FirstProject
// StreamingAssets文件夹路径(只读不压缩,可放配置文件等不需要压缩的文件)
Debug.Log(Application.streamingAssetsPath);
比如:D:/workspace/unity/FirstProject/Assets/StreamingAssets
// 临时文件夹
Debug.Log(Application.temporaryCachePath);
比如:C:/Users/hugh/AppData/Local/Temp/DefaultCompany/FirstProject
(2)控制类接口
// 控制是否在后台运行
Debug.Log(Application.runInBackground);
// 打开url
Application.OpenURL("http://www.baidu.com");
// 退出游戏
Application.Quit();
16. 场景
(1)游戏-场景-物体-组件的关系
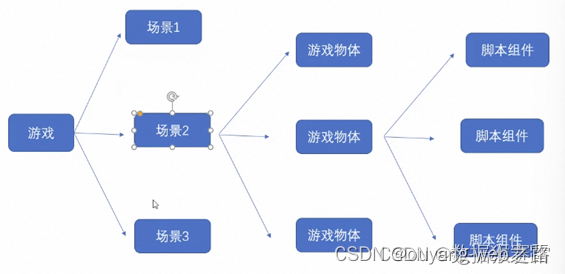
2)项目中默认的一个场景SampleScene
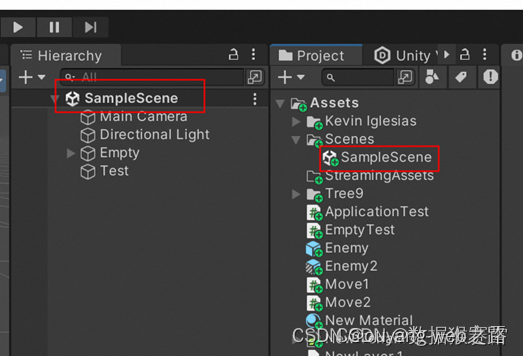
(3)创建新的场景MyScene
Scenes目录右击 -> Create -> Scene
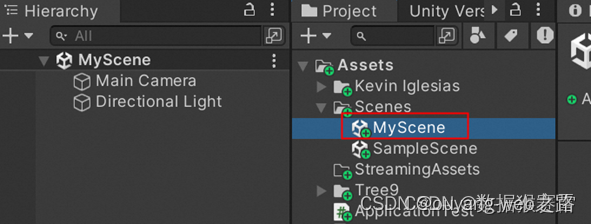
(4)场景间的跳转
从SampleScene场景跳转到MyScene场景。
第1步,生成场景的索引号
File -> Build Settings
拖动场景到”Scenes In Build”中。

此时就生成了场景的索引号信息。
第2步,在脚本中实现跳转
场景涉及到Scene、SceneManager两个类。
同一时间可以存在多个场景,场景是可以叠加在一起的。
示例代码如下:
//场景跳转
//SceneManager.LoadScene(0); // 通过索引方式跳转
//SceneManager.LoadScene("MyScene"); // 通过名称方式跳转
// 获取当前场景
Scene scene = SceneManager.GetActiveScene();
// 场景名称
Debug.Log(scene.name);
// 场景是否已经加载
Debug.Log(scene.isLoaded);
// 场景路径
Debug.Log(scene.path);
// 场景索引
Debug.Log(scene.buildIndex);
GameObject[] gos = scene.GetRootGameObjects();
Debug.Log(gos.Length);
// 场景管理类
// 创建新场景
Scene newScene = SceneManager.CreateScene("newScene");
Debug.Log(SceneManager.sceneCount); // 当前激活的场景个数
// 卸载场景
SceneManager.UnloadSceneAsync(newScene);
// 加载场景的两种方式
//SceneManager.LoadScene("MyScene", LoadSceneMode.Single); // 替换方式的加载
SceneManager.LoadScene("MyScene", LoadSceneMode.Additive); // 叠加方式的加载
17. 异步加载场景并获取进度
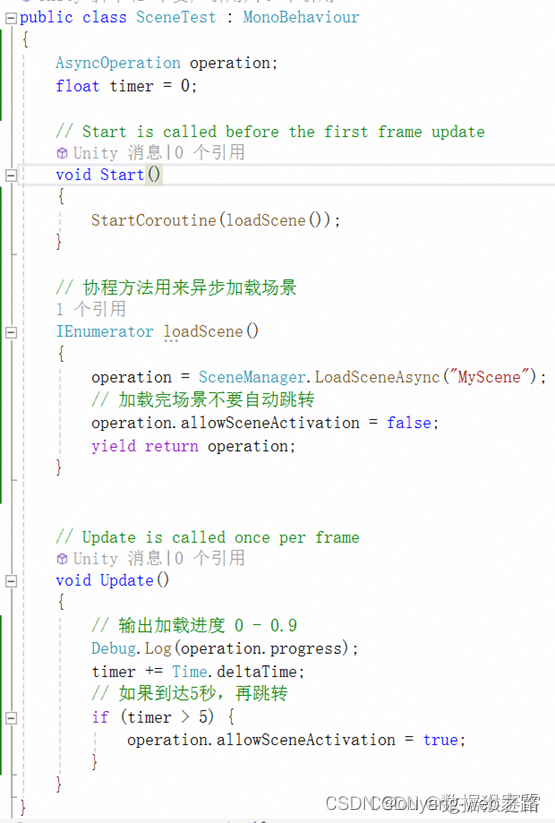
打印的日志:(测试场景资源太少,所以立马就加载完毕了,显示0.9)
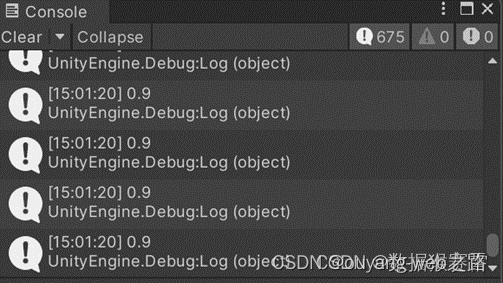
18. Transform的作用
它有两个作用:
1)控制物体的位置、旋转、缩放
2)控制父子级的从属关系
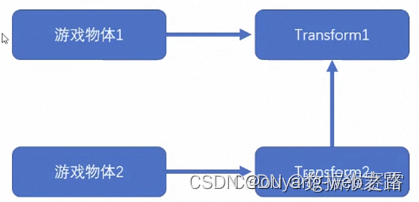
演示Transform的使用
首先,创建父子孙物体Parent\Sphere\Child,并将脚本TransformTest挂在Sphere物体上。
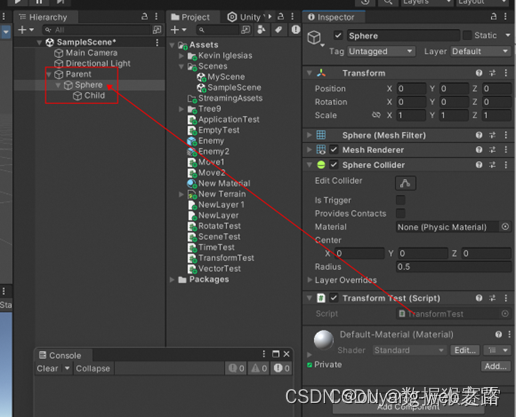
(1)获取位置等属性信息
// 获取位置
Debug.Log(transform.position); // 世界坐标
Debug.Log(transform.localPosition); // 相对父级的位置
// 获取旋转
Debug.Log(transform.rotation);
Debug.Log(transform.localRotation);
Debug.Log(transform.eulerAngles);
Debug.Log(transform.localEulerAngles);
// 获取缩放
Debug.Log(transform.localScale);
// 向量
Debug.Log(transform.forward);
Debug.Log(transform.right);
Debug.Log(transform.up);
(2)物体运动操作
// 时时刻刻看向000点
transform.LookAt(Vector3.zero);
// 旋转(自转)
transform.Rotate(Vector3.up, 1);
// 旋转(公转)
transform.RotateAround(Vector3.zero, Vector3.up, 1);
// 移动
transform.Translate(Vector3.forward * 0.1f);
(3)父子关系
// 获取父物体
GameObject go = transform.parent.gameObject;
// 子物体个数
Debug.Log(transform.childCount);
// 解除与子物体的父子关系
transform.DetachChildren();
// 获取子物体
Transform trans = transform.Find("Child"); // 根据名称获取
trans = trans.GetChild(0); // 根据索引获取
// 判断一个物体是不是另外一个物体的子物体
bool res = trans.IsChildOf(transform);
// 设置为父物体
trans.SetParent(transform);
19. 监听键盘和鼠标
对于这两个设备的监听,需要每一帧都监听,所以逻辑要写在Update()方法中。
// 鼠标的点击
// 按下鼠标 0左键 1右键 2滚轮
if (Input.GetMouseButtonDown(0))
{
Debug.Log("按下了鼠标左键");
}
// 持续按下鼠标
if (Input.GetMouseButton(0))
{
Debug.Log("持续按下鼠标左键");
}
// 抬起鼠标
if (Input.GetMouseButtonUp(0))
{
Debug.Log("抬起了鼠标左键");
}
// 按下键盘按钮
if (Input.GetKeyDown(KeyCode.A))
{
Debug.Log("按下了A");
}
if (Input.GetKey(KeyCode.A))
{
Debug.Log("持续按下了A");
}
if (Input.GetKeyUp(KeyCode.A))
{
Debug.Log("松开了A");
}
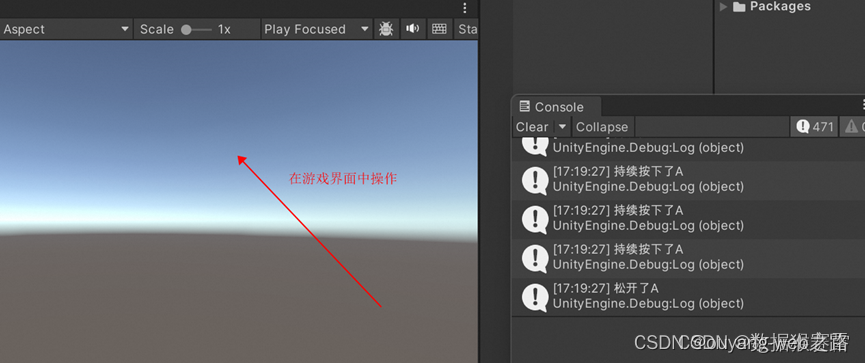
20. 虚拟轴
适配各个平台,通过虚拟轴来控制上下左右、跳跃等操作。否则电脑上使用WSAD控制上下左右,而在游戏手柄中使用摇杆。

(1)查看虚拟轴
打开Edit -> Project Settings
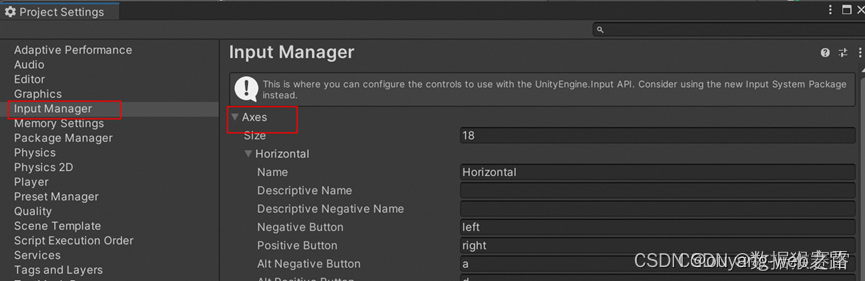
在Input Manager中,只有Horizontal和Vertical是虚拟轴(有多个值),其他的是虚拟按钮。
(2)使用虚拟轴和虚拟按键
// 获取水平/垂直轴
float horizontal = Input.GetAxis("Horizontal");
float vertical = Input.GetAxis("Vertical");
Debug.Log(horizontal + " " + vertical);
// 虚拟按键
if (Input.GetButtonDown("Jump")) {
Debug.Log("空格");
}
21. 摸方法使用
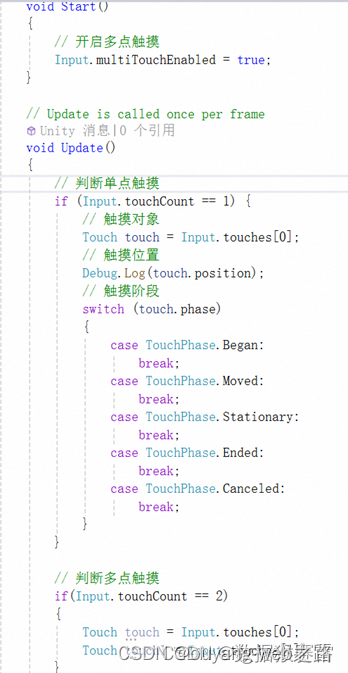
22. 灯光
创建灯光:Light -> Point Light
四种光源类型:
方向光:Directional Light 用于模拟太阳光,方向光任何地方都能照射到
点光源:Point Light 用于模拟电灯泡的照射效果
聚光灯:Spot Light 用于模拟聚光灯照射效果
区域光:Area Light 区域光在“实时光照”模式下是无效的,只用于“烘培光照”模式。
(1)方向光
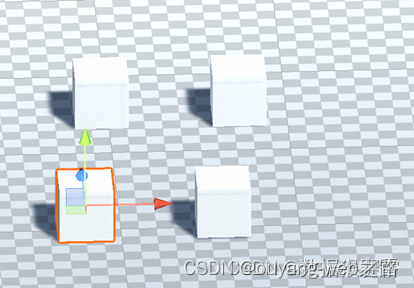
此时移动光源,阴影的角度不会发生改变
当旋转光源时,阴影的方向是会变化的。
(2)点光源
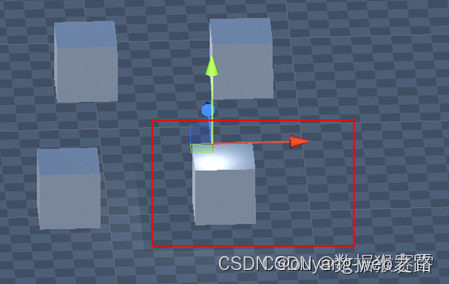
随着光源的移动,照射的位置会发生变化
(3)聚光灯
类似摄影棚的聚光灯效果
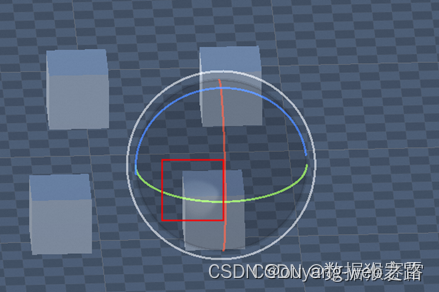
硬阴影:阴影有锯齿状,系统性能开销较低
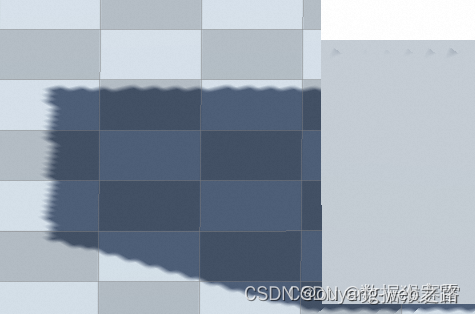
软阴影:边缘有羽化模糊效果,系统性能开销大一些
(5)实时/烘培灯光
实时:实时计算出来的,比如赛车时车灯照射到的地方,非常耗性能
烘培:提前保存灯光照射数据,然后把灯光去掉,灯光效果仍然保留
23. 灯泡、摄像头图标不见了怎么办
点击如下按钮:
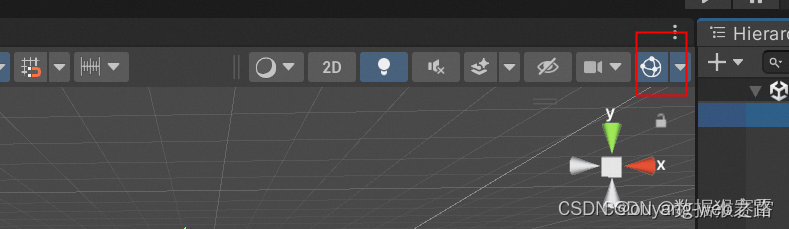
该按钮的意思:toggle visibility of all Gizmos in the Scene view
即:在“场景”视图中切换所有Gizmo的可见性
24. 摄像机
两种摄像机类型:透视摄像机、正交摄像机
(1)透视摄像机
该摄像机有着近大远小的特点,与我们现实中看到的相同。

(2)正交摄像机
没有近大远小的效果,当两个同样大小的物体到摄像机的距离不同时,其显示出的大小仍然是相同的。

透视和正交的选项如下:
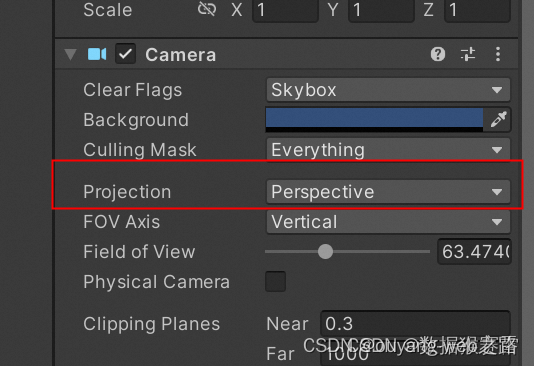
3D的一般是透视,2D的一般是正交。多个摄像机可以融合在一起,深度的处理。
25. 音乐和音效
音乐:比较长的背景音乐,在场景中往往是循环播放
音效:比较短的声音,比如射击的声音
一个场景中只能同时存在一个音乐,但是可以同时存在很多的音效。
(1)听声音
如果希望游戏中可以听到声音,必须要有一个组件在场景中存在,即”Audio Listener”,该组件用于接收声音。位于摄像机的物体中,同时该组件在一个场景中只能存在一次。
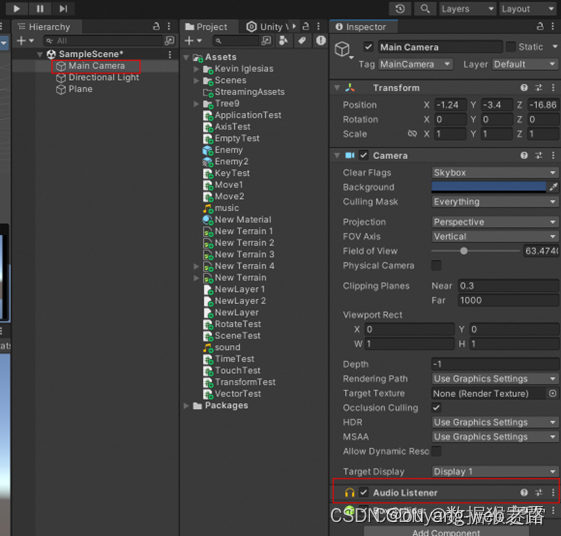
(2)播放声音
方法一:直接在Inspector中进行配置
选中一个物体,然后添加“Audio Source”的组件。
AudioClip:音频剪辑,所有的声音都属于音频剪辑。
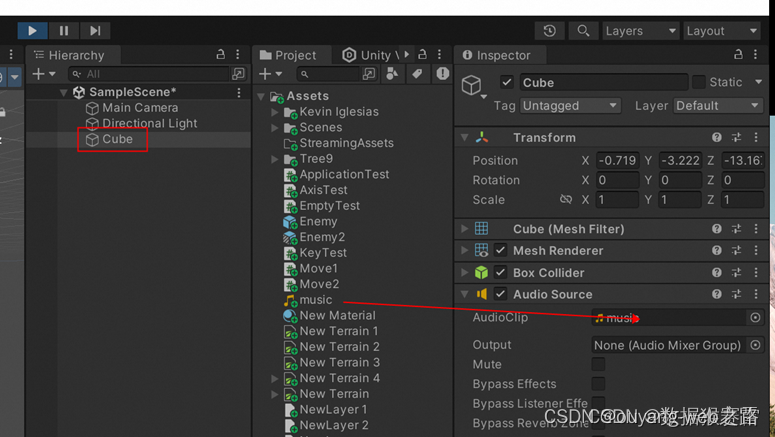
方法二:在脚本中控制播放
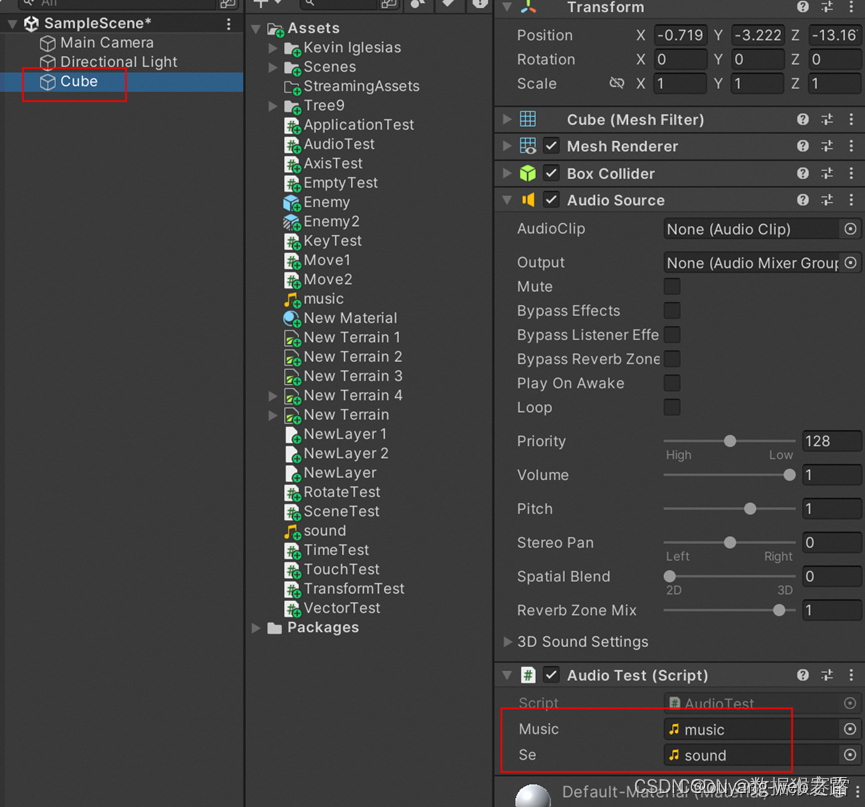
代码如下:
public class AudioTest : MonoBehaviour
{
// Start is called before the first frame update
// AudioClip
public AudioClip music;
public AudioClip se;
// 播放器组件
private AudioSource player;
void Start()
{
player = GetComponent<AudioSource>();
// 设定播放的音频片段
player.clip = music;
// 循环
player.loop = true;
// 音量
player.volume = 0.5f;
// 播放
player.Play();
}
// Update is called once per frame
void Update()
{
// 按空格切换声音的播放和暂停
if (Input.GetKeyDown(KeyCode.Space)) {
// 如果当前正在播放声音
if (player.isPlaying)
{
// 暂停播放
player.Pause();
}
else {
player.UnPause();
}
}
// 按鼠标左键播放声音
if (Input.GetMouseButtonDown(0))
{
player.PlayOneShot(se);
}
}
}
26. 视频播放
第一步,创建渲染器纹理(Assets -> Create -> Render Texture)
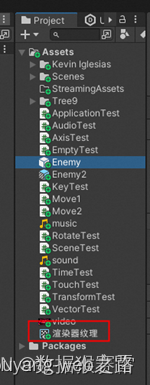
第二步,创建平面,后面我们希望在平面上显示视频(SampleScene -> 3D Object -> Plane)
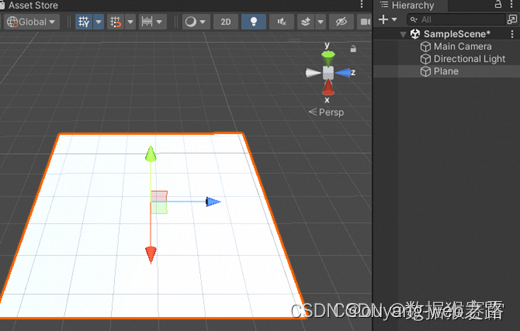
第三步,在平面上增加组件“Video Player”,执行Video Clip为我们准备的视频文件,然后在Render Mode中选择Render Texture,然后把第一步创建的纹理拖过来。
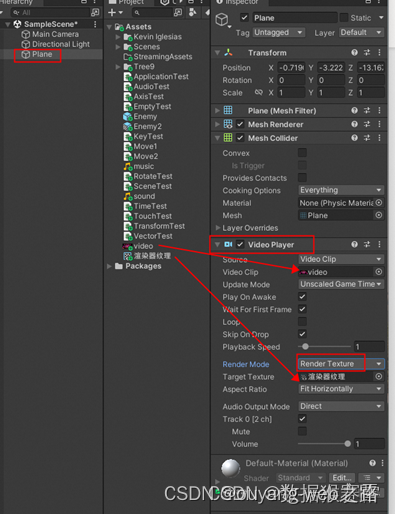
第四步,把纹理应用到平面上,拖过去即可。

最后,点击运行即可。
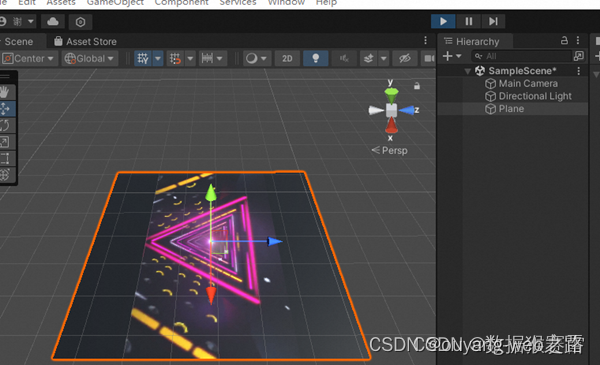
27. 角色控制器
角色控制的三种解决方案:
- 应用商品中有很多成熟的解决方案
- 要求不高的话,使用unity3d提供的角色控制器
- 通过物理系统进行角色控制
本次使用第二种即角色控制器。
首先,创建画板和胶囊
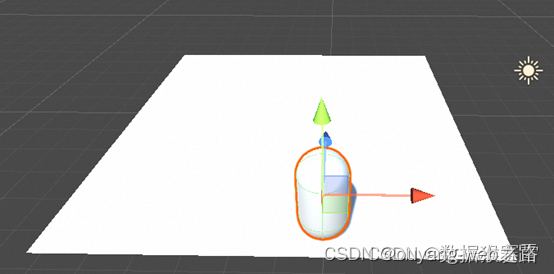
然后,添加角色控制组件,Character Controller。
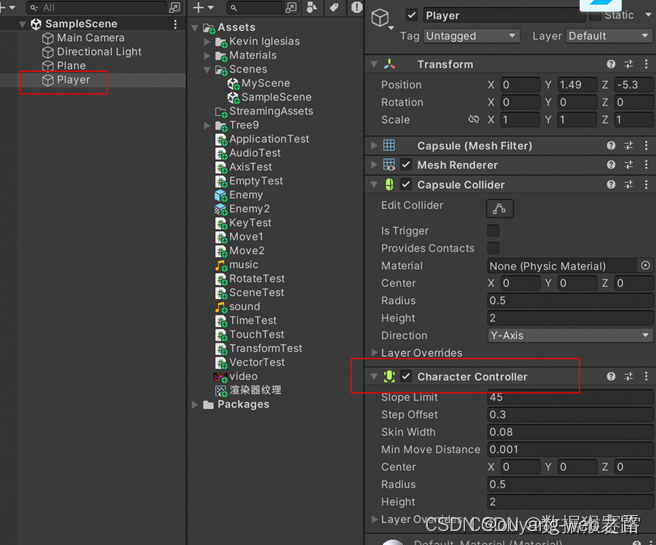
接着,创建脚本。
public class PlayerController : MonoBehaviour
{
// Start is called before the first frame update
private CharacterController player;
void Start()
{
player = GetComponent<CharacterController>();
}
// Update is called once per frame
void Update()
{
// 水平轴
float horizontal = Input.GetAxis("Horizontal");
// 垂直轴
float vertical = Input.GetAxis("Vertical");
// 创建成一个方向向量
Vector3 dir = new Vector3(horizontal, 0, vertical);
// 朝向该方向移动
player.SimpleMove(dir * 2);
}
}
28. 物理系统做游戏碰撞
在物体的Mesh Collider中进行设置。
在组件中存在很多的碰撞器,比如Mesh Collider(网格碰撞器)、Terrain Collider(地形碰撞器)等。
两个物体如果要碰撞的前提条件:
1)两个物体都有碰撞器。
2)至少一个物体有RigidBody(刚体),即受重力影响
碰撞示例:
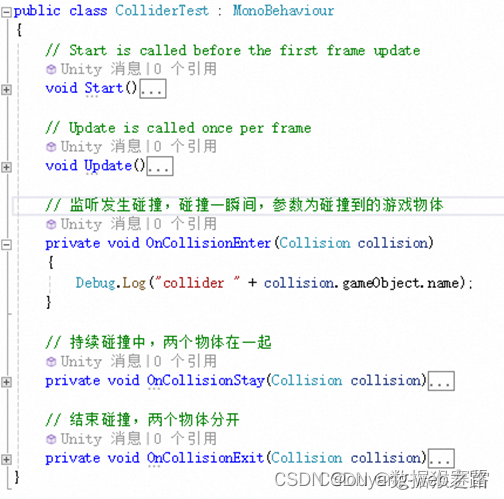
29. 触发
触发的条件同碰撞一样,即都有碰撞器、至少一个有刚体。
触发和碰撞的区别:
- 触发时,有一个的碰撞器的“Is Trigger”设置为true
- 程序运行时,当物体为触发器属性时,可以被另一个物体穿透,而非触发器属性则不能。如下图所示:
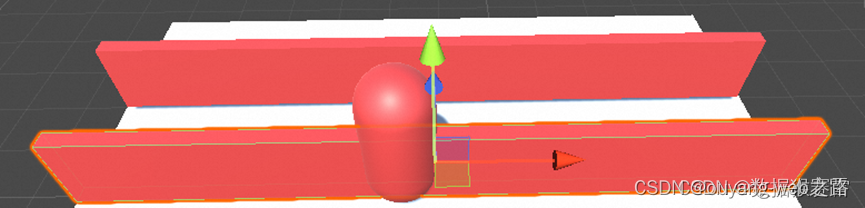
示例:
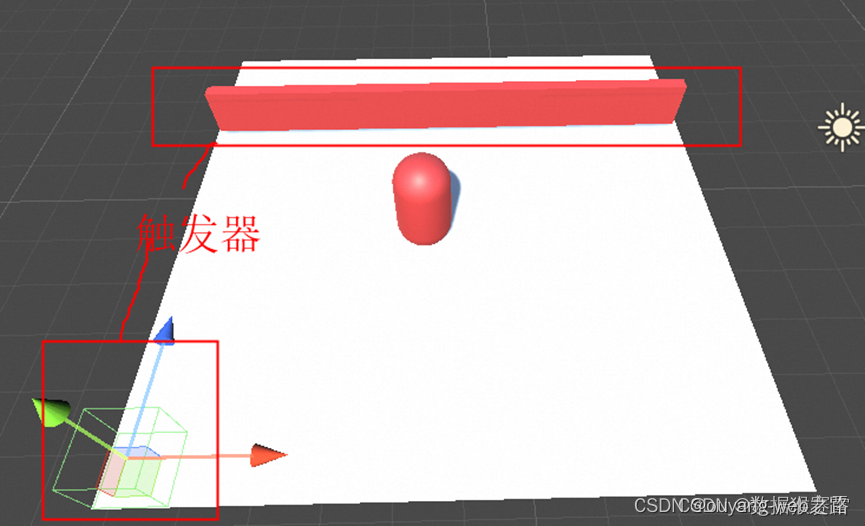
一个胶囊物体+2个触发器的Cube。
胶囊物体(模拟玩家)的代码如下:
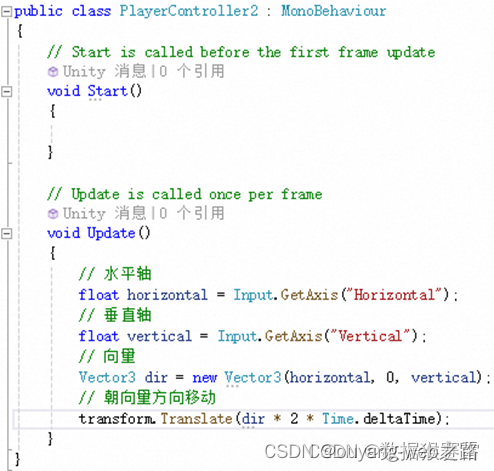
左下角隐藏物体的代码:
private void OnTriggerEnter(Collider other)
{
GameObject wall = GameObject.Find("Wall");
if (wall != null){
wall.SetActive(false);
}
}
30. 铰链、弹簧
它们都属于物理关节。
铰链:类似于门的关节,通过这个关节实现门的旋转
弹簧:将两个物体连接在一起,两个的运动有弹簧的效果。
铰链的示例:
蓝色的Cube设置铰链的效果。
首先,设置rigidBody刚体属性。
然后,增加Hinge Joint铰链,设置Anchor和Axis属性,分别控制铰链的位置和方向。
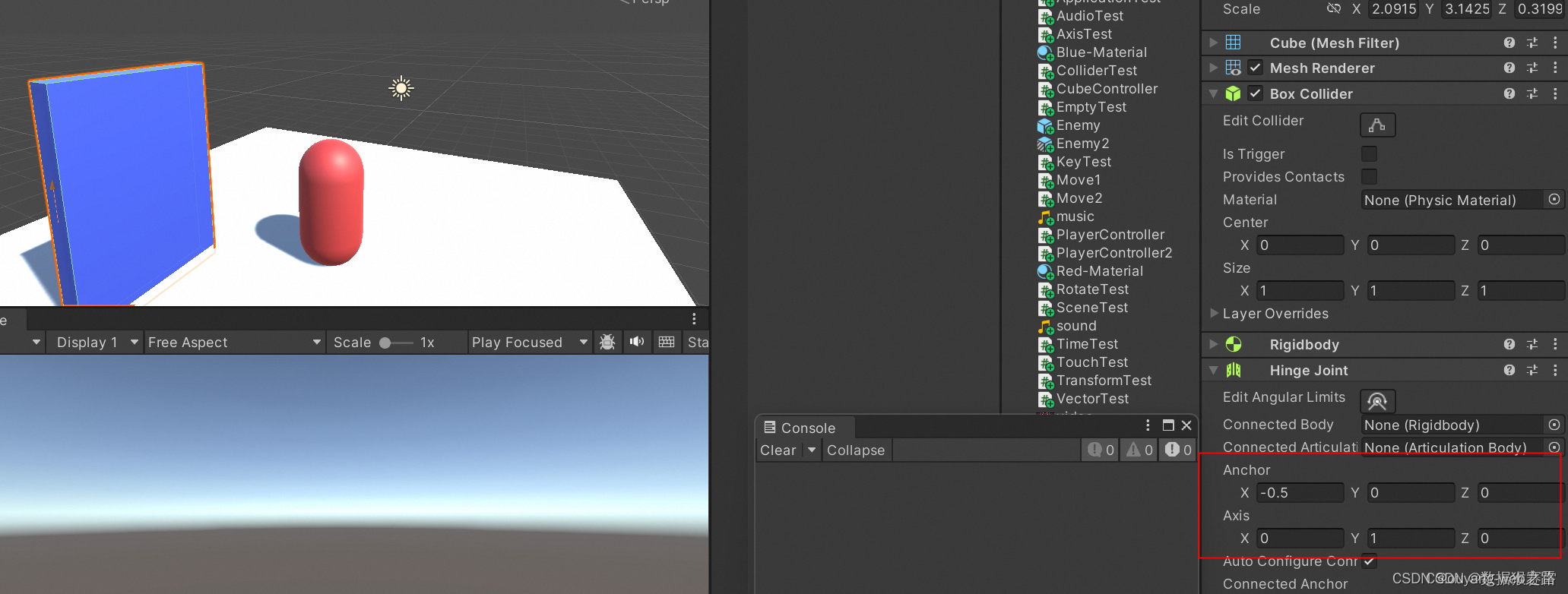
31. 用鼠标控制移动,射线检测
在平面上,鼠标按一个位置(鼠标无法在3d上指定一个具体位置),物体就会移动到这个位置上,这个怎么实现的?
点击一个位置后,从摄像机发射一个射线到指定的方向,该射线与平面接触后即得到了具体位置,然后就可以让物体移动到该位置。
代码示例:
void Update()
{
if (Input.GetMouseButtonDown(0))
{
// 按下鼠标左键发射射线
Ray ray = Camera.main.ScreenPointToRay(Input.mousePosition);
// 声明一个碰撞信息类
RaycastHit hitInfo;
// 碰撞检测
bool res = Physics.Raycast(ray, out hitInfo);
// 如果碰撞到的情况下,hitInfo就有内容了
if (res)
{
transform.position = hitInfo.point;
}
}
32. 粒子系统
特效相关的功能
使用:右击 -> Effects -> Particle System
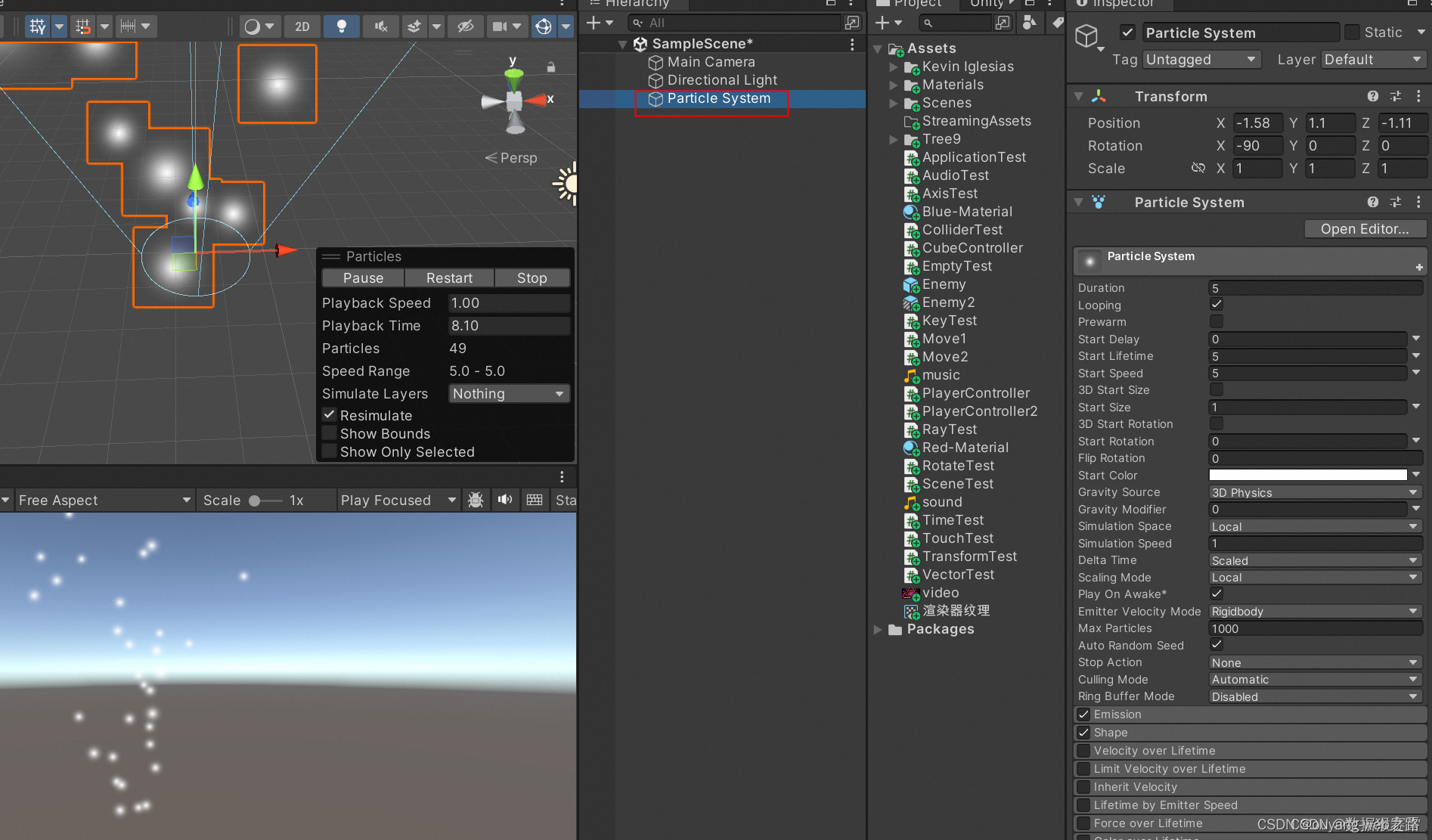
33. 动画
动画有老版(Animation)和新版(Animator)两个组件。
(1)Animation组件
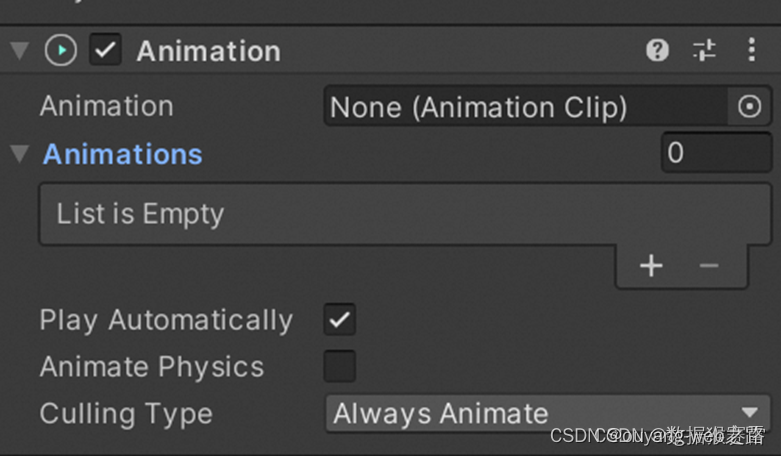
目前动画组件中缺失动画。
制作动画(一个cube左右移动的动画):Window -> Animation -> Animation打开制作面板。
首先,创建动画剪辑。
然后,添加属性(比如Transform的Position)
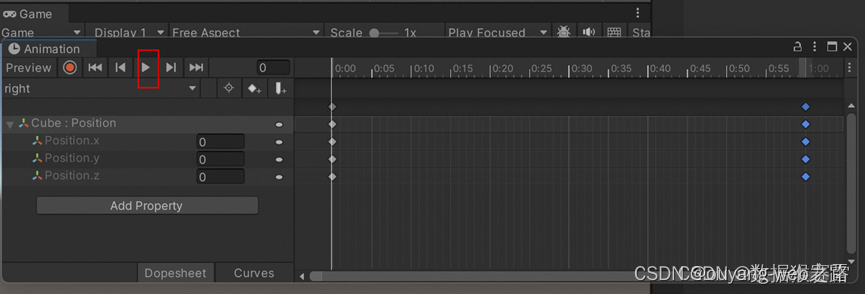
点击播放可以进行预览。
然后将该动画放到Animation组件的Animation Clip中。
(2)Animator组件
使用示例:
首先,创建Animator组件,该组件需要输入Animator Controller信息。

然后,在Assets中Create -> Animator Controller,该控制器如下图所示,同时将该控制器拖入Animator组件的Controller选项中。
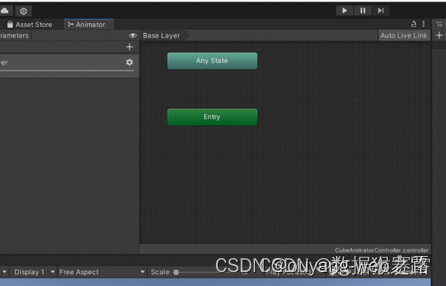
接着,创建Animation。选中物体后Window -> Animation,创建right
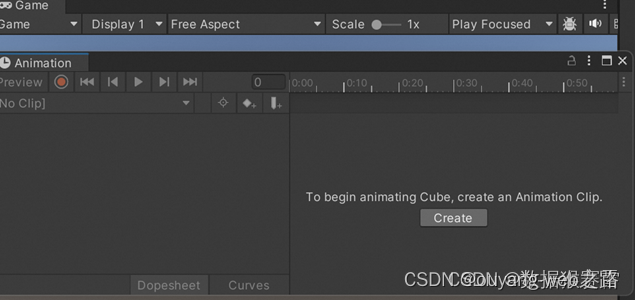
接着,继续创建动画脚本left。
接着,再点击Animator的Controller选项中的Animator Controller,会出现如下画面。
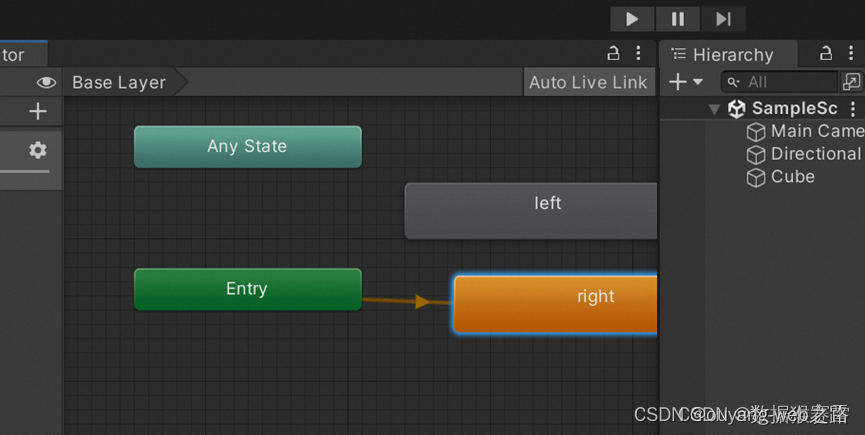
Right高亮,这表明程序进入后直接执行right动画。
最终,通过代码演示点击鼠标后切换为left动画。
public class AnimatorTest : MonoBehaviour
{
private Animator animator;
// Start is called before the first frame update
void Start()
{
animator = GetComponent<Animator>();
}
// Update is called once per frame
void Update()
{
if (Input.GetMouseButtonDown(0)) {
animator.Play("left");
}
}
}
34. 让角色动起来
首先,下载资源Character Pack: Free Sample
然后,创建Plane,然后把上一步的角色放进去。角色位于:Prefabs -> High Quality -> MaleFree1.
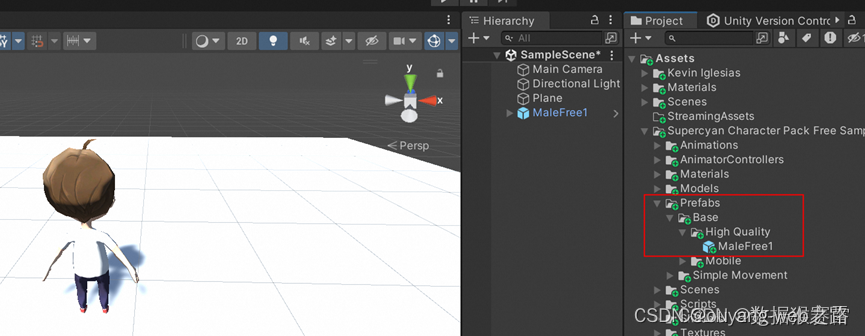
接着,创建动画控制器,并将该控制器拖到角色的Animator的Controller里面。
双击Controller之后,将FBX的动画文件拖到Animator中即可执行。
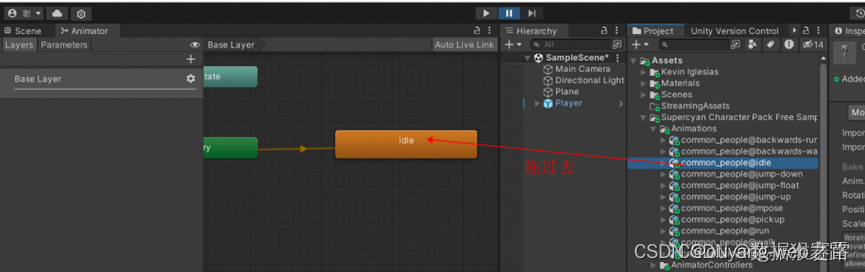
如果想要一个角色执行两个动作,就拖入两个动画脚本,然后通过“Make Transition”关联起来。如下所示:
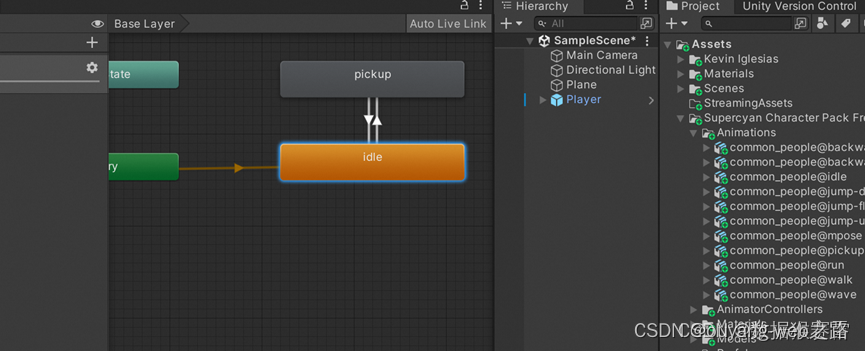
此时,角色会循环执行第1、2个动作。如何实现通过按键在第1、2个动作之间进行过度?此时需要在第1、2个动作之间增加条件。
在Animator面板的Parameters-> “+” -> Trigger,
- 点击idle和pickup之间的transition
- 增加一个trigger为pickup
- 在检查器面板的conditions中增加pickup
- 去掉Has exist time(使idle到pickup的触发能立即生效)
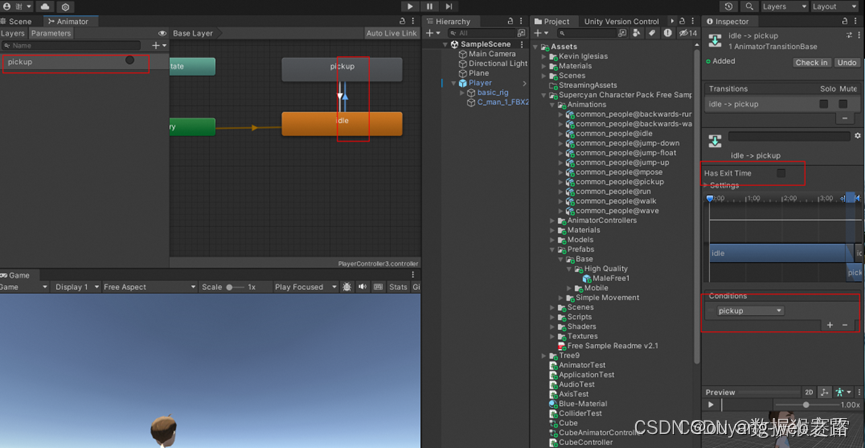
此时点击左上角的pickup就会立马触发第2个动作。
怎么在代码中实现触发?
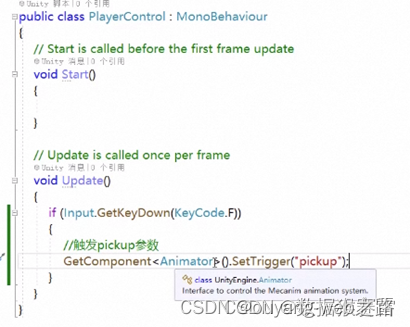
补充说明:Trigger只是触发一下,没有持续性。
35. 使用按键控制角色运动
(1)让角色在静止和运动之间切换
参数类型选择bool,会永久性进行切换
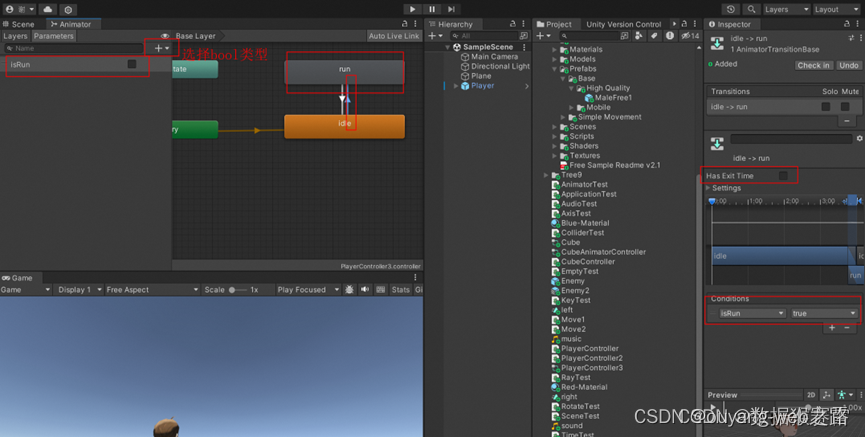
(2)过度Transition的设置
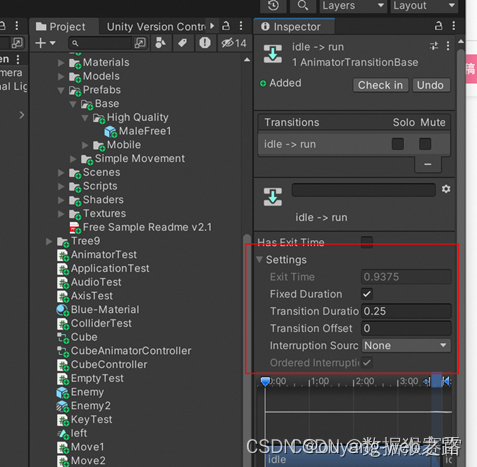
(3)实现运动的代码
public class PlayerController4 : MonoBehaviour
{
// Start is called before the first frame update
private Animator animator;
void Start()
{
animator = GetComponent<Animator>();
}
// Update is called once per frame
void Update()
{
// 水平轴
float horizontal = Input.GetAxis("Horizontal");
// 垂直轴
float vertical = Input.GetAxis("Vertical");
// 向量
Vector3 dir = new Vector3(horizontal, 0, vertical);
// 当用户按下方向键
if(dir != Vector3.zero)
{
// 面向向量
transform.rotation = Quaternion.LookRotation(dir);
// 播放跑步动画
animator.SetBool("isRun", true);
// 朝向前方移动
transform.Translate(Vector3.forward * 2 * Time.deltaTime);
}
else
{
animator.SetBool("isRun", false);
}
}
}
- 动画FBX属性说明
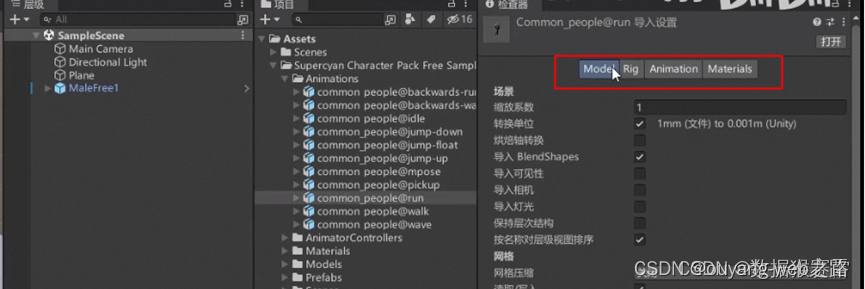
Model:模型相关的信息
Rig:动画类型:无(当前文件不包含动画),旧版(只能使用Animation组件),其他的泛型和人形都是Animator才有的。泛型支持所有类型。人形:官网提供的各种人形动画,可以套在人形的物体中,这样对于人形比较通用。
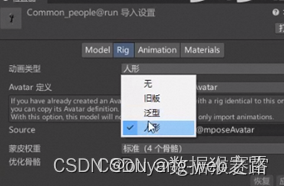
Animation:动画,可以生成新的动画剪辑。
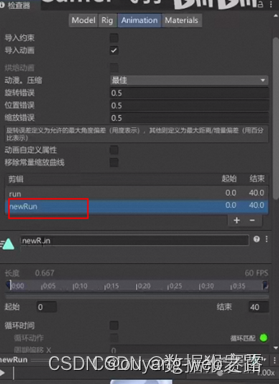
Curves:曲线,该曲线对动画不产生影响,该曲线是为了外部能感受到动画的细节以便做出相应的指令。比如,角色挥拳产生火焰,可以根据曲线决定火焰的大小。
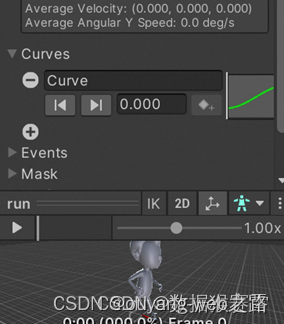
Events:事件。当运动到某一动作时指定一个触发事件(回调函数)。
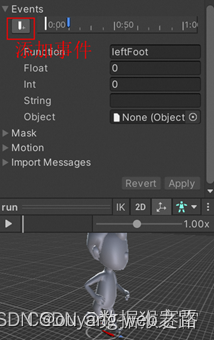
然后在脚本中编写leftFoot的功能。
void leftFoot()
{
Debug.Log("左脚!");
}
37. 制作混合动画
在Animator面板的Base Layer中右击 -> Create State -> From New Blend Tree
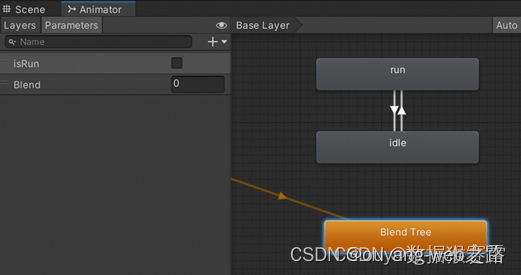
双击Blend Tree可以进入子目录。
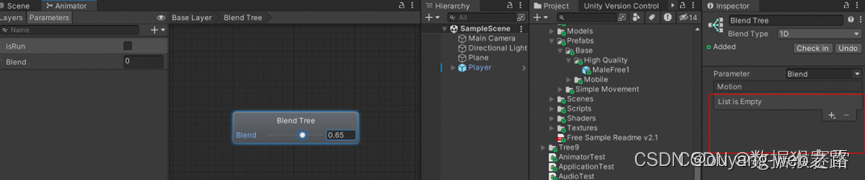
在右侧的List中增加2个motion如下:
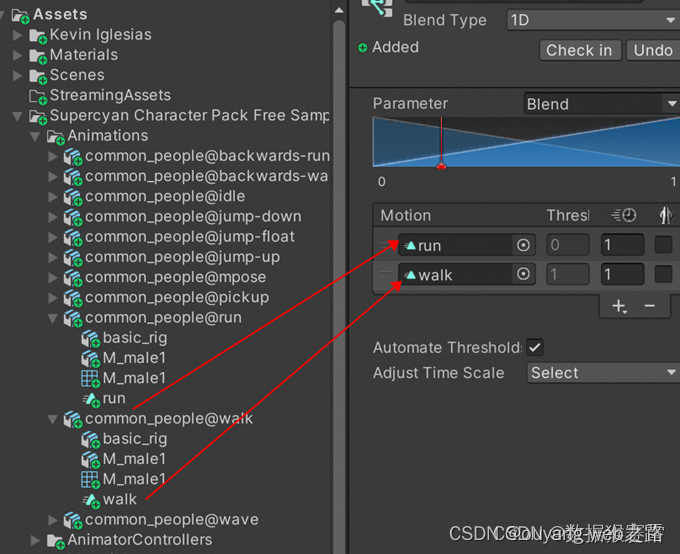
通过blend的值控制融合的权重。
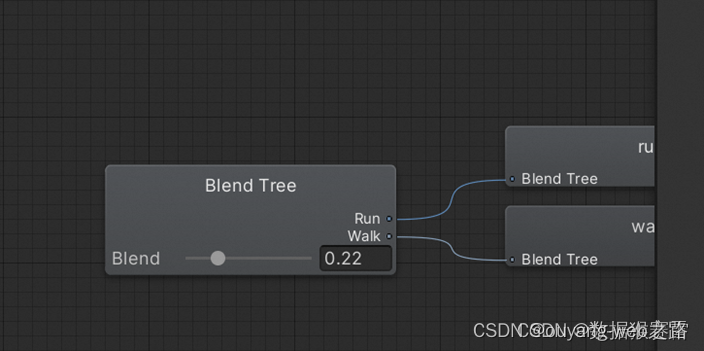
38. 动画的图层
默认情况下是一个Base的图层,如下所示:
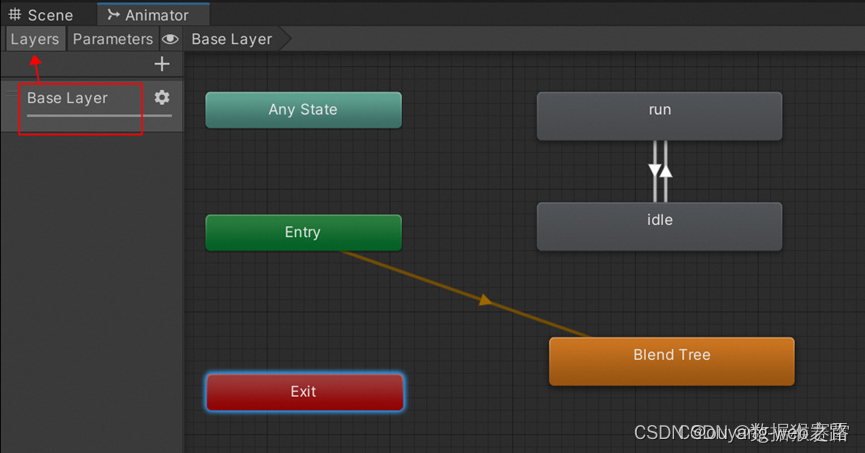
它有3个状态,
- Entry:入口的指定状态
- Any State:任一状态,假如场景中有100个动画,如果Any State和run相连,则100个动画都可以过度到run
- Exit:结束状态
还可以创建子状态集如下:
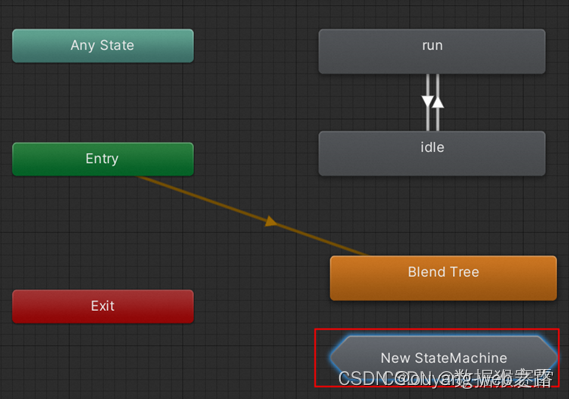
子状态集进去后如下:
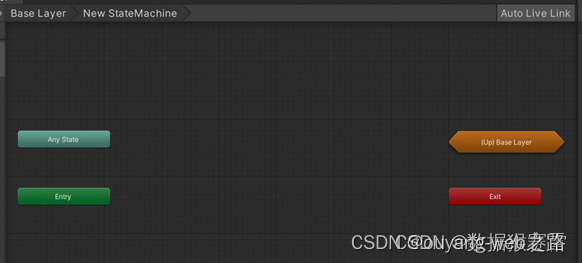
后续可以针对一个人物创建多个子状态集,比如拿刀的是一个子状态,拿枪的是一个子状态,然后人物可以在状态之间相互切换。
39. 反向动力学
功能:我们希望这个人物走到哪里,都可以看向这个球,并且手也指向这个球。

何为反向动力学:
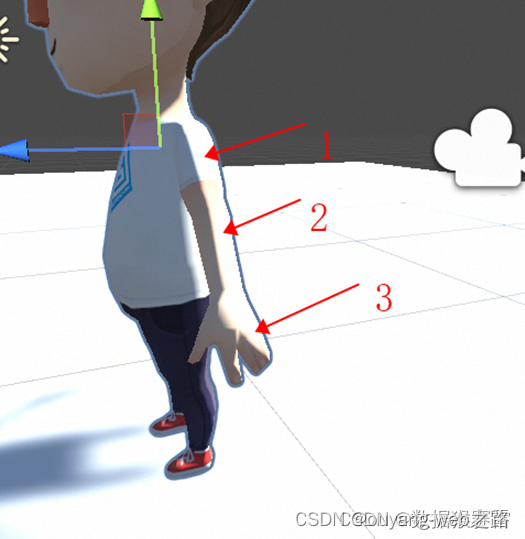
在正向动力学中,一个人抬起手的顺序是1、2、3,即先抬起胳膊、然后抬起手臂、再抬起手。而反向动力学是反过来,即3、2、1。
IK动画:脚本控制模型骨骼动画。
代码示例(在第40节中增加如下代码):
public Transform target; // 人物指向的物体
// IK写到这个方法内
private void OnAnimatorIK(int layerIndex)
{
// 设置头部IK
animator.SetLookAtWeight(1);
animator.SetLookAtPosition(target.position);
// 设置右手IK权重
animator.SetIKPositionWeight(AvatarIKGoal.RightHand, 1); // 除了头部其他都采用枚举值
// 设置右手IK权重
// 旋转(举起手旋转)
animator.SetIKRotationWeight(AvatarIKGoal.RightHand, 1);
// 设置右手IK
animator.SetIKPosition(AvatarIKGoal.RightHand, target.position);
animator.SetIKRotation(AvatarIKGoal.RightHand, target.rotation);
}
效果如下:

40. 导航网格
导航组件是用来智能寻路的。
(1)导航系统可走的区域
哪些区域可以走,哪些区域不可以走,是对当前的场景生成网格来实现的,网格内的可以走,网格外的不可以走。
首先,选中需要制作网格的物体后,点击Navigation->Object,Navigation Static打勾。

然后,点击Base选项,设置参数完毕后,点击最下面的bake
就生成了网格区域。
Agent Radius:代理半径,就是模拟人的宽度
Agent Height:代理高度,就是模拟人的高度
Max Slope:允许行走的倾斜度
Step Height:允许人走的每一步的高度
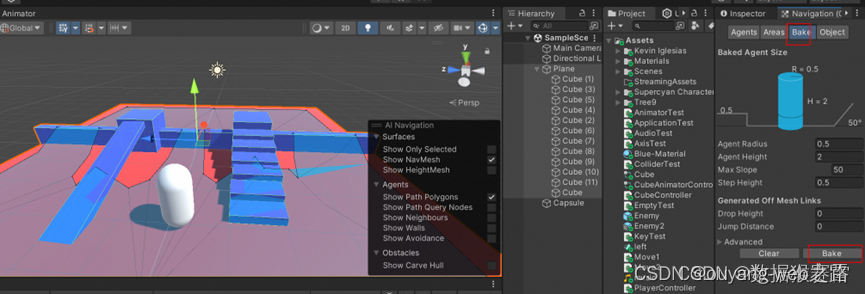
(2)让物体在网格区域行走
首先,给胶囊(模拟人)添加导航代理组件。
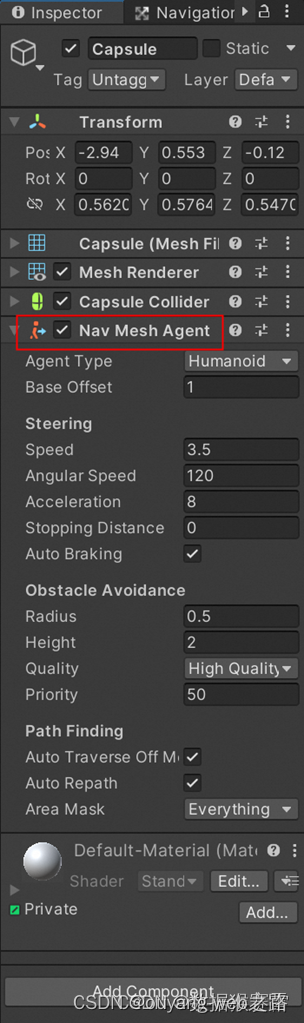
Agent Type选择”Open Agent Settings”可以设置多个代理,比如人有高有矮,就可以设置不同参数的代理。
然后,通过脚本控制胶囊移动
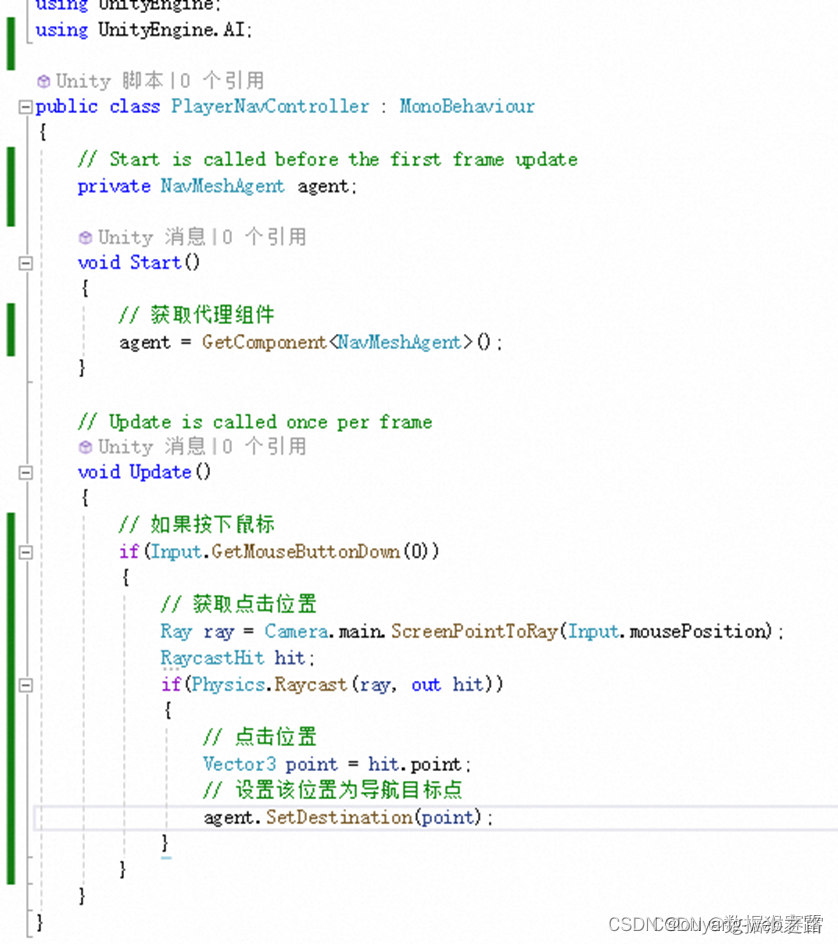
(3)动态障碍物
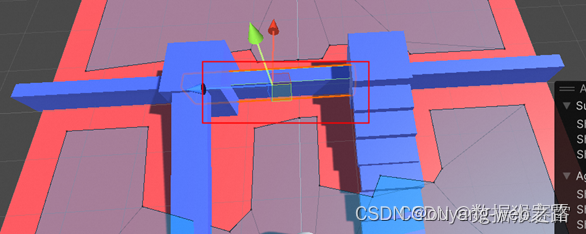
当前场景上下两部分被中间的墙隔断了。
有时我们希望一个城墙移动后,两边就打通了,做成动态障碍物,而不是现在的静态障碍物。
做法:
第1步,把Door的navigation static反勾选
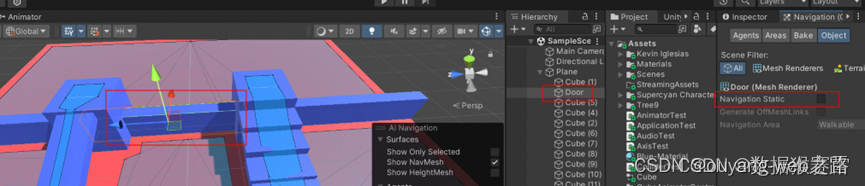
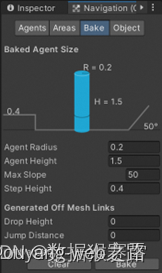
第2步,给Door添加组件Nav Mesh Obstacle,在该组件中勾选Carve,此时就会进行动态切割,也就是动态烘焙。
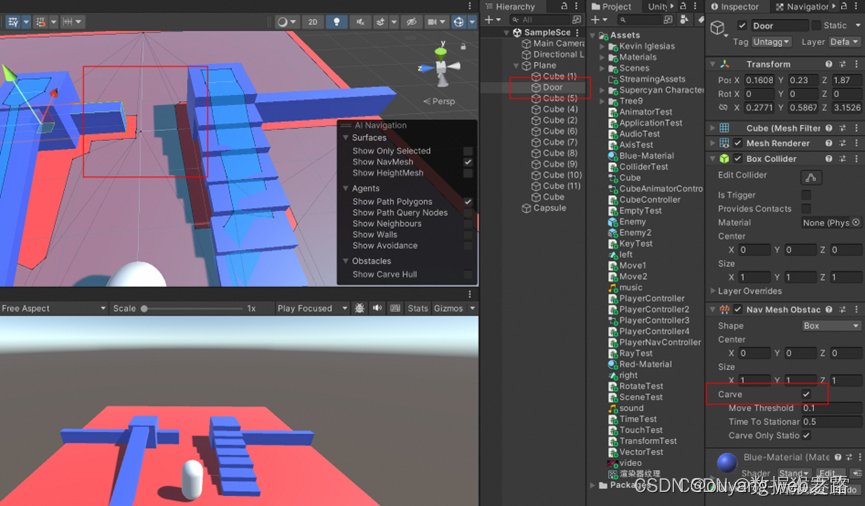
此时,把中间的door打开,物体就可以两边自由行走。而把door关闭,就只能单边行走了。
(4)网格链接
任务一:从一个区域直接跳到另一个区域,比如直接从台上跳到地面上。
首先,选择需要跳的台面,点击该台面的Navigation,勾选Generate OffMeshLinks,就创建了网络链接。
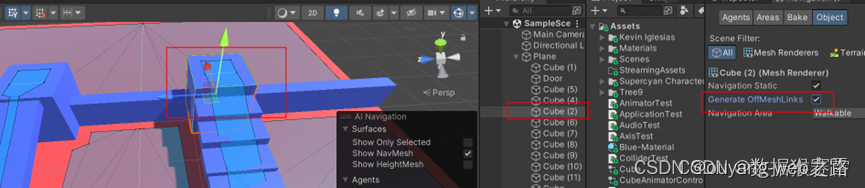
然后,选择胶囊,点击Navigation,在Generated Off Mesh Links,填写Drop Height的值(允许跳落得高度),就会在Scene上看到可挑落点。
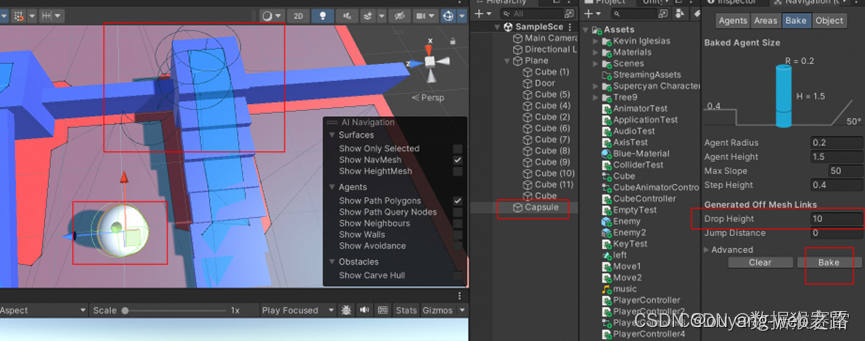
任务二:从一个地方跳到另一个指定得位置
比如,从白点1的位置,希望可以瞬间转移到白点2的位置。
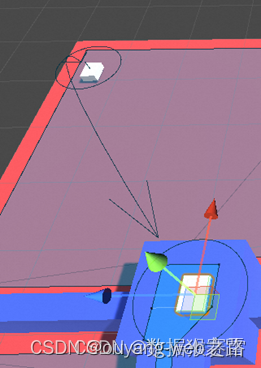
做法:
- 创建两个cube
- 随机选择一个cube,添加组件Off Mesh Link
- 然后把两个物体分别拖入Off Mesh Link组件的Start和End的位置
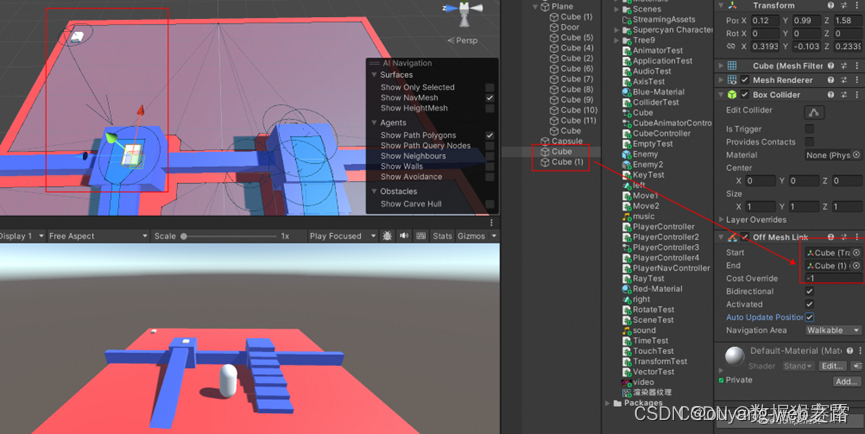
- UI画布
首先,准备素材
搜索资源“Fantasy Free GUI”
然后,创建画布
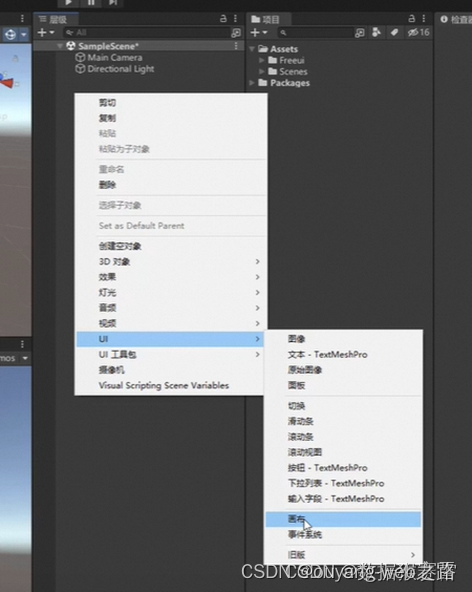
创建完毕后如下图所示:
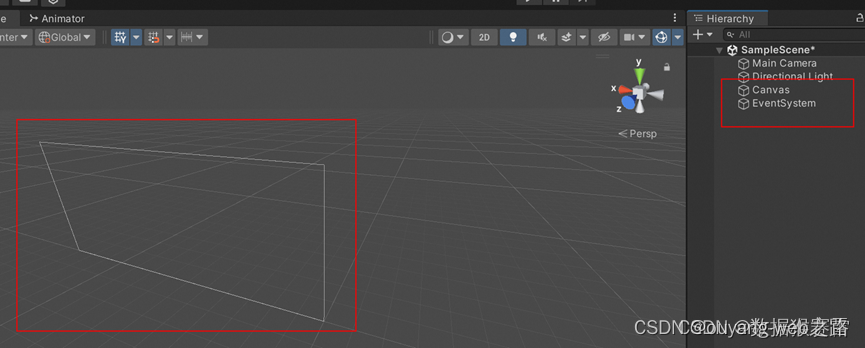
当创建完画布Canvas后,系统检测到没有事件系统,会自动创建EventSystem。后续在画布上增加按钮,就可以响应按钮的点击事件了。
画布在3D世界中就是如上图的白色线框,默认线框的比例和下方游戏窗口的比例是一致的。
Canvas组件的RenderMode参数:
右击Canvas,选择UI -> Image,然后在Source Image中选择一张图片
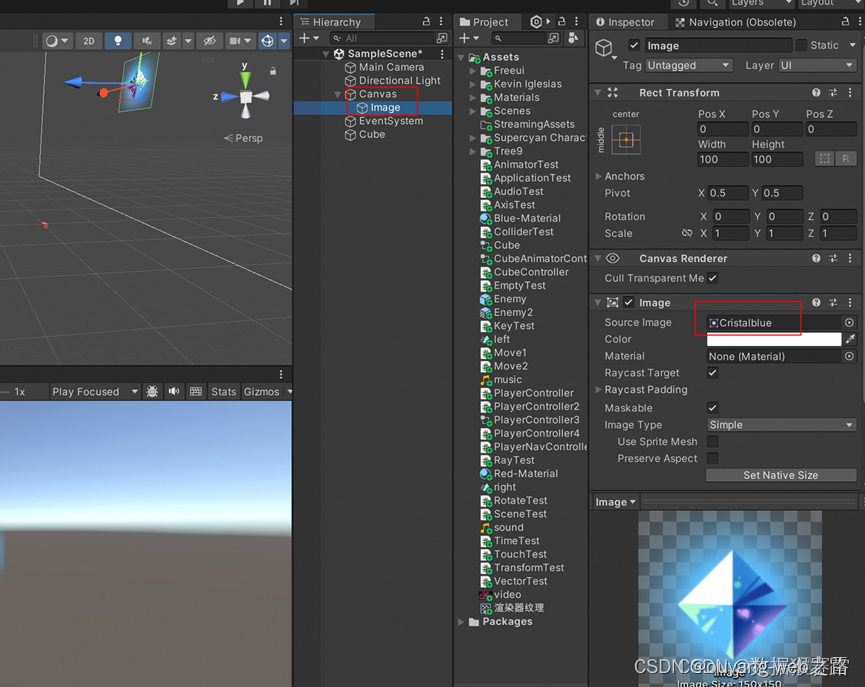
1)Screen Space-Overlay 屏幕空间-覆盖模式
覆盖模式跟摄像机无关,画布上的图像优先级最高,总能出现在屏幕的最前方,覆盖所有其他的物体。
2)Screen Space-Camera 屏幕空间-摄像机
就是根据摄像机拍摄的角度,显示内容。需要在Render Camera中拖入一个摄像机,如下图所示,可以看到cube挡住了画布上的图像。
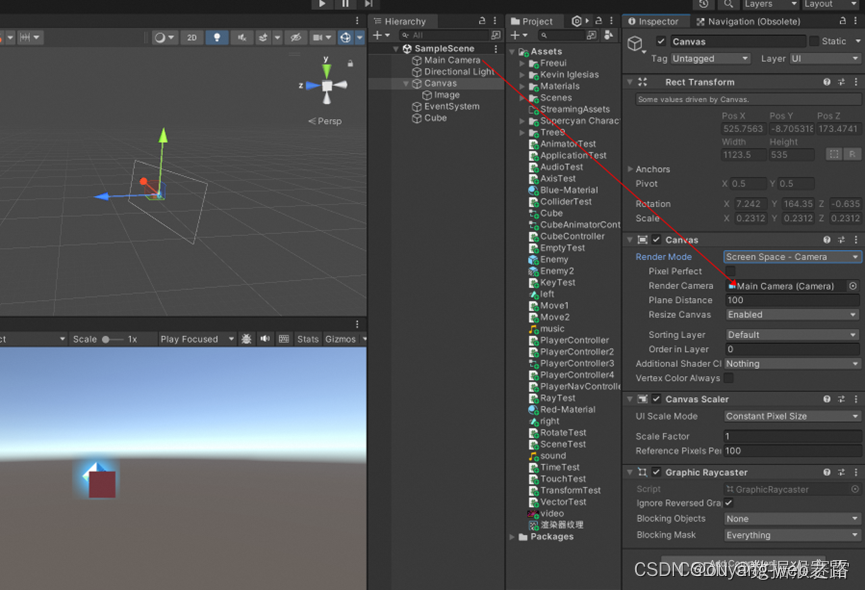
3)World Space 世界空间
与Camera相似,但是可以旋转画布,此时就可以操作Rect Transform的参数。
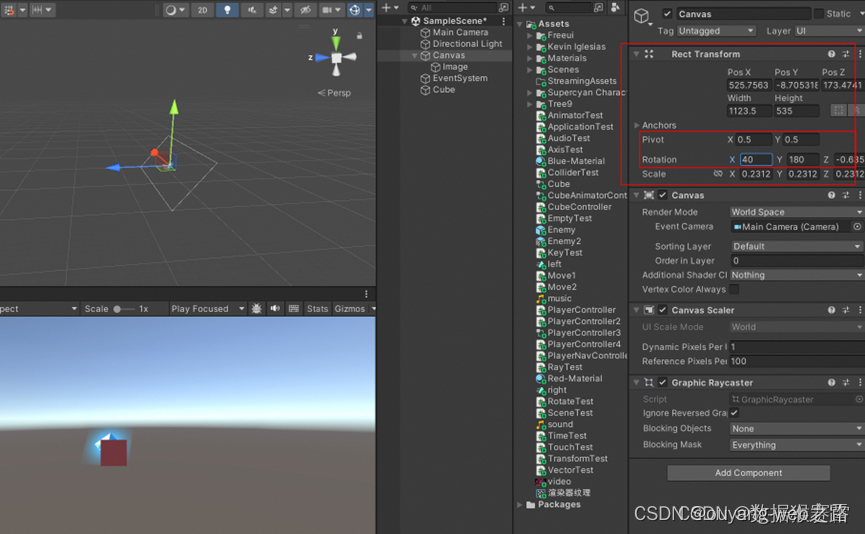
Canvas Scaler组件的UI Scale Mode参数
- Constant Pixel Size:固定的像素大小,按照屏幕的大小进行显示
- Scale With Screen Size:屏幕大小缩放(比较多人使用的方式)
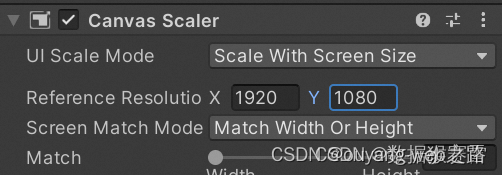
此时无论游戏屏幕怎么变化,最终游戏都会根据1920*1080进行适配显示。
42. UI的图片的锚点、轴心点
下图中左边红框的为画布的瞄点,而图片的PointX、PointY的坐标即为图片的轴心相对瞄点的坐标。
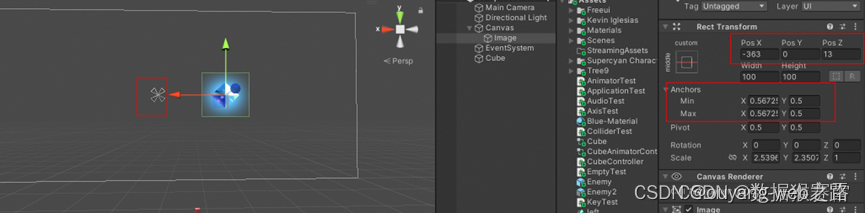
假如将画布的瞄点拆分为矩形的四个顶点,那么随着设备的分辨率变化,图片会进行相应的伸缩。否则图片大小固定,在不同分辨率下的设备呈现不同的显示。
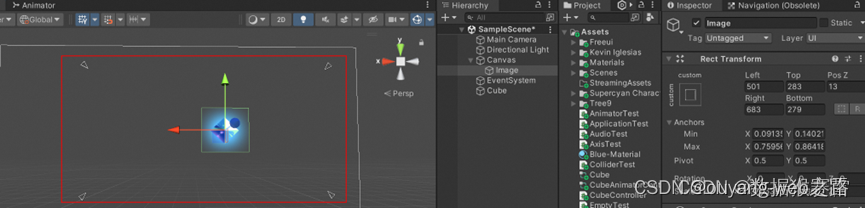
43. UI按钮
有两个地方可创建文本和按钮。
旧版UI->Legacy,两者的区别是组件不同。
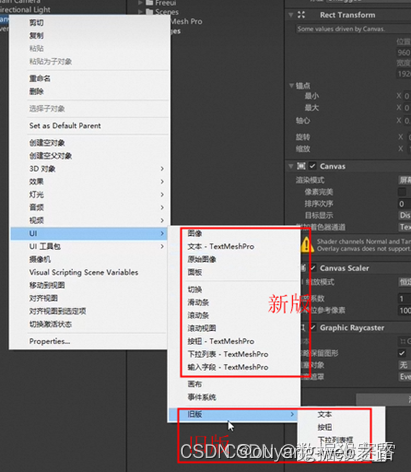
更改按钮的图标:
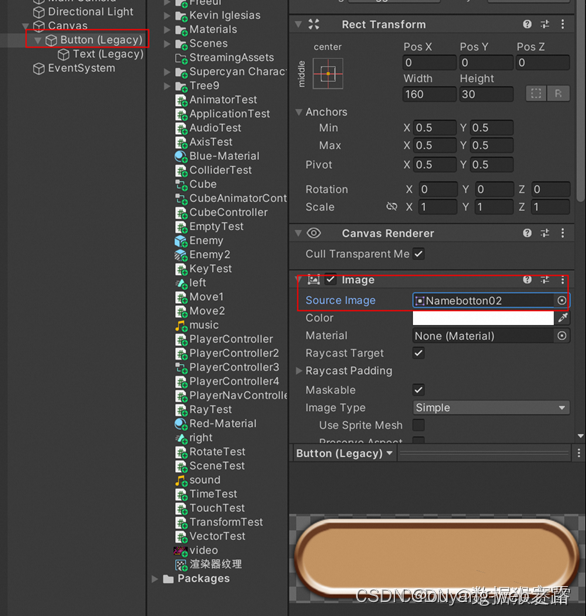
Button设置中的Transition可以设置为Sprite Swap(精灵类型,可包含图片)。

按钮触发事件:可把脚本挂在到Canvas上。
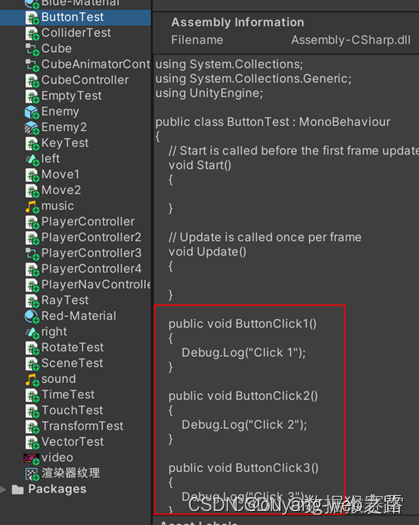
然后点击Button,选择对象上的函数进行关联。此时选择Canvas对象的对应的ButtonTest的ButtonClick1函数,其他几个button可依次这样进行操作。
44. UI输入框
位于UI -> Legacy -> Input Field
输入框有3个事件,使用方法和Button的事件相似。
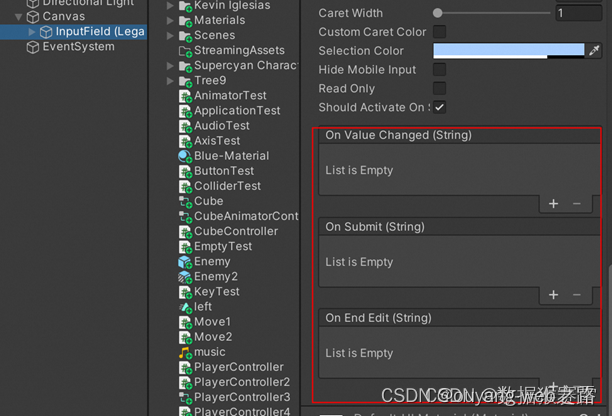
新旧版输入框脚本上的差异:
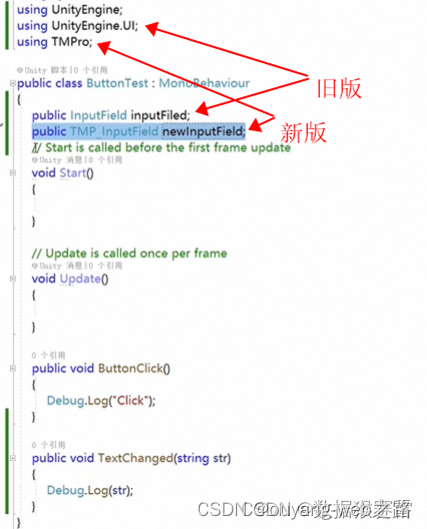
45. UI之选项
位于UI -> Toggle
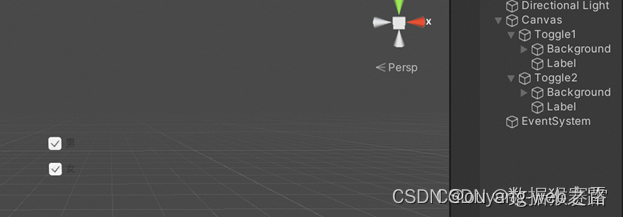
怎么保证只能2选1呢?
选择Canvas后,添加组件Toggle Group
然后分别选择Toggle1和Toggle2,Group参数选择刚才Canvas中创建的组件
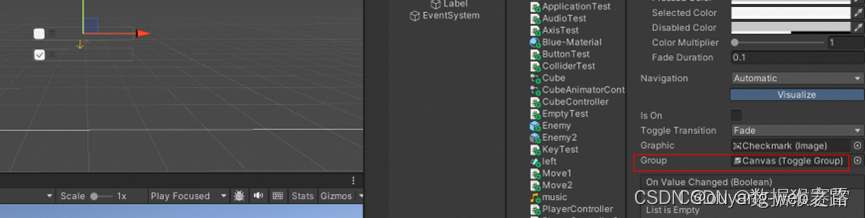
46. UI之下拉列表
位于:UI -> Legacy -> Dropdown
动态添加选项的方法:
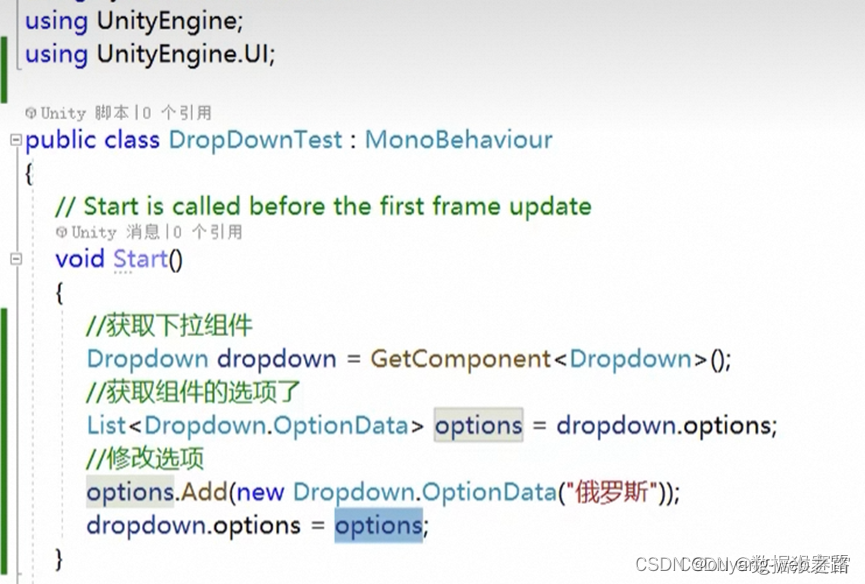
47. UI之面板Panel
在界面中我们作图,完成后如下图所示:
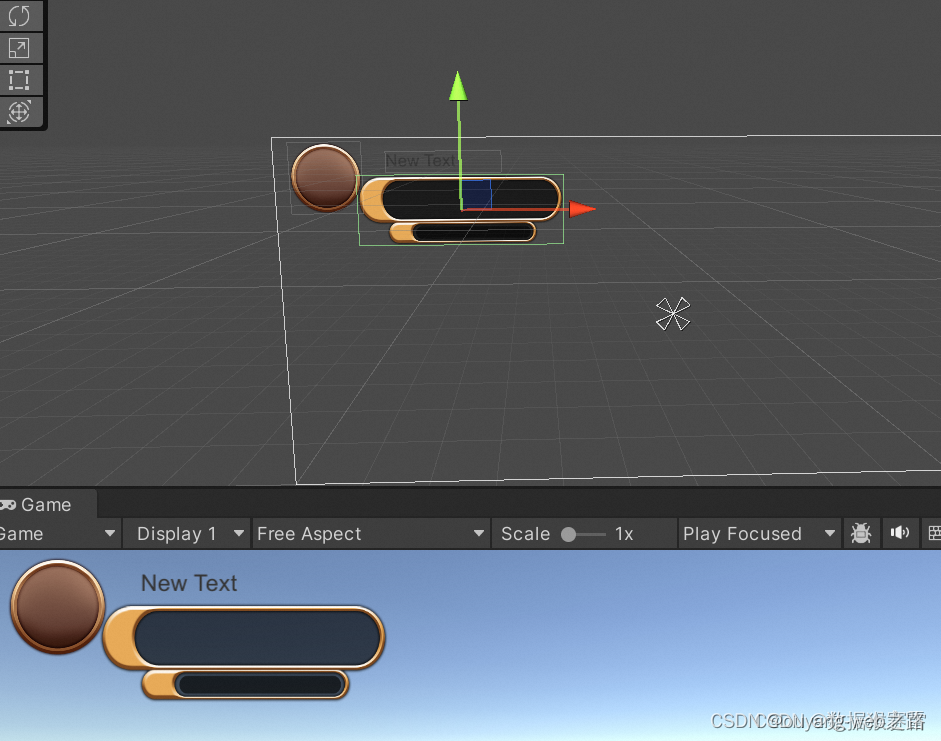
在不同的分辨率下会呈现不同的结果,如下图所示:
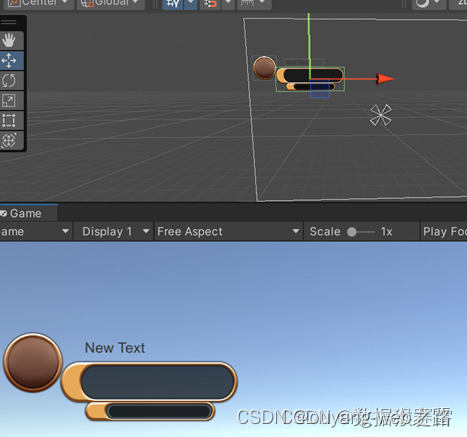
此时需要通过Panel来固定位置:
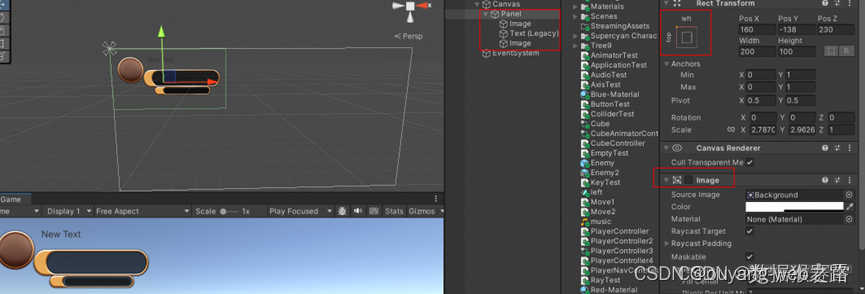
选择UI -> Panel,然后选择左上角对齐锚点,反选Image。
此时改变显示屏的分辨率,显示的图像位置都不会发生变化。




