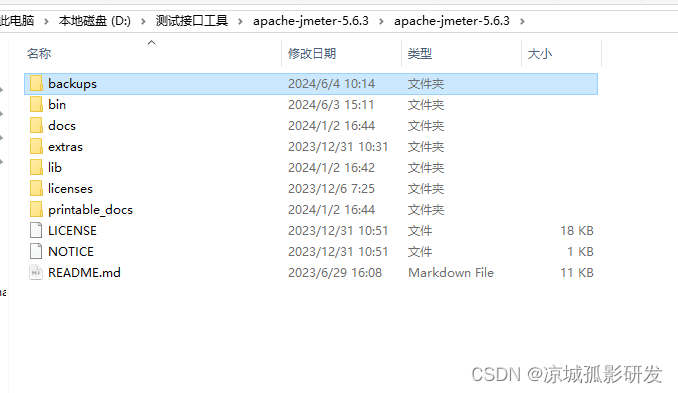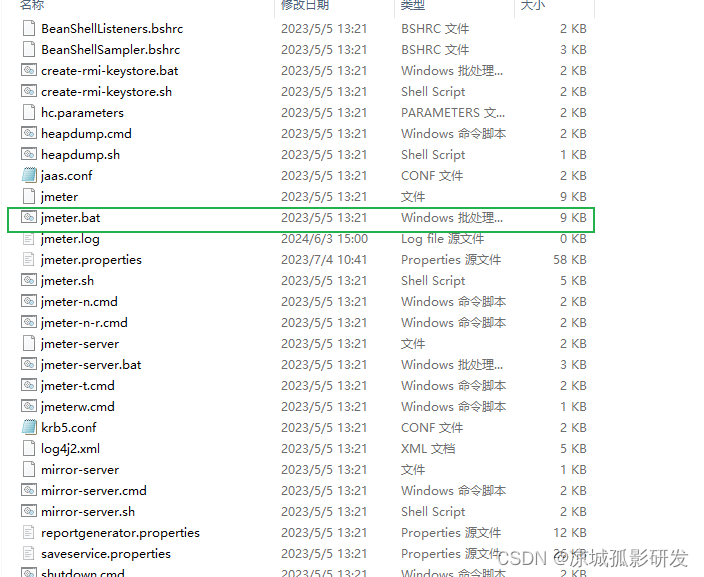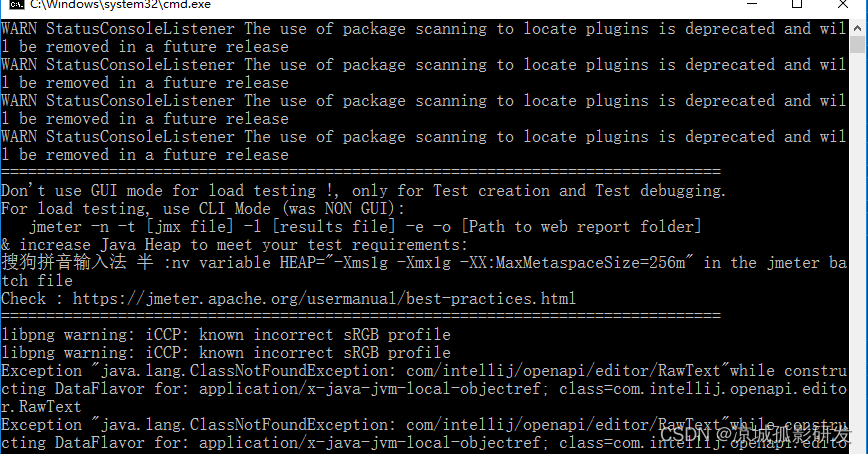1、下载完该软件http://blog.csdn.net/wust_lh/article/details/86095924
2.点击bin文件中jmeter.bat脚本http://blog.csdn.net/wust_lh/article/details/86095924
3.官网地址http://jmeter.apache.org/download_jmeter.cgi
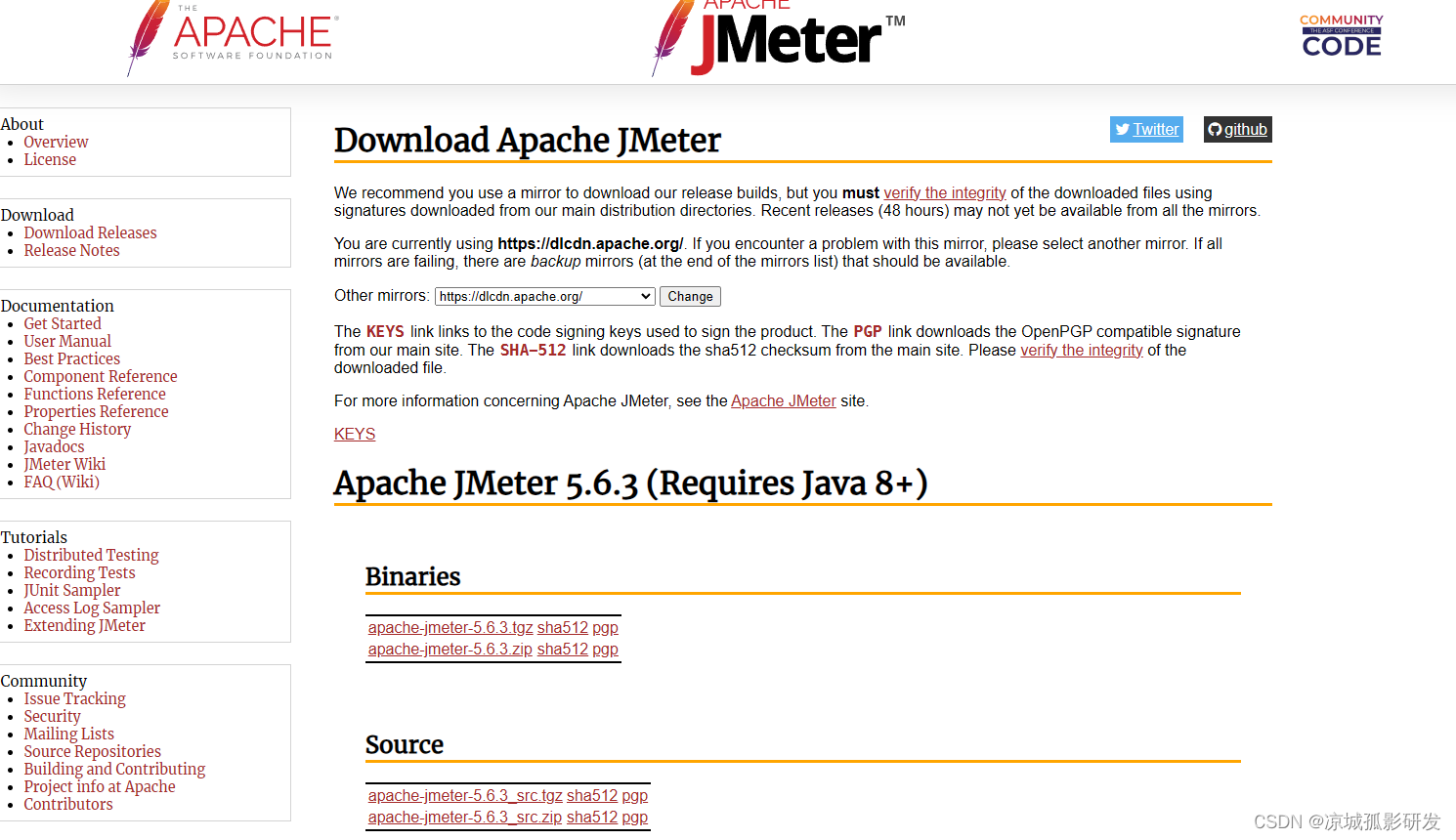
通过 【Options】->【Choose Language】变更为简体中文
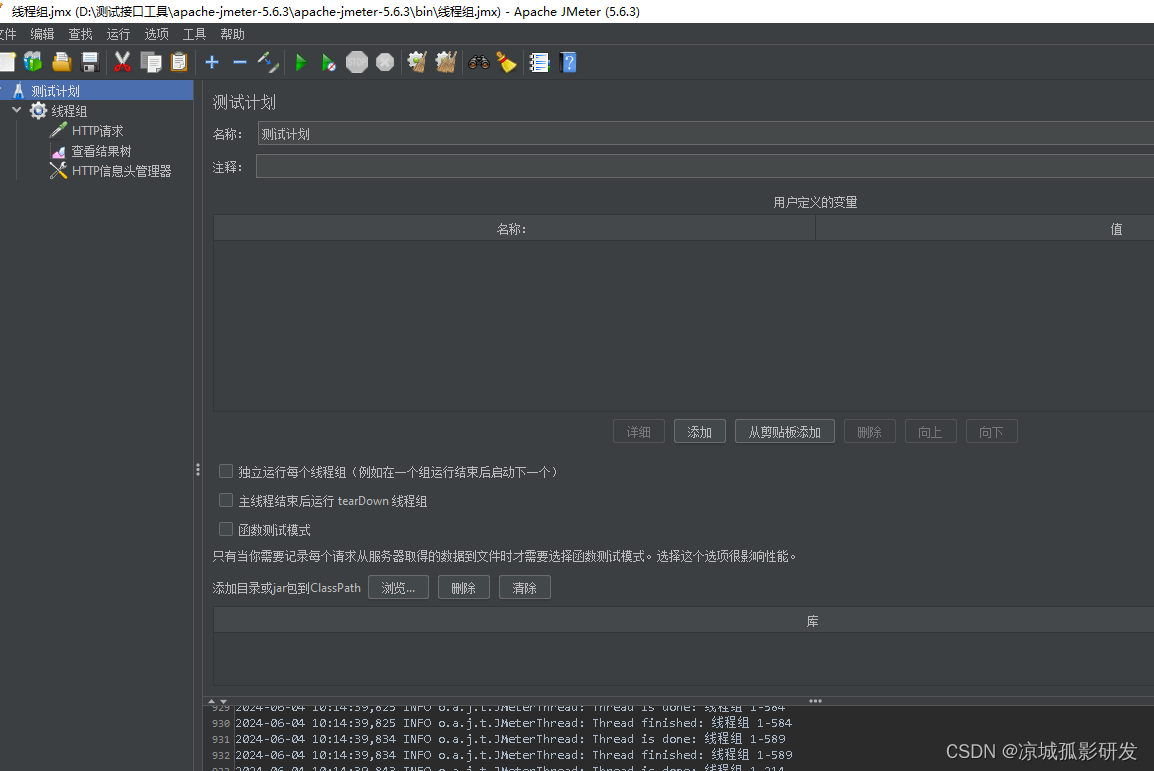
4.创建线程组#
在“测试计划”上右键 【添加】–>【Threads(Users)】–>【线程组】。
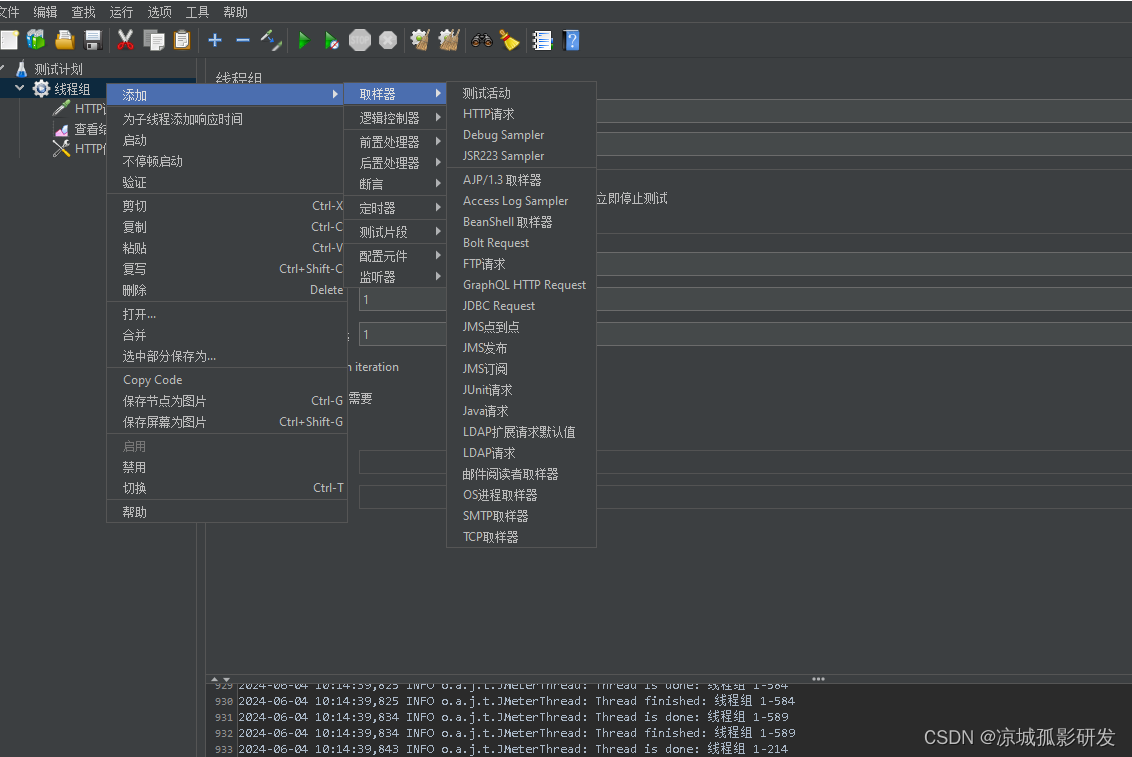
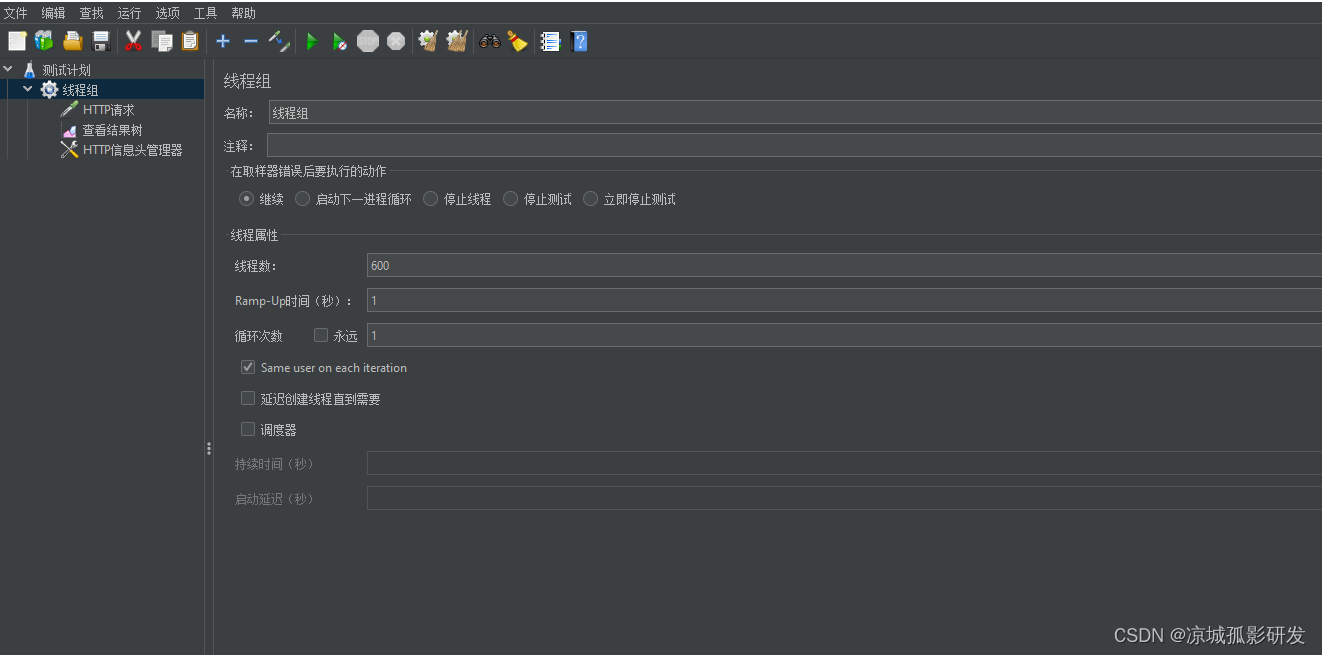 5.在我们刚刚创建的线程组上右键 【添加】–>【配置元件】–>【HTTP请求默认值】。
5.在我们刚刚创建的线程组上右键 【添加】–>【配置元件】–>【HTTP请求默认值】。
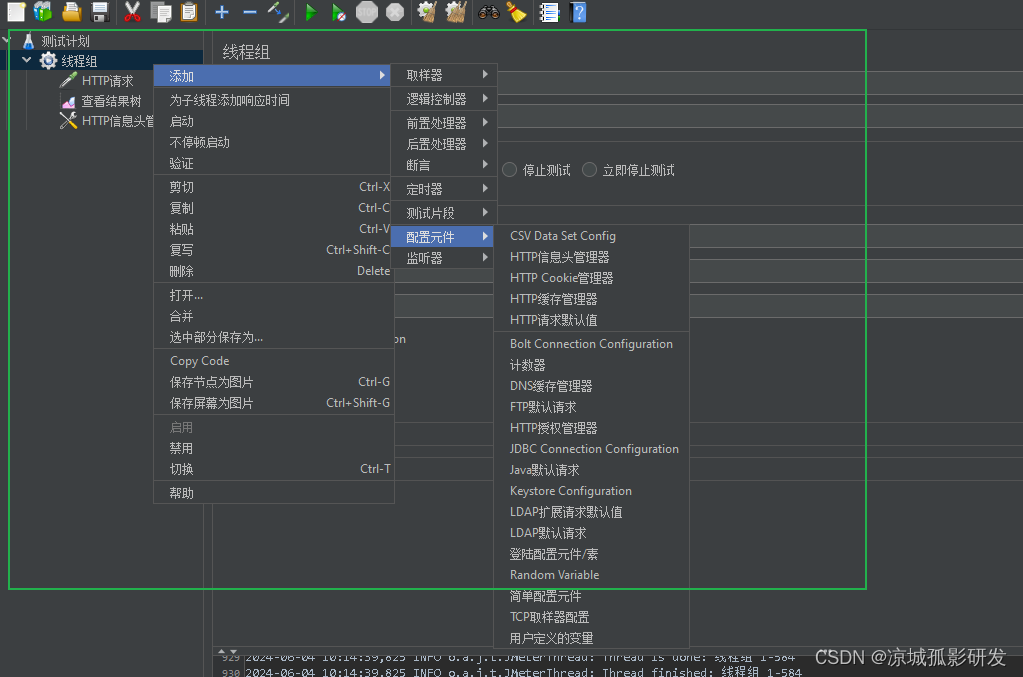
配置我们需要进行测试的程序协议、地址和端口。
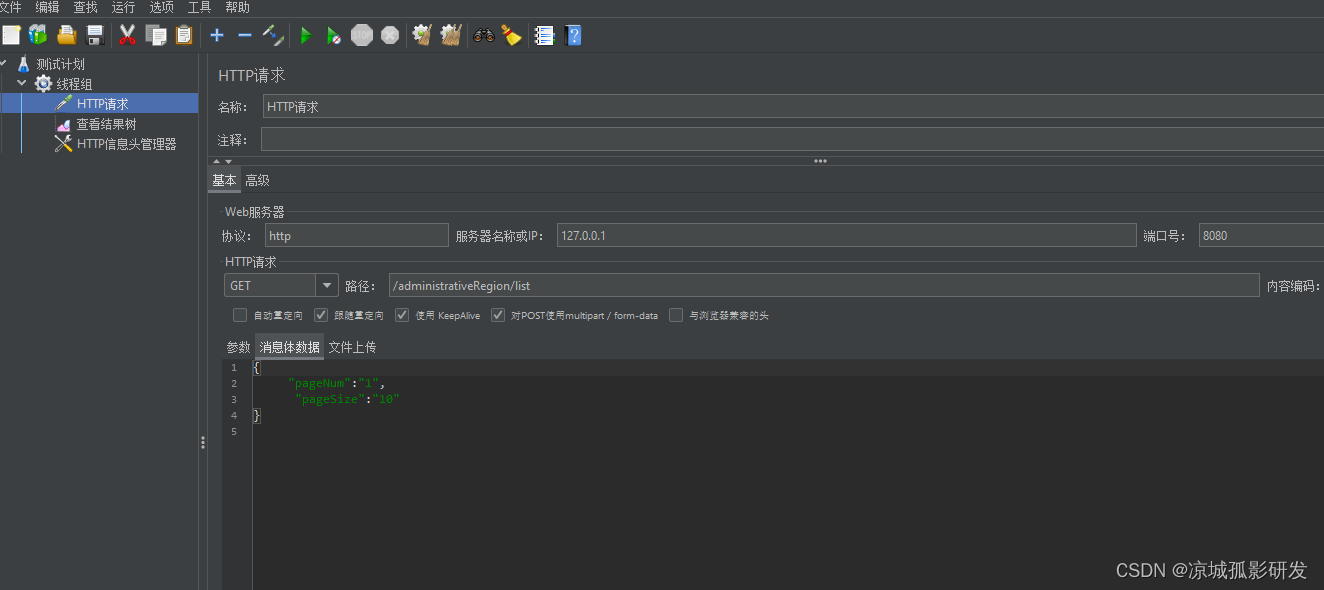 添加HTTP请求头
添加HTTP请求头
创建的线程组上右键 【添加】–>【配置元件】–>【HTTP信息头管理器】。
因为我要传输的数据为json,所以设置一个 Content-Type:application/json
或者Authorization 添加上
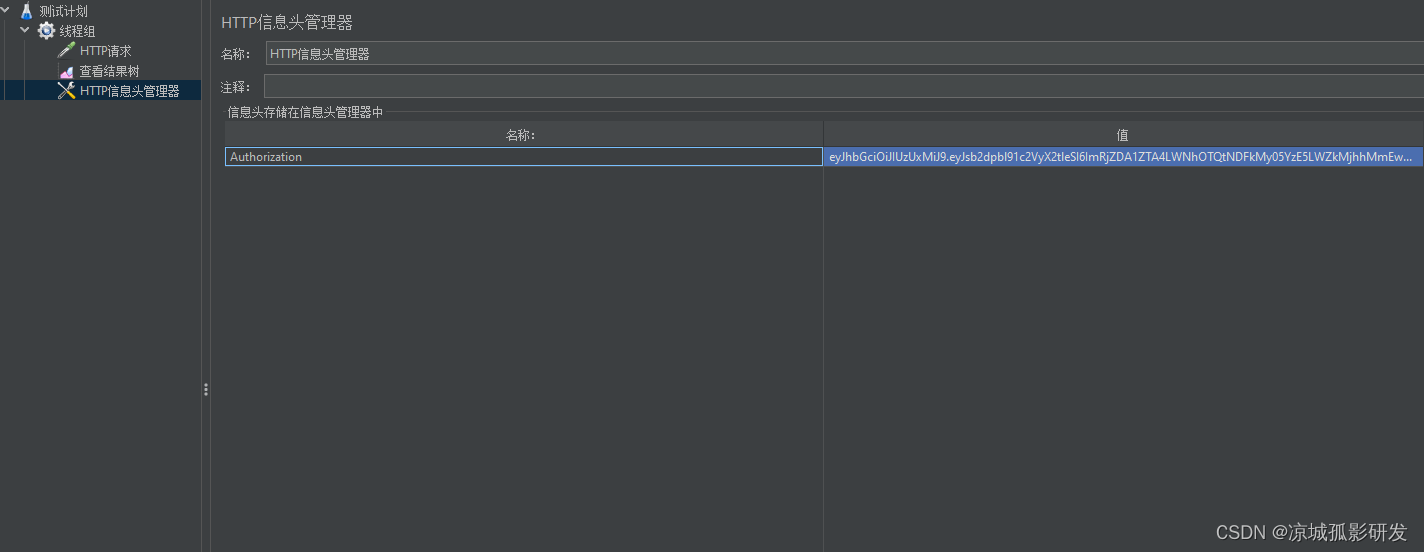
创建的线程组上右键 【添加】–>【监听器】–>【查看结果树】。
直接添加,然后点击运行按钮就可以看到结果了。
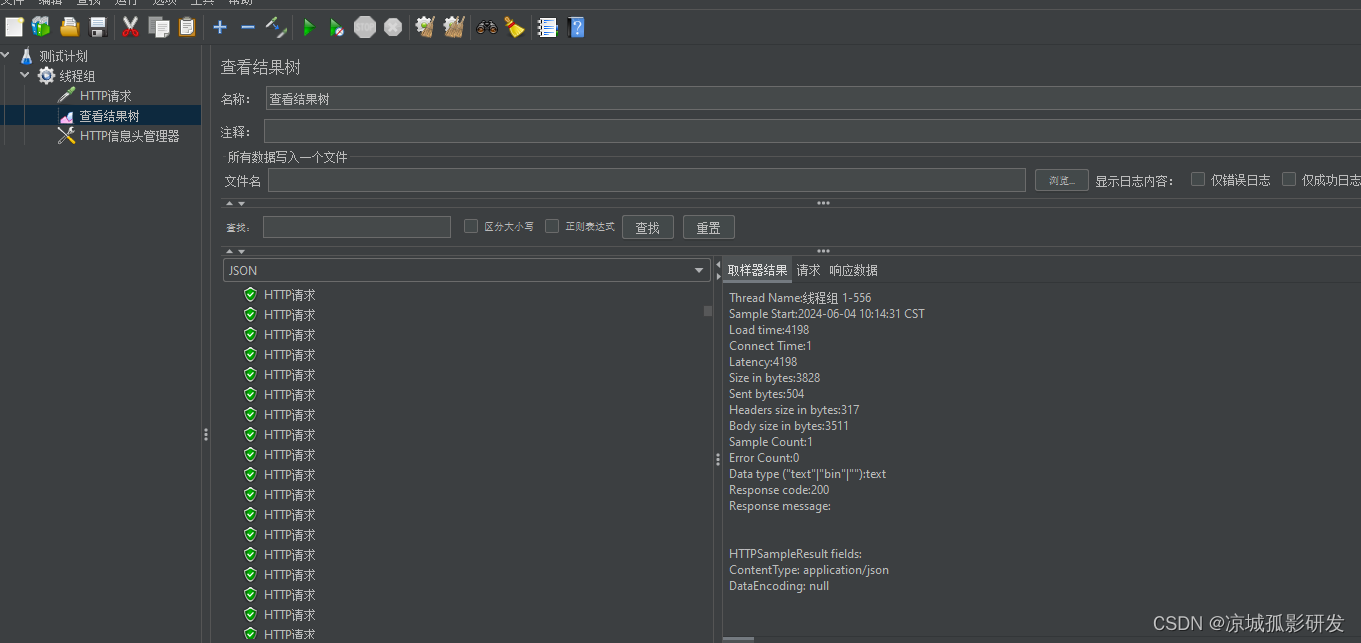
也可以配置汇总图查看请求的请求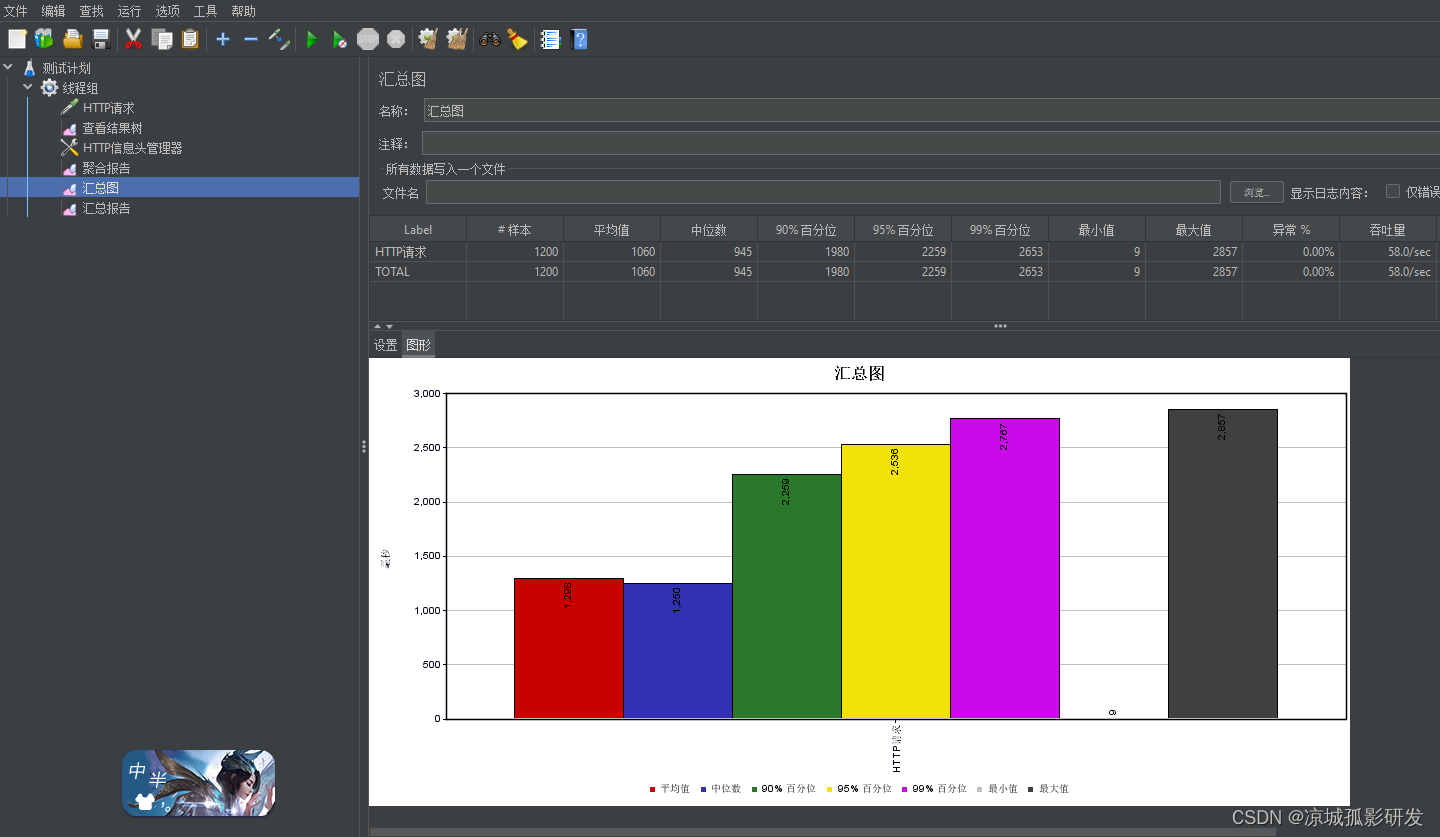
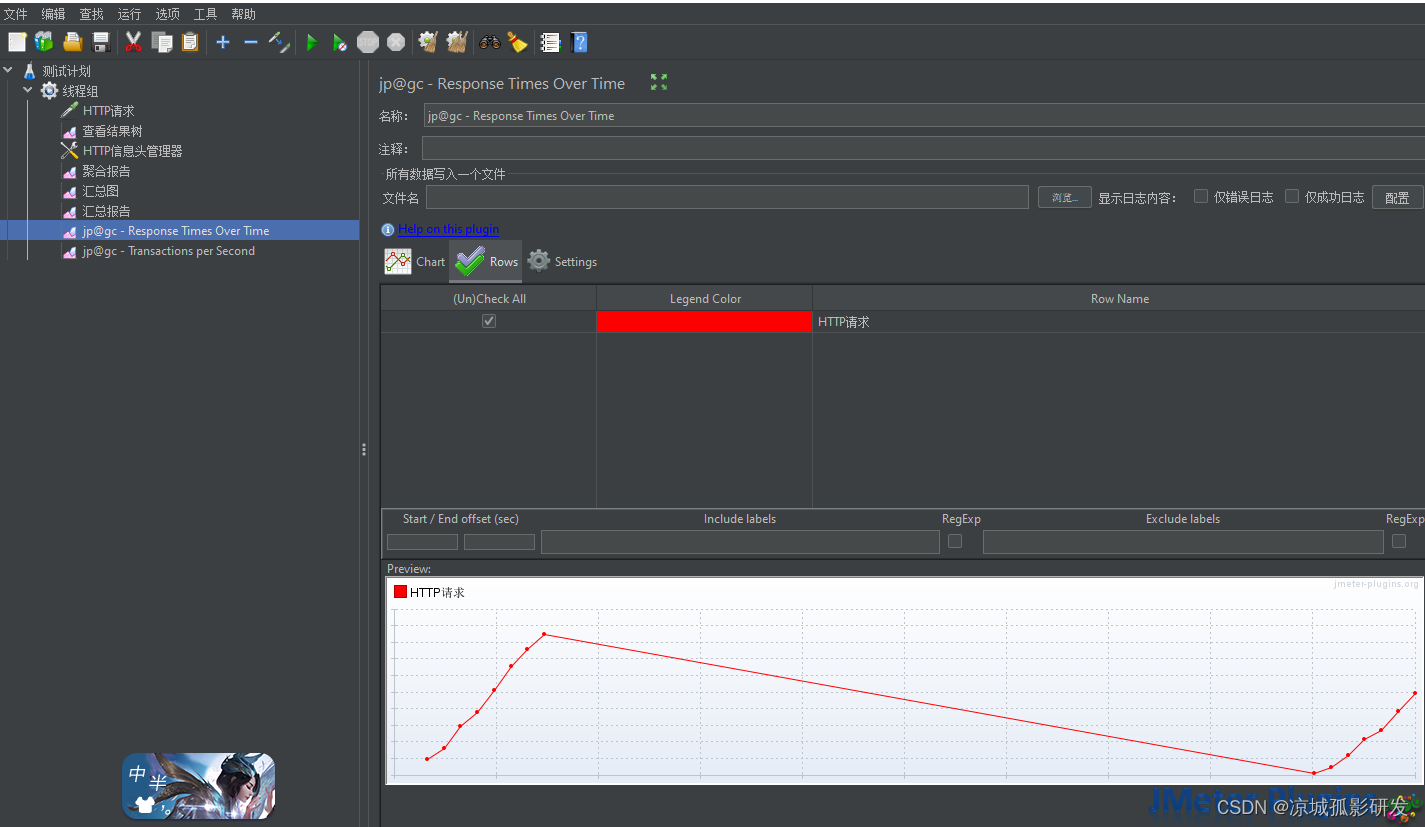
6.对组件的认识
jmeter组件的认识
1.测试计划 代表jmeter测试的起点 容器
2.线程组 代表一定的用户
3.取样器 发送请求的最小单元
4.逻辑控制器 处理请求逻辑
5.前置处理器 请求之前的操作
6.后置处理器 请求之后的操作
7.断言 判断请求结果是否正常
8.定时器 延迟请求
9.配置元件 配置请求
10.监听器 收集测试的结果
断言设置
Jmeter 可以针对每一个请求响应进行断言。设置步骤:选中一个请求,如 http-get ,然后右键选择:添加——断言—-响应断言
各个匹配模式含义如下:
(1)包括:响应内容包括需要匹配的内容即代表响应成功,支持正则表达式
(2)匹配:响应内容要完全匹配需要匹配的内容即代表响应成功,大小写不敏感,支持正则表达式。
(3)Equals:响应内容要完全等于需要匹配的内容才代表成功,大小写敏感,需要匹配的内容是字符串正则表达式。
(4)Substring:返回结果包含指定结果的字串,但是 subString 不支持正则字符串
(5)否:不进行匹配
如:
要测试的响应字段:选择响应代码
匹配模式:选择Equals
要测试的模式:输入200
请求后查看结果树显示成功
要测试的模式:输入202
请求后查看结果树显示失败:
Assertion error: false
Assertion failure: true
Assertion failure message: Test failed: code expected to equal /
****** received : 20[[[0]]]
****** comparison: 20[[[2]]]
/
如:
要测试的响应字段:选择响应文本
匹配模式:选择Substring
要测试的模式:输入http://httbin.org/get
请求后查看结果树显示成功
要测试的模式:输入http://httbin.org/get666
请求后查看结果树显示失败:
Assertion error: false
Assertion failure: true
Assertion failure message: Test failed: text expected to contain /http://httpbin.org/get66/