Python文件处理V——Excel文件处理
一,简介
1,Excel文件介绍
Excel文件是数据分析和日常工作中经常使用的文件,使用Python可以对这类文件进行一些快速便捷的操作。对Excel的处理不仅需要了解文件的打开,读取,写入。还要了解一些便捷操作:
- sheet操作
- 行列操作
- 单元格操作
- 公式操作
- 图表操作
2,准备工作
在处理Excel文件时,我们会用到openpyxl模块,通常使用pip下载
openpyxl的官方文档:openpyxl – A Python library to read/write Excel 2010 xlsx/xlsm files — openpyxl 3.1.2 documentation
二,基础操作
1,文件打开和关闭
一些常用方法:
| 方法 | 说明 |
| wb = load_workbook(‘xx.xlsx’) 说明 | 打开excel文件 |
| wb.sheetnames | 获取所有sheet名称 |
| sheet = wb[sheetname] | 根据名称获取sheet |
| wb.active | 获取当前默认的sheet |
| wb.close() | 关闭文件 |
| wb.save(filename) | 将当前的workbook保存到指定的路径 |
示例:
- 打开excel;
- 获取所有的sheet;
- 根据名称获取sheet;
#导入模块
from openpyxl import load_workbook
#将当前的workbook保存到指定的路径
order_path = r'D:\Jupyter\Homework of course mp.xlsx'#这份文件没有内容
#打开excel文件
wb = load_workbook(order_path)
#获取sheet的名称
sheetnames = wb.sheetnames
for sheetname in sheetnames:
print("sheet name:", sheetname)
current_sheet = wb[sheetname]
print(current_sheet)
wb.close()输出结果:
sheet name: Sheet1
sheet name: Sheet2
sheet name: Sheet3
2,文件读取
| 方法 | 说明 |
| cell = sheet[“A1”] | 获取一个单元格 |
| cell.value | 获取单元格数据 |
| sheet[‘A’] | 获取第A列数据单元 |
| sheet[‘A’:’B’] | 获取第A到B列数据单元 |
| sheet[n] | 获取第n行数据单元 |
| sheet[m:n] | 获取m到n行数据单元 |
| sheet[“A1″:”C5”] | 获取指定行列范围的数据单元 |
| ws.iter_cols(min_col, max_col, min_row, max_row) | 返回指定范围数据单元迭代器,数据格式按列返回 |
| ws.iter_rows(min_col, max_col, min_row, max_row) | 返回指定范围数据单元迭代器,数据格式按行返回 |
| sheet.max_row | 获取当前sheet中最大行 |
| sheet.max_column | 获取当前sheet中最大列 |
3,文件写入
| 方法 | 说明 |
| wb = Workbook() | 创建workbook对象 |
| sheet = wb.active | 获取当前sheet |
| wb.create_sheet(title=None, index=None) | 创建新的sheet,title为sheet名称 |
| wb.remove(sheet) | 根据名称删除sheet |
| sheet[‘A1’] = 42 | 设置单元格值 |
| sheet.append([1, 2, 3]) | 插入一行数据 |
| wb.save(fpath) | 保存数据到Excel |
三,格式设置
1,介绍
官方文档:Working with styles — openpyxl 3.1.3 documentation
Excel的格式设置主要包括字体设置和单元格设置。字体设置包括:字体,大小,颜色,下划线;
单元格设置则包括:填充色,边框,对齐方式。
2,单元格属性
| 属性 | 说明 |
| cell.value | 获取单元格内的值 |
| cell.font | 设置单元格内的字体样式 |
| cell.fill | 设置单元格内的填充颜色 |
| cell.alignment | 设置单元格内的对齐方式 |
| cell.border | 设置单元格内的边框样式 |
3,默认设置
from openpyxl.styles import PatternFill, Border, Side, Alignment, Protection, Font
#字体设置
font = Font(name='Calibri', size=11, bold=False, italic=False, vertAlign=None,
underline='none', strike=False, color='FF000000')
#填充设置
fill = PatternFill(fill_type=None, start_color='FFFFFFFF',end_color='FF000000')
#边框设置
border = Border(left=Side(border_style=None, color='FF000000'),...)
#对齐设置
alignment=Alignment(horizontal='general', vertical='bottom', text_rotation=0,
wrap_text=False, shrink_to_fit=False, indent=0)其中显示了不同设置有关的方法和参数。
4,使用示例
首先,通过Python技巧创建了空白文件,具体方法可以在前面查找:
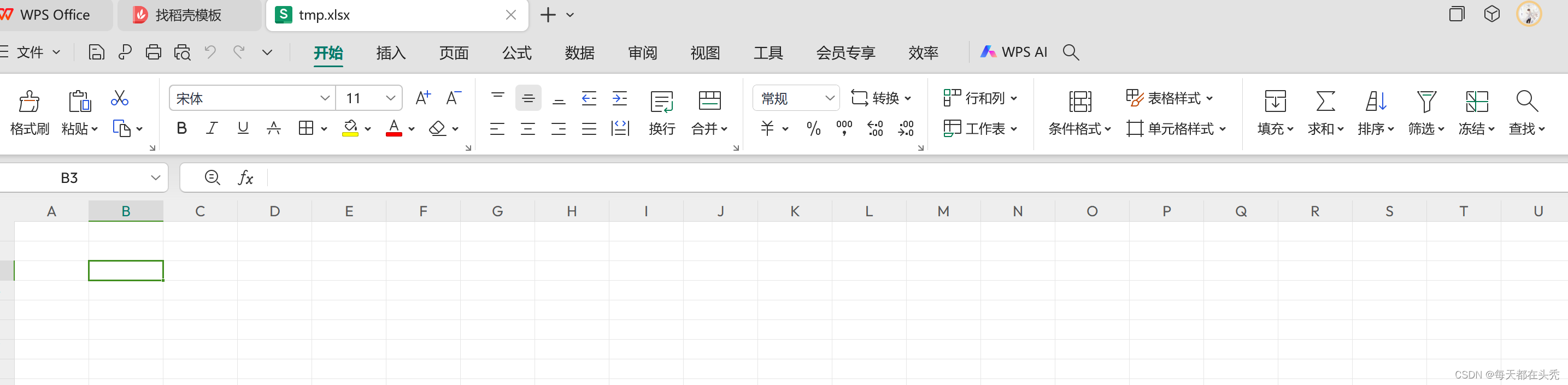
然后,使用如下代码:
from openpyxl.styles import colors
from openpyxl.styles import Font, Color
from openpyxl.styles import PatternFill
from openpyxl import Workbook
fpath = r"D:\Jupyter\Homework of course mp.xlsx"
wb = Workbook()
ws = wb.active
#A1设置颜色
ft1 = Font(color="FF0000")
a1_cell = ws["A1"]
a1_cell.font = ft1
a1_cell.value = "小明"
#A2设置颜色,大小,字体
ft2 = Font(name='微软雅黑', size=14, color="00808000")
a2_cell = ws["A2"]
a2_cell.font = ft2
a2_cell.value = "小红"
#A2设置颜色,大小,字体, 下划线
ft3 = Font(name='隶书', size=14, color="00FF00FF", underline="single")
a3_cell = ws["A3"]
a3_cell.font = ft3
#设置填充色
fill = PatternFill(fill_type="solid",start_color='0000DD',end_color='FF000000')
a3_cell.fill = fill
a3_cell.value = "小凯"
wb.save(fpath)显示结果:

四,总结
使用Python处理Excel文件时,不仅需要掌握常规的,打开,读取,写入,关闭,还需要记住如何设置格式,更多信息可以在官网获取。




