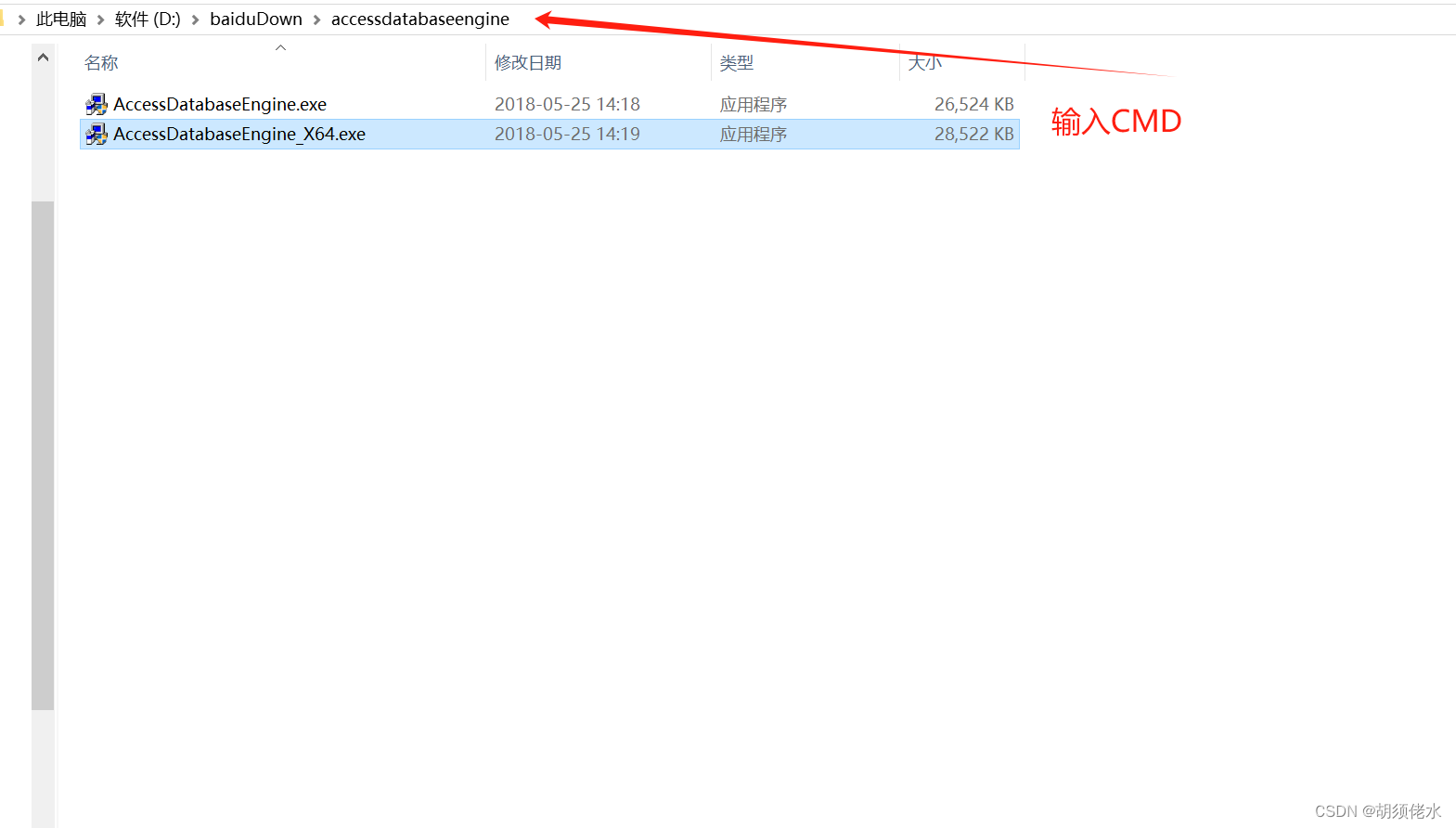Excel行列条件转换问题,怎么实现如图一到图二的效果?
图一
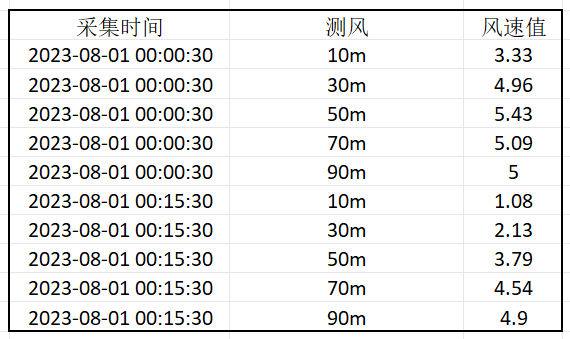
图二

如果数据比较,不建议一上来就用公式,风速值那一列的数据可以确定都是数值型数字,可以先试试用数据透视表做转换工具:
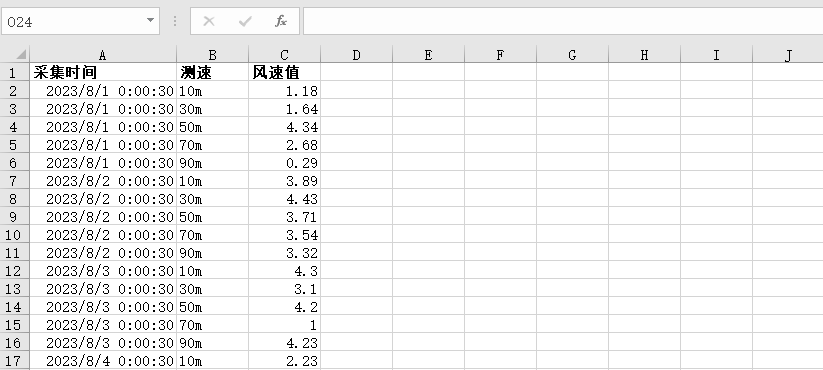
1.创建数据透视表
将采集时间放在行字段,测风放在列字段,风速放在值字段

2.设置显示布局
对于这样的在行、列字段只有一个的,通常显示布局可以不用调整,上述数据透视表就可以满足要求了,看各自的excel设置的情况了。
使用数据时,将数据数据粘贴到需要的位置即可,除了数据量大导致的卡,数据透视表的影响应该是很小的。
如果数据透视表初始显示的不是上图那样,可以这样更改一下显示布局的设置:

最终显示如下图:
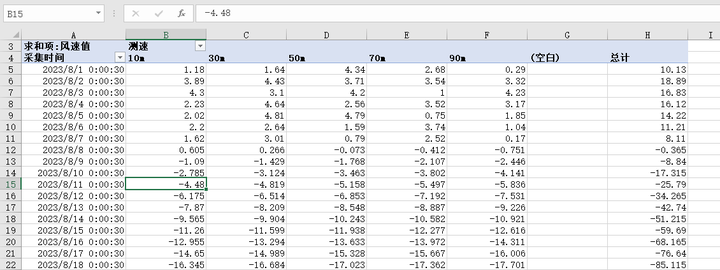
=========================================
另一个办法:
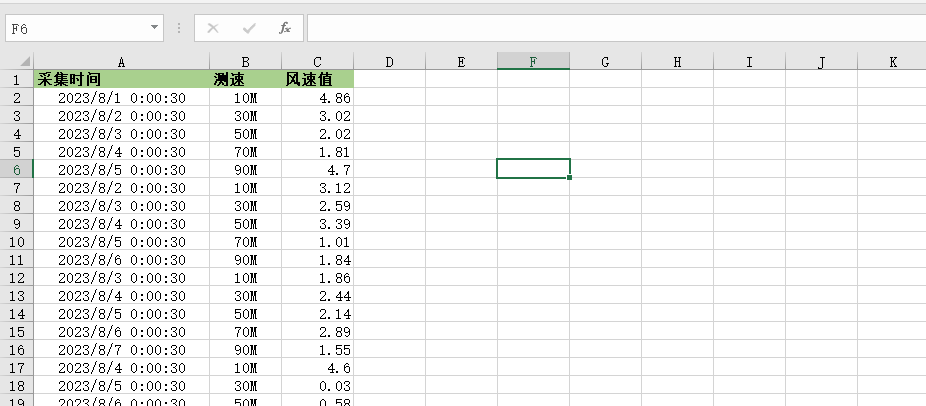
1.先把列标题维护一下:
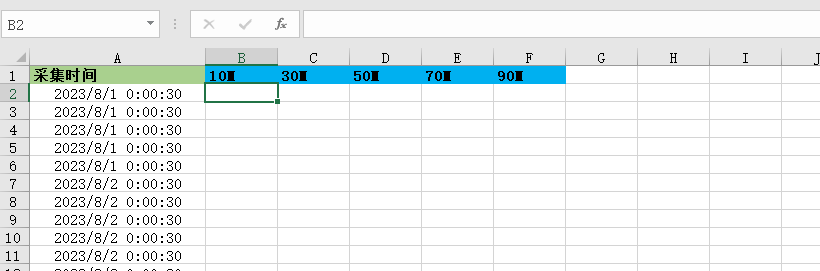
2.添加公式:
D1: =C2
E1: =C3
F1: =C4
G1: =C5
H1: =C6
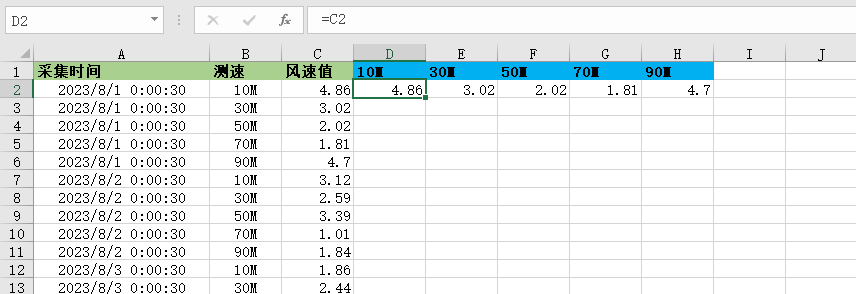
3.选中D2:H6数据区域,双击向下填充:
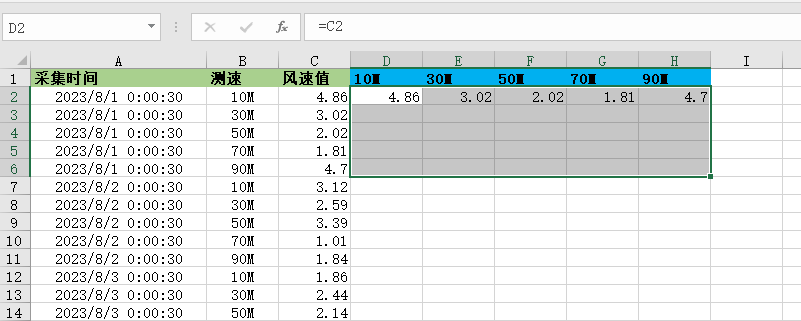
4.填充选项
如果填充数据不对,点一下填充选项,选中 复制单元格,这样的公式简单,而且只有1/5的单元格写了公式:
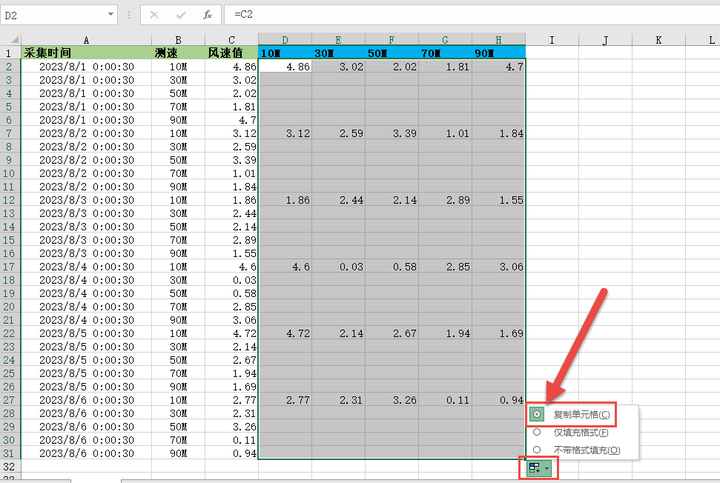
5.转换成值
后面的操作就容易了,将填充区域复制,选择性粘贴为值,并删除 B:C 列数据

6.删除重复数据
采集时间删除重复数据
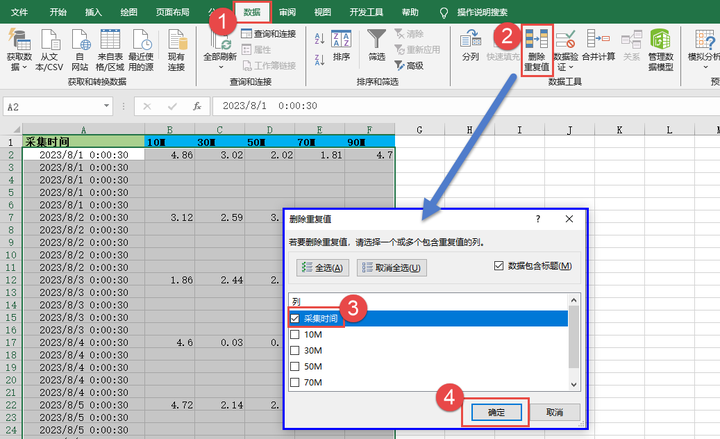
7.点击 确定 后
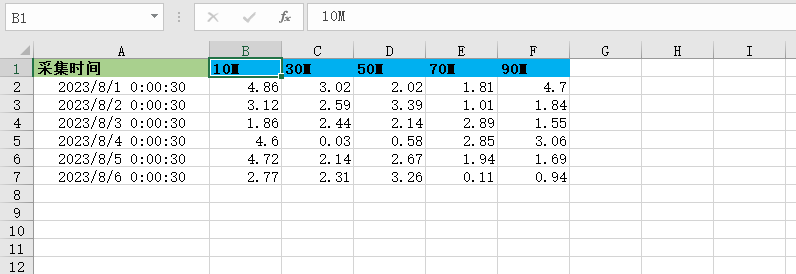
8.注意事项
这个操作是建立在每个采集时间都有5个测速的,如果数据有缺失,这个办法不好用。
如果采集时间不是连续记录的,需要选按采集时间 和 测速 做数据的排序。