导读
本文介绍在redhat linux 6.6上安装Oracle weblogic 11g(10.3.6.0)版本
环境:redhat6.6 jdk 1.7
1、下载webLogic10.3.6
http://www.oracle.com/technetwork/cn/middleware/weblogic/downloads/wls-main-091116-zhs.html

2 、在linux的root用户下创建webLogic用户,并为该用户设置密码
创建weblogic用户和组
groupadd weblogic
useradd -g weblogic weblogic
passwd weblogic
weblogic@123
3、以weblogic用户登录,建立相关目录
su - weblogic
mkdir logs
mkdir java
mkdir soft
4、以webloigc用户登录,上传介质到/home/weblogic/soft
jdk-7u67-linux-x64.tar.gz
wls1036_generic.jar
5、设置weblogic用户环境变量
进入到当前用户weblogic的HOME目录
vi .bash_profile
export JAVA_HOME=$HOME/java/jdk1.7.0_67
export CLASSPATH=.:$JAVA_HOME/lib/dt.jar:$JAVA_HOME/lib/tools.jar
export PATH=.:$JAVA_HOME/bin:$PATH
使环境变量配置生效:
source ~/.bash_profile
以weblogic用户登录,验证环境变量生效
echo $JAVA_HOME
echo $CLASSPATH
echo $PATH
查看结果是否与配置相符
6、安装JDK
解压安装
cd /home/weblogic/soft
tar -zxvf jdk-7u67-linux-x64.tar.gz -C /home/weblogic/java
ls /home/weblogic/java
检查java的版本:
source ~/.bash_profile
java -version
执行后,展示的java version与安装jdk的版本一致,如下图:
7、修改java.security
修改java.security提高weblogic启动速度
cd /home/weblogic/java/jdk1.7.0_67/jre/lib/security
编辑文件:java.security
修改securerandom.source=file:/dev/urandom
为:
securerandom.source=file:/dev/./urandom
8、安装Weblogic
以weblogic用户登录,安装Weblogic
进入到weblogic安装包所在的目录:
cd /home/weblogic/soft
采用图形化界面安装
执行安装命令
java -jar wls1036_generic.jar
9、安装weblogic步骤
Extracting
0%...............................100%
安装weblogic软件
cd /home/weblogic/soft
java -jar wls1036_generic.jar
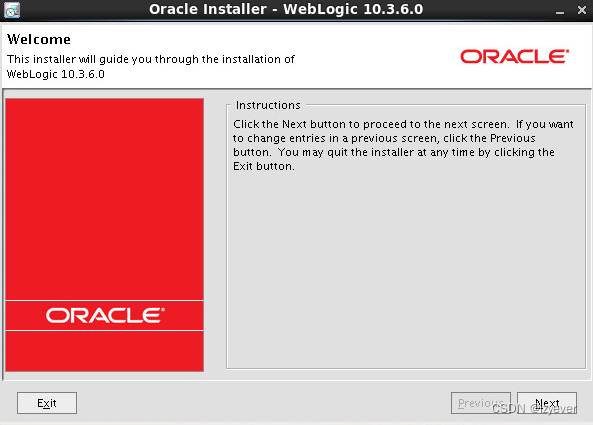
安装主目录

去掉希望接收安全更新的复选框中的对钩

选择yes,不接收安全问题通知

钩选我希望不接收存在的安全问题的复选框后点击继续


选择定制安装

选择安装的产品
两个样例没选(Server Examples和Coherence Examples)

选择已经安装的JDK路径

选择产品安装目录(保持默认即可)
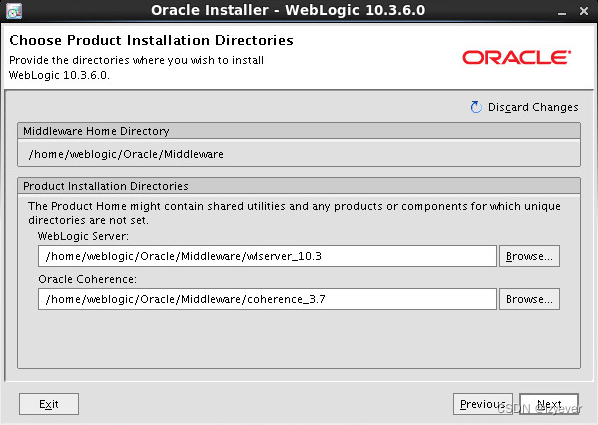
显示安装概要

正在安装,请等待

完成安装,不选择”运行Quickstart”复选框
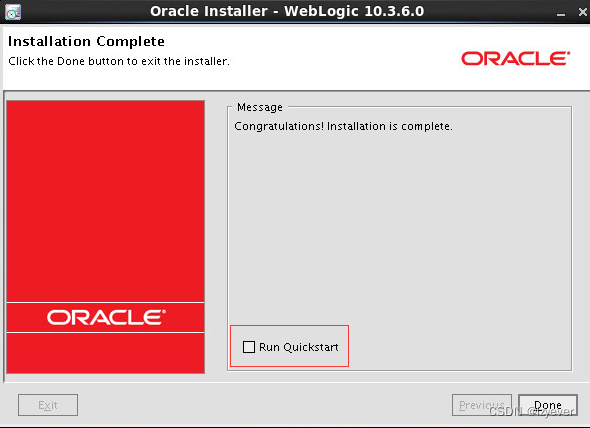
创建domain域
手动执行config.sh脚本
cd /home/weblogic/Oracle/Middleware/wlserver_10.3/common/bin/
./config.sh
选择创建新的WebLogic域

选择域源,默认勾选状态即可

指定域名和位置,可重新指定域名和位置。

配置管理员用户名和口令
口令至少必须为8个字母数字字符,且至少包含一个数字或一个特殊字符。
输入weblogic用户的密码:weblogic@123

配置服务器启动模式和JDK部署工程使用生产模式(production Mode)

选择可选配置
全选
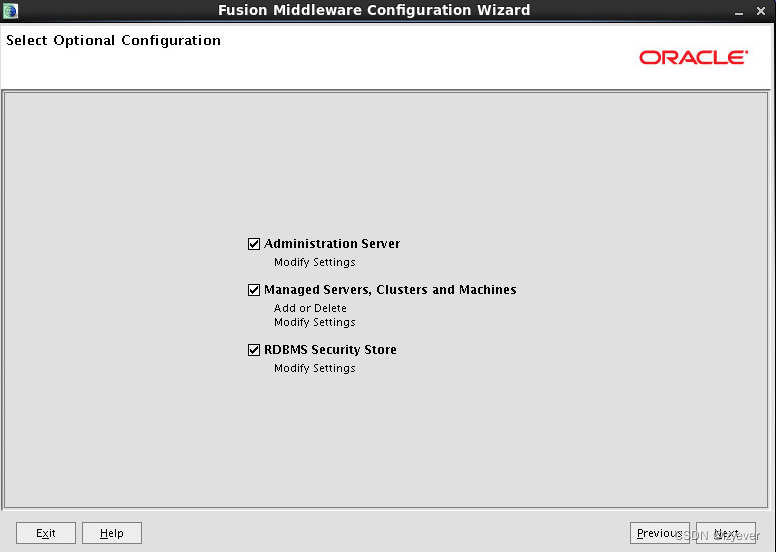
请在监听地址处输入主机ip和监听端口7001(ip及端口号根据实际进行修改)

创建节点
节点名称、地址、端口

创建集群
集群名称,其他模式

将节点加入到集群
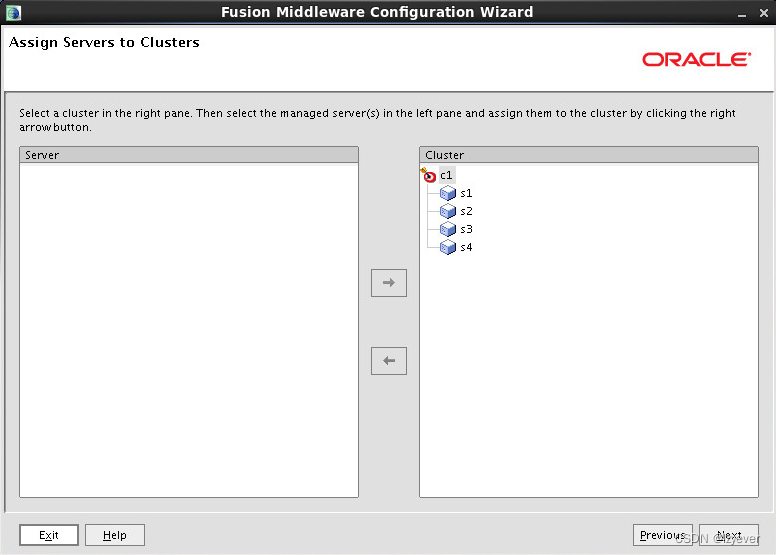
默认,next

默认,next

创建create

创建完成

测试启动管理节点
[weblogic@w1 ~]$ cd Oracle/Middleware/user_projects/domains/base_domain/bin/
[weblogic@w1 bin]$ ls
nodemanager server_migration service_migration setDomainEnv.sh startManagedWebLogic.sh startWebLogic.sh stopManagedWebLogic.sh stopWebLogic.sh
[weblogic@w1 bin]$ ./startWebLogic.sh
Enter username to boot WebLogic server:weblogic
Enter password to boot WebLogic server:
登录管理节点
http://10.18.3.191:7001/console
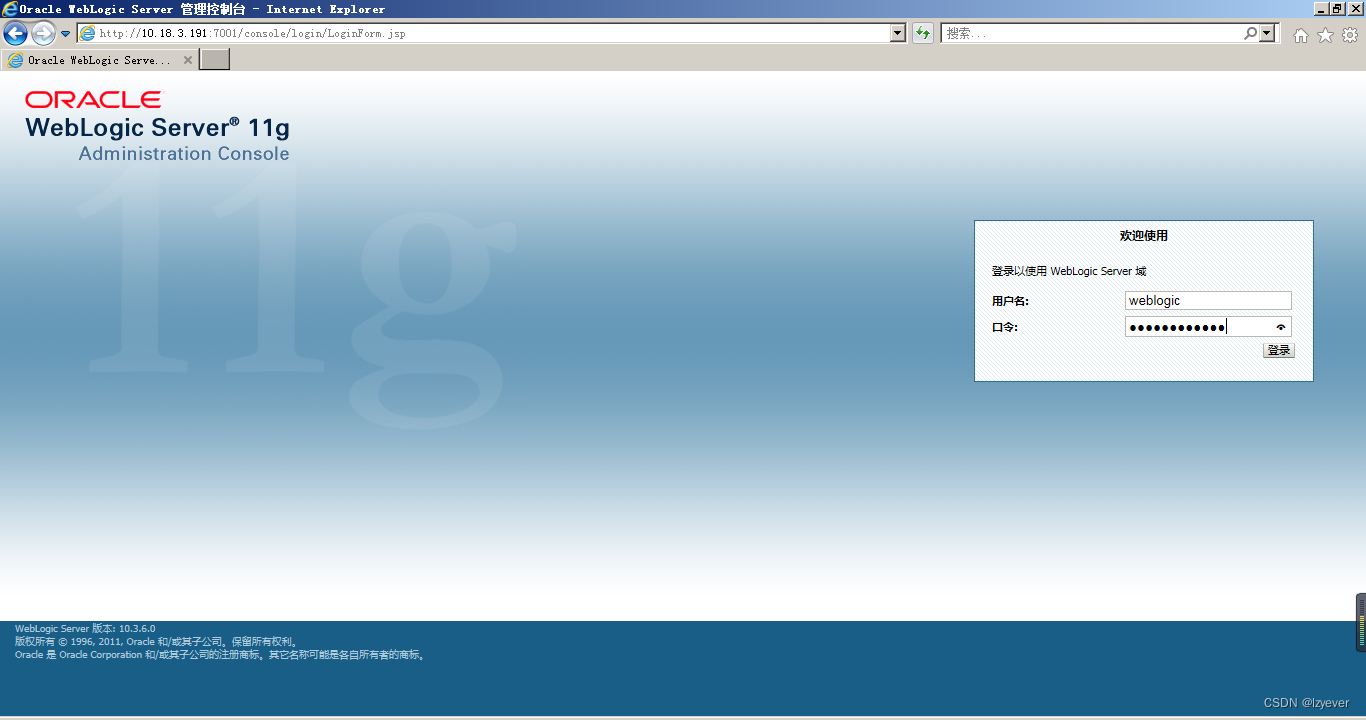
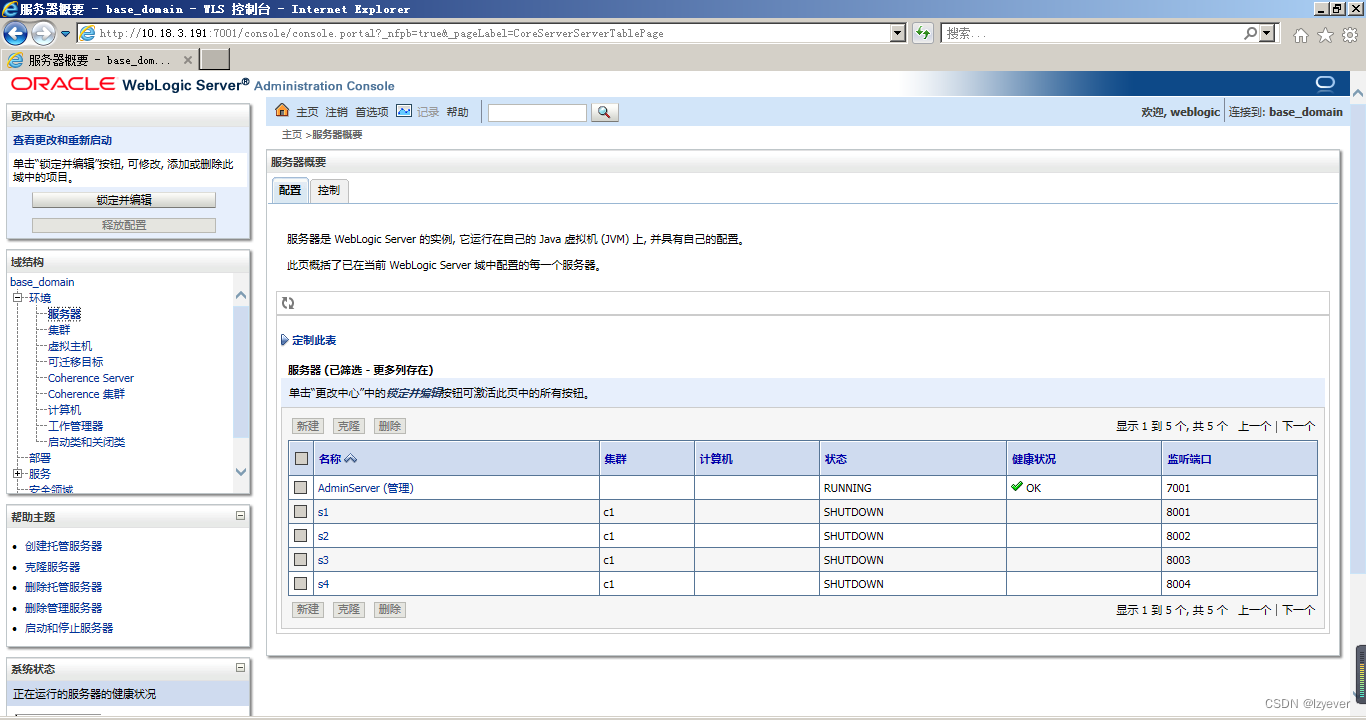
至此,weblogic的domain、集群和管理节点配置完成。



