关于C++, Opencv的安装与配置(VS 2019 & opencv4.5.4)
文章目录
- 第一步: 下载并安装opencv
- 第二步: 添加环境变量.
- 第三步: 配置visual studio环境
- 第四步: 运行测试代码
- 参考博文
如果仅仅使用opencv里面的函数, 不需要使用opencv进行深度学习方面的工作, 则只需要准备
vs 2019和
opencv4.5.4-vc14_vc15即可.
第一步: 下载并安装opencv
- 访问http://opencv.org/releases/, 选择
OpenCV-4.5.4下的Windows按钮, 将自动下载一个.exe文件, 双击它进行下载.
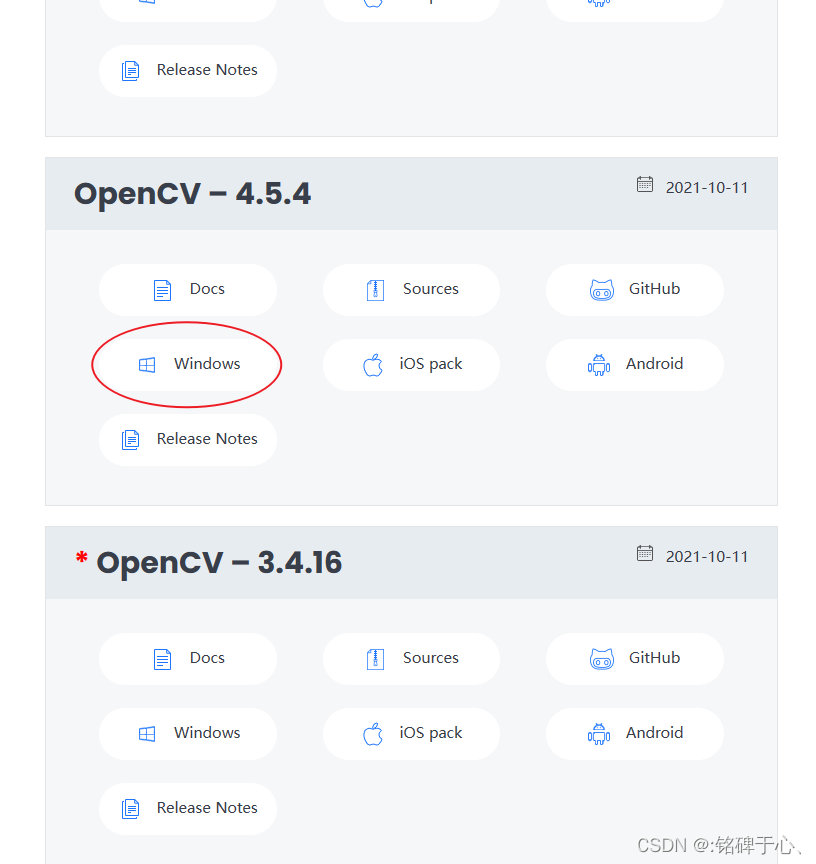
- 选择要下载的目录, 下载程序会自动在该目录下生成一个
opencv文件夹.
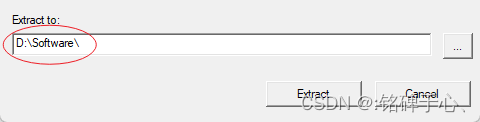
opencv文件夹包含有这些项
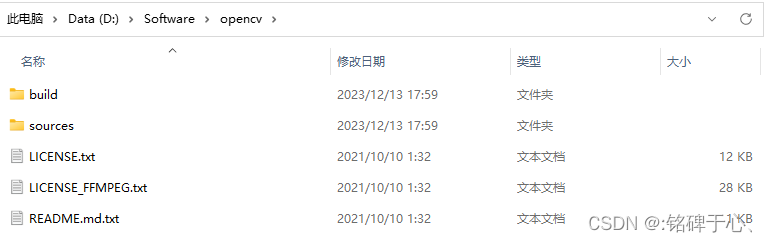
第二步: 添加环境变量.
将XXX\opencv\buildd\vc15\bin添加至环境变量Path中即可.
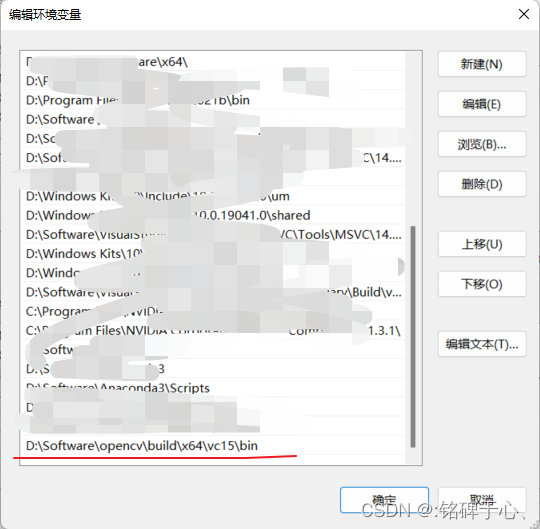
第三步: 配置visual studio环境
- 创建一个新的Visual Studio项目, 选择空项目即可.
- 创建完成后设置成
x64平台, 因为刚才配置环境变量时选择的是x64版本.

- 在 “项目” 中打开 “属性” , 添加
opencv包含目录和库目录. 如下所示, 包含目录添加XXXX\opencv\build\include, 库目录添加XXXX\opencv\buildd\vc15\lib.
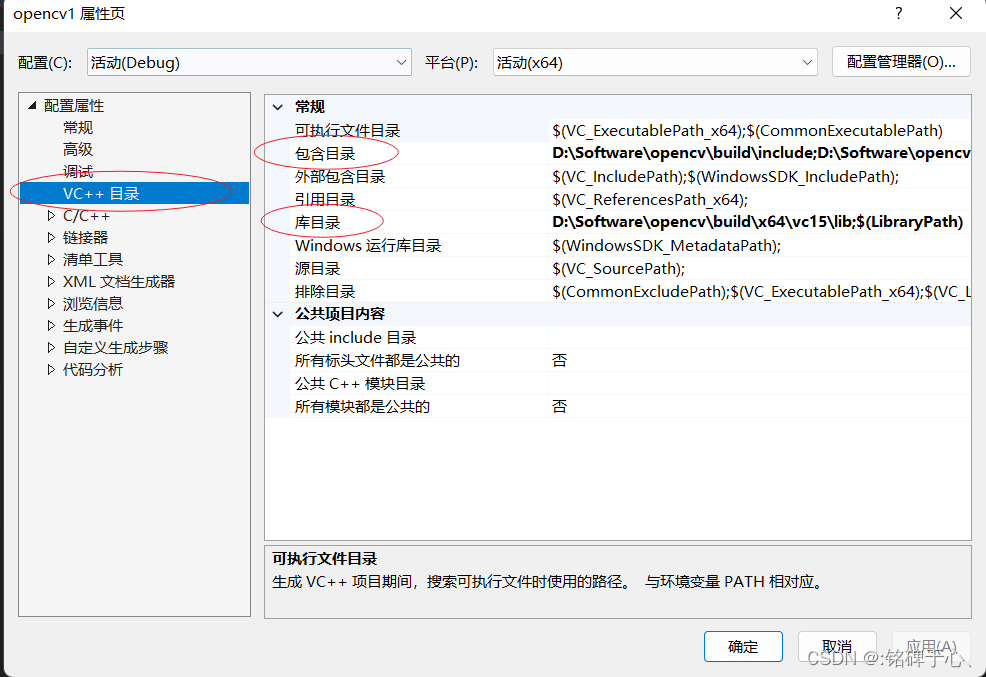
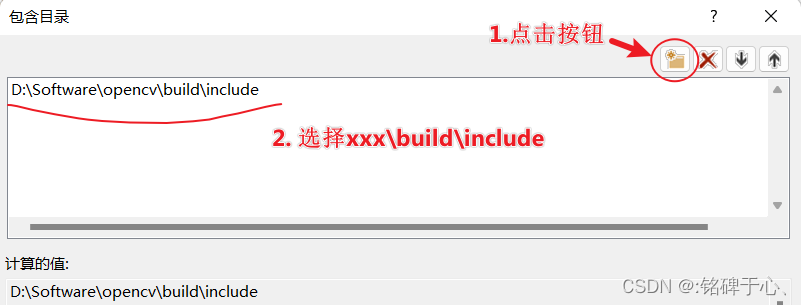
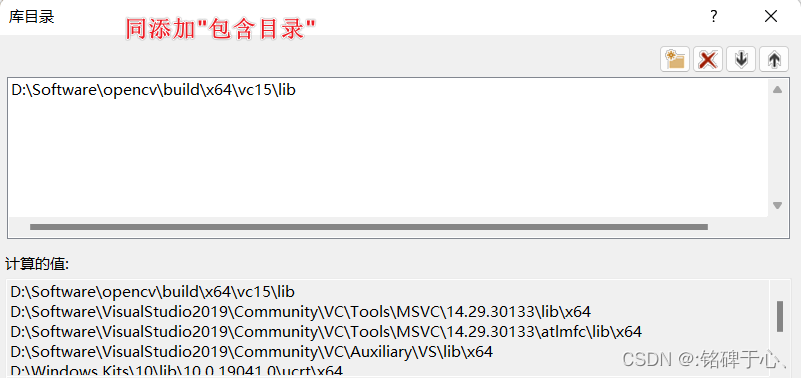
- 最后, 在”项目属性”中的”链接器”下的”输入”中添加附加依赖项. 如果下载的并非4.5.4版本, 添加自己电脑上
XXX\opencv\buildd\vc15\lib中的.lib文件 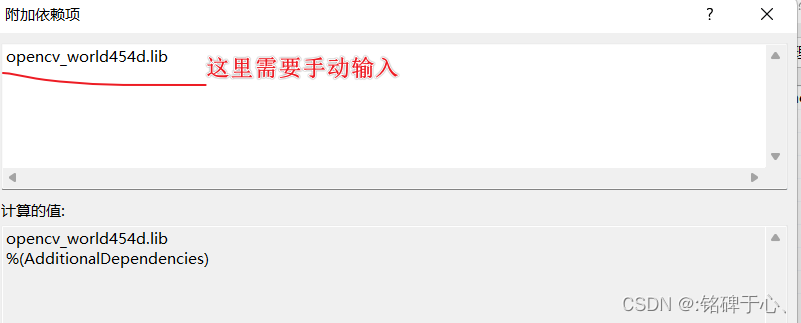
注意: 如果你在配置环境变量(第二步)之前已经打开了vs, 此时需要重新启动vs才能够正确的运行代码.
第四步: 运行测试代码
测试代码如下
#include
#include
using namespace cv;
using namespace std;
int main() {
string img_path = "D:\图片\壁纸\格温1.jpeg"; //改成自己的图片路径
Mat img = imread(img_path, IMREAD_COLOR);
imshow("Display window", img);
int k = waitKey(0); //等待任意按键按下
return 0;
}
若成功显示图片, 表示opencv配置完毕!

参考博文
OpenCV C++ Windows Setup using Visual Studio 2019
opcvn-c++安装及配置教程

![【2024最新华为OD-C/D卷试题汇总】[支持在线评测] 连续区间和(100分) – 三语言AC题解(Python/Java/Cpp)](http://www.xu0.com/wp-content/uploads/2024/06/1718467904-73462a1e3fb9298.jpeg)

