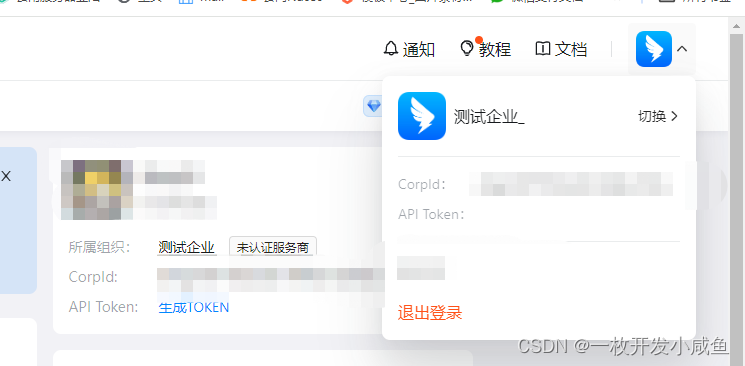使用vm虚拟机搭建windows 服务器,并搭建DNS、web、ftp
一、注意事项
1.注意:DNS、web、ftp服务器啥的安装好了(没安装的麻烦看一下博主之前写的安装步骤或者其他博主的),学习当中,我是按照自己的想法来的,要是想法不对的话,麻烦提出来,谢谢。
2.vm虚拟机上,我安装了两个不同版本的windows server,分别是2019和2022版本的,其中我将windows server 2019当做服务器,2022的当做客户端,因此在配置DNS、web、ftp只需要在windows server2019上配,windows server2022只需要访问它。
3.在虚拟机上,windows 2019和windows2022要处于同一个网段才能相互ping通
二.步骤
(1)第一步,关闭防火墙(2019和2022的都要)

(2)给windows2019和windows2022配ip地址
| windows server2019 | windows server 2022 | |
| ip | 192.168.10.1 | 192.168.10.2 |
| 掩码 | 255.255.255.0 | 255.255.255.0 |
| DNS | 192.168.10.1 | 192.168.10.1 |
(2.1)找到“网络和Internet”中的“网络和共享中心”,点击“Ethernet0”

(2.2)点击“属性”,出现下面这个页面后,点击Internet协议版本4(Tcp/IPv4),再点击“属性”

(2.3)配ip(因为待会要配置DNS,所以我先填上去了)


(2.4)在windows server2019和windows server2022互相ping通,下图为windows server2022的(同理在windows2019的,这里自己ping一下2022的ip)

(3)在windows server2019上配,它作为服务器端
1.DNS配置:
(3.1)点击①->在②处单击右键->点击③

(3.2)单击右键①,选择②

(3.3)新建区域:一直点击“下一步”,直到出现下面页面,在区域名称填上“域名”,在这里我填的是“celien.cn”,然后点击下一步,一直到完成。

(3.4)新建主机:展开找到新建的区域,即“celien.cn”,在“celien.cn”单击右键,选择“新建主机”

(3.5)添加主机,名为“www”,ip地址为192.168.10.1,点击“确定”,如果要添加多台主机的话,这里自己添加上去吧。

2.web网站
(2.1)回到仪表板主页,看右边菜单,点击①->②

(2.2)添加网站

(2.3)①填写“网站名称”(任意取);②“物理路径”为建立的网页所在的文件夹路径;③“ip地址”为windows server2019的ip(在这里选择未分配其实也行);④主机名:就是建立DNS的时候的“主机名+域名”,端口号为“80”(如果还要在建立一个网站,则将端口号改为“81”,以此类推)

(2.4)如果web文件夹里的网页名不是“index.html”的话,如:下面为celien.html

(2.5)这时候我们就需要添加进去:点击web->点击默认文档->点击右边的“添加…”->将“celien.html”添加进去,点击确定。

(2.6)因为在celien.html上编辑了一些内容,如果出现中文乱码的情况,则用记事本打开,点击另存为,将保存类型和编码分别改成下面的,保存。


(2.7)接下来我们测试一下
#在windows server2019上
①点击右边的“浏览网站”,

②或者在浏览器输入“www.celien.cn”

③或者在浏览器输入“http://192.168.10.1”都能访问该网站。
#接下来我们在windows server2022上访问网站
①在浏览器上输入“www.celien.cn”,可以看到windows server2022上也可以访问。

3.ftp配置(匿名用户)
(3.1)首先在磁盘建立一个文件夹,在这里我命名为“ftp”,再在文件夹放一些东西,啥都行

(3.2)添加ftp站点

(3.3)填写名称和路径

(3.4)如下图所示

(3.4)如下图所示:最后点完成就建立好了

(3.5)测试
#在windows server2019上测试
①输入“ftp://192.168.10.1”,访问结果如下

#在windows server2022上访问
①输入“ftp://192.168.10.1”,访问结果如下